Das muitas coisas que você pode fazer para editar texto em Photoshop, criar texto curvo é uma das coisas mais populares que você vê em designs. É visualmente interessante e pode realmente adicionar um efeito legal a qualquer projeto.
Então, como você faz isso? Na verdade, existem várias maneiras de fazer isso, assim como tudo no Photoshop. Existem algumas maneiras mais fáceis e mais complicadas, e cada uma pode funcionar de maneira diferente para você. Portanto, não tenha medo de experimentar.
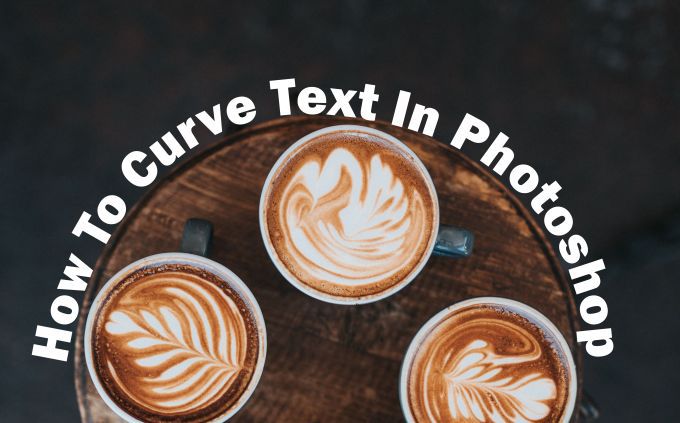
Curve Text no Photoshop usando Warp Text
A maneira fácil de criar um efeito curvo texto no Photoshop é usar a ferramenta Warp Text. Se você precisa de algo rápido para fazer o trabalho, esse será um bom método. A ferramenta em si pode deformar seu texto, mas se parecer como você deseja, é uma opção simples e agradável.
Primeiro, você deseja abrir seu projeto e digitar seu texto, ou selecione a camada de texto já digitado em seu projeto que você deseja curvar. Quando a camada for selecionada, procure o ícone Warp Textna barra de opções. Parece um semicírculo com um T no topo, ao lado da cor da fonte.

Selecione esta ferramenta, e a janela Warp Text aparecerá. No estilo, existem algumas opções diferentes para obter texto curvo, mas o Arc provavelmente fornecerá o melhor resultado. Depois de escolher uma opção, você deve selecionar a distorção horizontal e, em seguida, pode alterar a quantidade de dobra usando o primeiro controle deslizante.
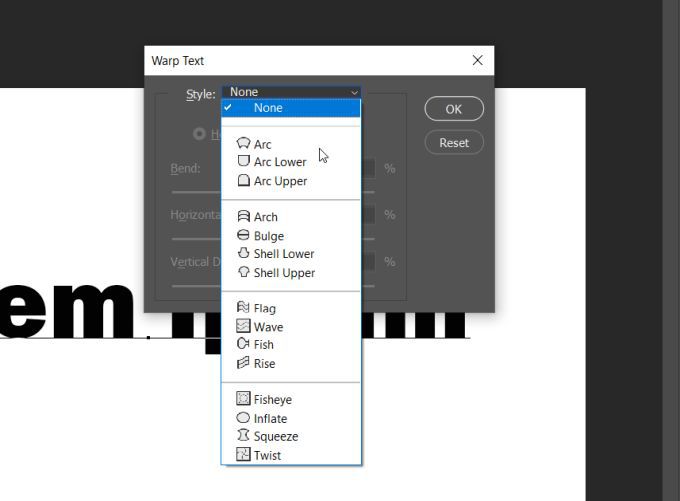
Assim que tiver o texto com a aparência que deseja, clique em OK para aplicá-lo.
In_content_1 todos: [300x250] / dfp: [640x360]->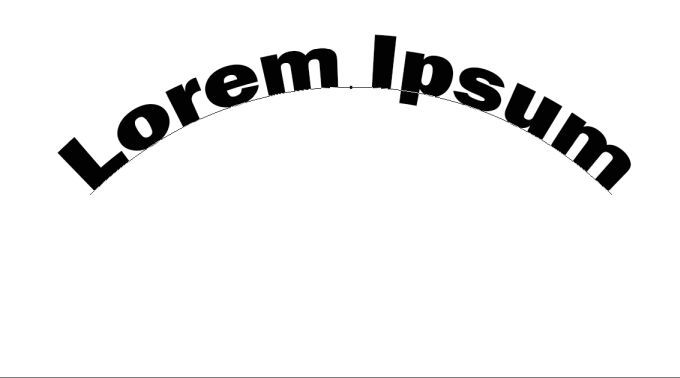
Curva de texto no Photoshop usando a ferramenta Caminho
Outra maneira de curvar texto no Photoshop, que exige mais algumas etapas, é use a ferramenta de caminho. Isso pode produzir uma curva de aparência mais polida do que usar a ferramenta Warp Text.
Para iniciar este método, vá até a ferramenta de forma e clique com o botão direito para escolher a forma Elipse. Em seguida, crie um círculo, tendo em mente a forma do arco. Este é o caminho para o qual seu texto fará a curva.
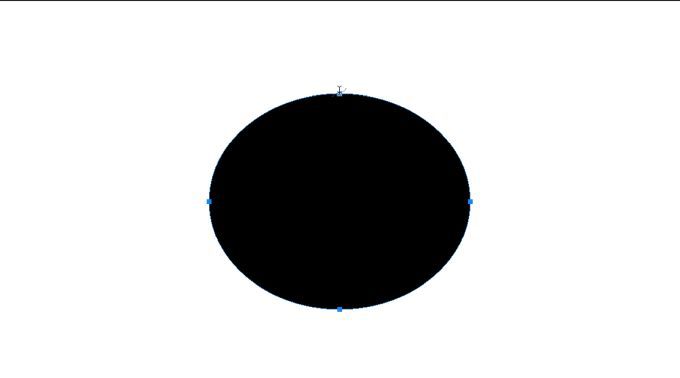
Clique na ferramenta de texto e mova o cursor sobre a alça quadrada superior. O cursor deve mudar de normal para mostrar uma curva passando por ele. Clique aqui e seu texto aparecerá ao longo do caminho selecionado.
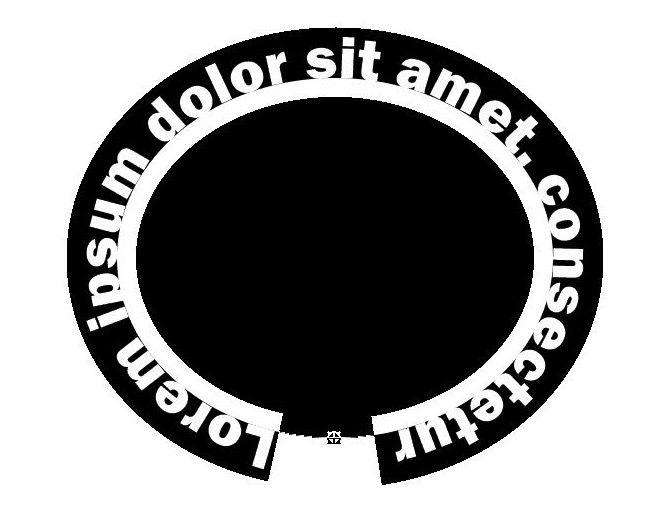
Agora, vá para o painel da camada e encontre a camada Elipsee clique com o botão direito nela. Selecione Excluir camadapara remover a forma e deixar seu texto curvo.
Se quiser alterar a localização do texto ao longo do caminho, você pode selecionar a ferramenta de seleção direta e poderá mover o texto clicando e arrastando.
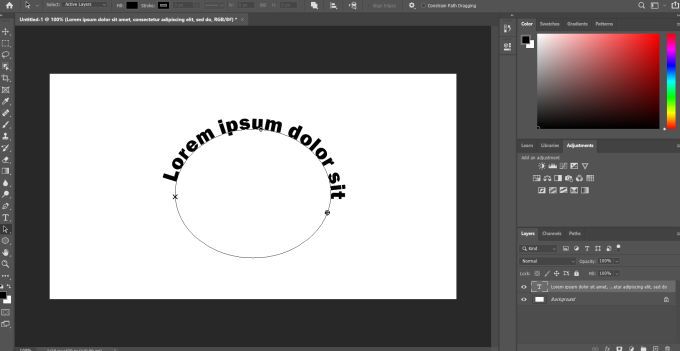
Se você deseja alterar o caminho em si, pode clicar nele com esta mesma ferramenta e editar os pontos do caminho como desejar.
Use a ferramenta Objetos Inteligentes
A terceira maneira de curvar o texto no Photoshop é transformando o texto em um Objeto Inteligente. Isso permite que você altere o texto tanto quanto desejar, sem sacrificar a qualidade. É uma ótima opção para criar texto curvo.
Primeiro, abra seu projeto e digite algum texto, em seguida, selecione esta camada de texto e vá para Camada>Objetos inteligentes>Converter para Objeto inteligente. Então, com a camada ainda selecionada, vá para Editar>Transformar>Deformar.
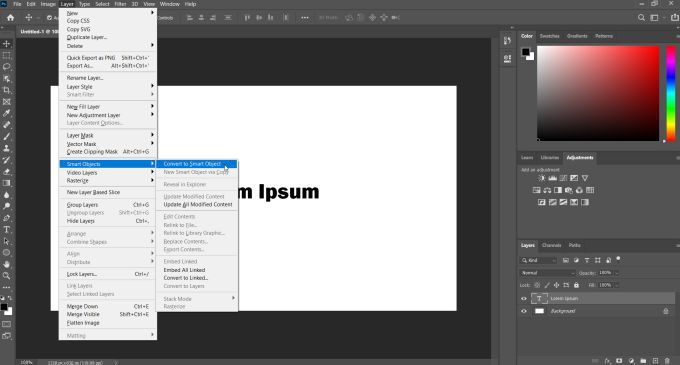
Uma grade aparecerá sobre o seu texto, e haverá interseções onde você pode clicar e arrastar para manipular o texto. Você também verá na barra de opções que há uma lista suspensa Warp. Clique aqui e escolha Arc. Seu texto então se curvará.
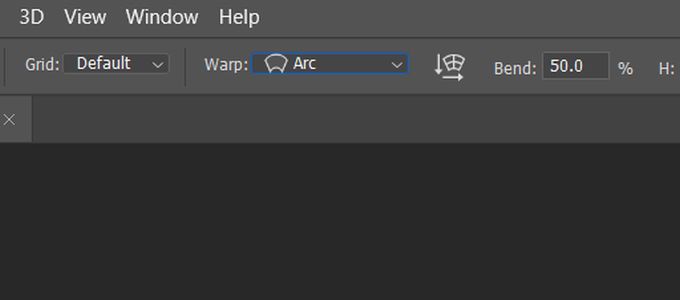
Você pode editar esta curva da maneira que quiser usando a grade e pode alterar a grade no menu suspenso na barra de opções. Em seguida, clique na marca de seleção na barra de opções para aplicar suas alterações.
Dicas para um texto curvo melhor no Photoshop
Ao fazer texto curvo, você pode querer alinhar o texto ao longo de um objeto em uma foto ou peça de design gráfico . Para esses casos, a melhor opção seria usar o recurso Path. Isso ocorre porque você pode usar a ferramenta de forma para ajustar exatamente ao longo do objeto e ter a curva de texto em torno dele exatamente da maneira que deseja.
Você pode optar pela rota de Objetos Inteligentes, entretanto, se sentir que precisa de um pouco mais de liberdade na forma como curva o texto. Você pode curvá-lo da maneira que quiser usando essa ferramenta, permitindo-lhe muito mais opções para deixá-lo como você deseja.

Usar a ferramenta Warp Text não é recomendado para projetos mais profissionais, mas se você precisa de algo rápido e fácil, é um bom caminho a seguir. Lembre-se de que isso distorce seu texto, o que pode não torná-lo tão claro quanto você deseja se estiver criando algo como um logotipo.
Além disso, ao digitar seu texto, certifique-se de que o Fonte escolhido seja um que possa ser lido facilmente, mesmo quando curvo. Você pode querer brincar com a fonte e os tamanhos da fonte para tornar seu texto legível.