O processo de configuração e operação de um site WordPress pode estar bastante envolvido. Mas a última coisa que você quer fazer é parar por aí e nunca fazer backup do seu site WordPress.
Com o tempo, à medida que você desenvolve conteúdo para o seu site e gera tráfego, sempre existe o risco de um problema no servidor ou um hacking ataque derrubando seu site e potencialmente destruindo seu site.

Fazer um backup do seu site WordPress é uma parte crítica do seguro contra a perda de todo o seu conteúdo e de todo o trabalho que você coloca nele. Neste artigo, você aprenderá como executar um backup completo do site WordPress manualmente e como usar os melhores plug-ins do WordPress para backups automáticos.
Componentes de um backup do site WordPress
Para entender como um backup do WordPress funciona, é importante entender os componentes de um site WordPress que precisam de backup para se recuperar.
Desde que você tenha uma cópia da versão da instalação principal do WordPress que corresponda à versão do WordPress atualmente em execução no seu site, não é necessário fazer backup dos arquivos principais do WordPress.
Nesse cenário, você só precisa fazer backup do seu banco de dados MySQL, do diretório wp-contente do arquivo wp-config.php.
In_content_1 all: [300x250] / dfp: [640x360]->Como fazer backup manualmente do seu site WordPress
Se você já possui o seu arquivo ZIP Instalação principal do WordPress, poderá executar o mais rápido tipo de backup para o seu site WordPress.
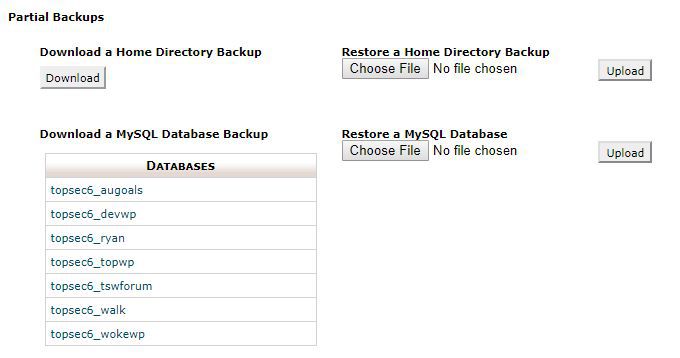
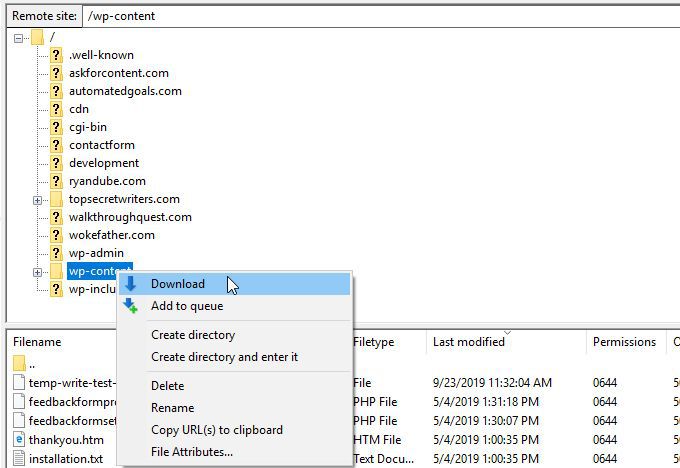
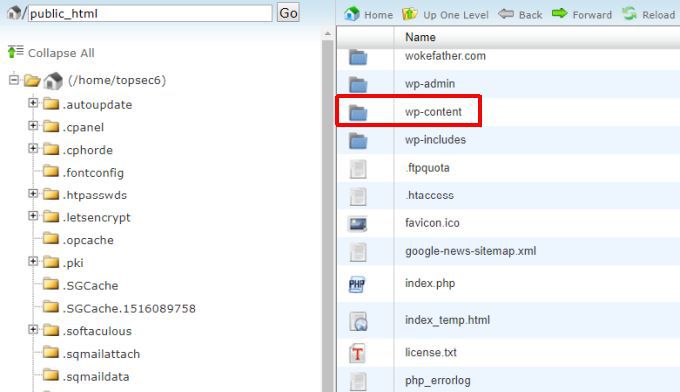
Nota: se você deseja executar um backup completo de tudo no diretório inicial, na mesma página de backups do cPanel em Backups parciais, você pode selecionar o Faça o download do botãoem Faça o download de um backup do diretório pessoale isso fará o download de todas as pastas e arquivos no diretório inicial do seu site.
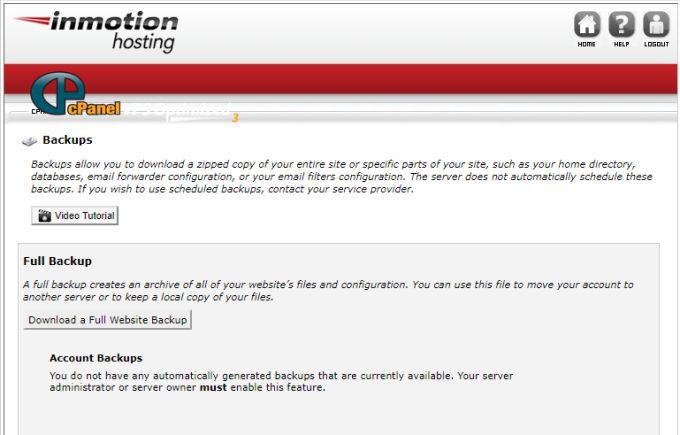
Execute backups automáticos do WordPress com plug-ins
Backups manuais são rápidos e convenientes, mas você precisa se lembrar de faça-os em intervalos regulares. Se você se esquecer de fazer um backup e tiver criado um monte de conteúdo novo antes de o site travar ou ser infectado por um vírus, você poderá perder todo esse conteúdo quando recuperar o último backup.
Uma solução mais inteligente é instalar um dos muitos plugins WordPress excelentes disponíveis para automatizar o processo de backup.
Existem muitos plugins de backup WordPress ótimos para você escolher (consulte a lista na parte inferior de nesta seção). O exemplo mostrado abaixo usa os Plug-in de backup do UpdraftPlus WordPress.
O UpdraftPlus permite fazer backup do seu site WordPress em qualquer serviço de nuvem popular como Dropbox, Google Drive, Rackspace Cloud ou mesmo FTP ou e-mail.
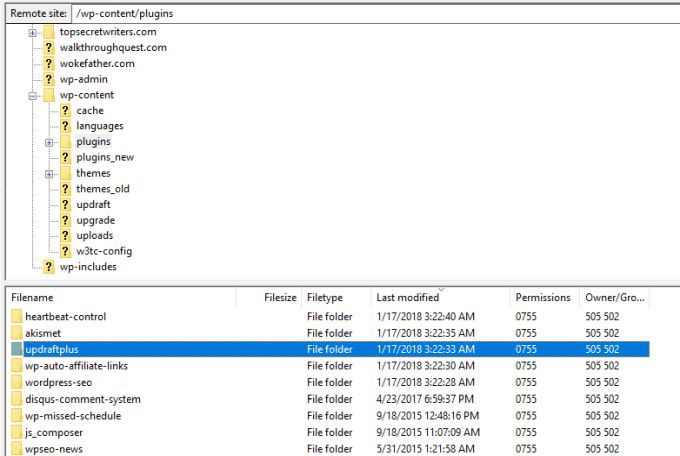
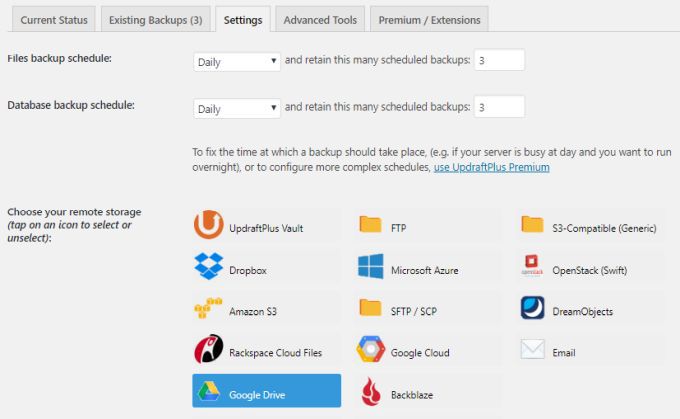
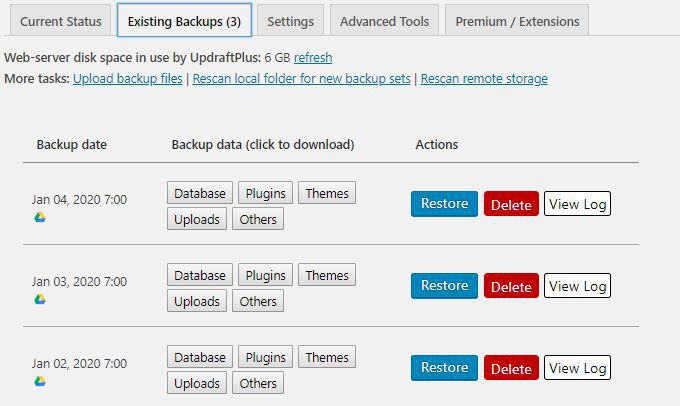
Nesta página, você pode selecionar o botão azul Restaurar para restaurar seu site usando o backup que foi feito naquele dia.
Nota: Toda vez que você faz backup do seu site WordPress, o UpdraftPlus armazena os três arquivos de backup na sua conta do Google Drive com a data do backup no nome. Isso significa que três novos arquivos são adicionados à sua conta com a mesma frequência que você executa backups.
Portanto, monitore sua pasta de backup do Google Drive e exclua os backups muito antigos para economizar espaço na conta.
Além do UpdraftPlus, existem vários excelentes plugins automáticos de backup do WordPress para escolha entre.
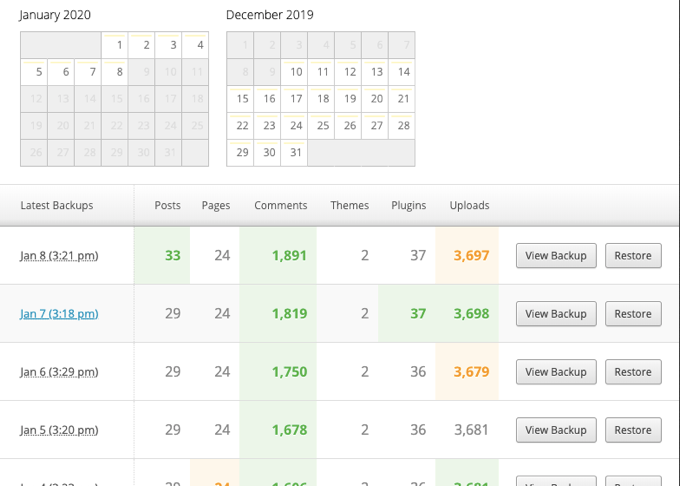
Pratique sua solução de backup do WordPress
O pior momento para descobrir que a solução de backup do WordPress escolhida não funciona na verdade, funcione da maneira que você esperava que fosse depois que seu site travou ou foi invadido.
Portanto, depois de escolher uma das soluções acima, pratique o backup completo do site WordPress usando essa solução. Em seguida, execute uma recuperação completa e verifique se o site ainda funciona conforme necessário.
Antes de testar qualquer uma das soluções automatizadas de plug-ins do WordPress, sempre faça um backup manual completo do WordPress, usando o procedimento manual descrito acima. Dessa forma, se o plug-in não funcionar ou, de alguma forma, corromper seu site, você terá um backup alternativo que poderá usar para recuperar manualmente seu site.