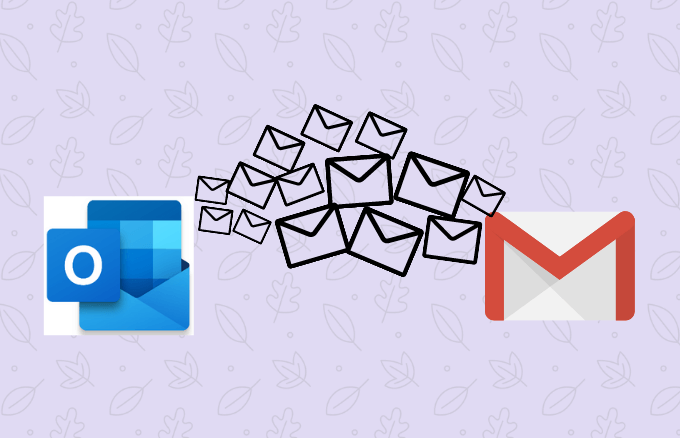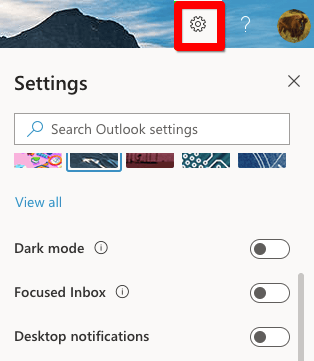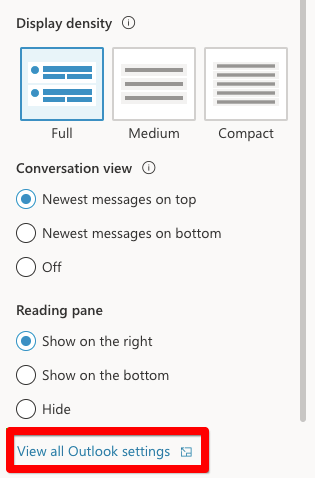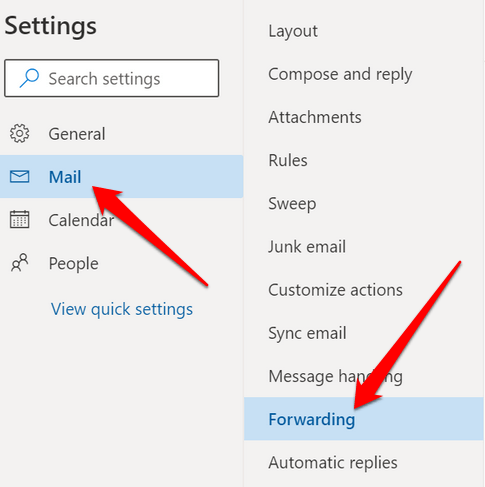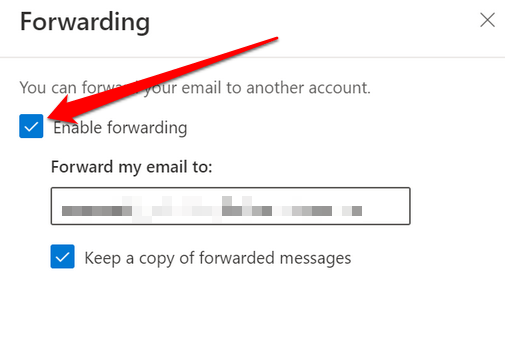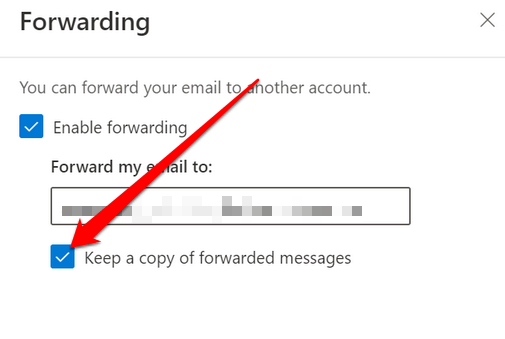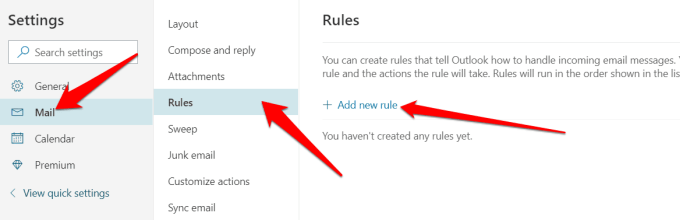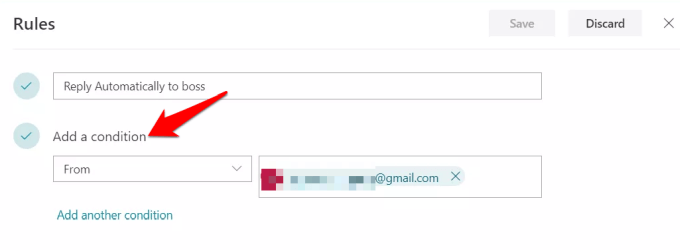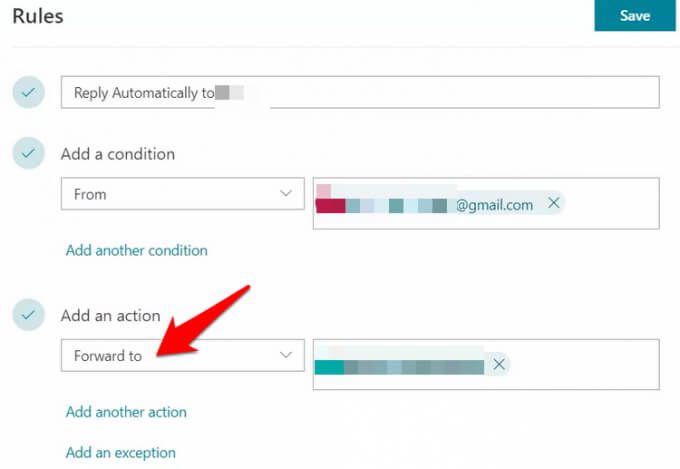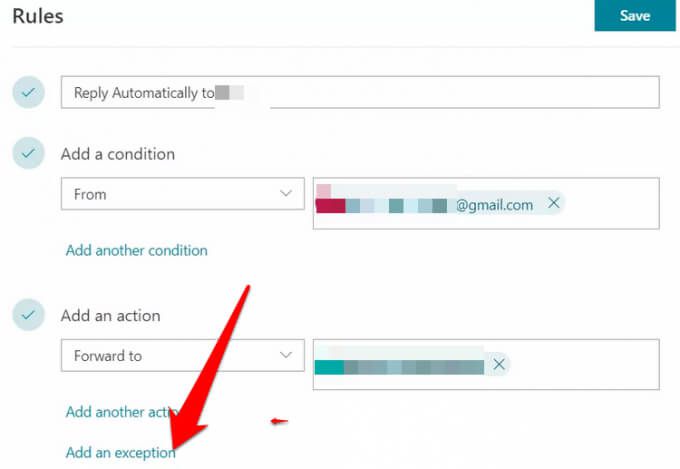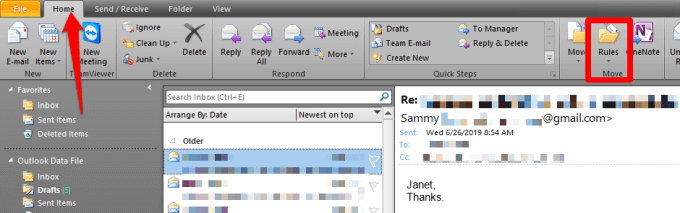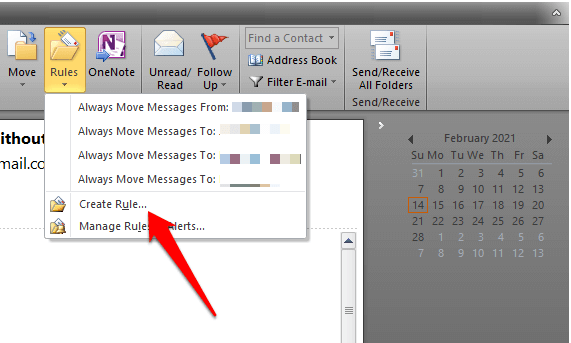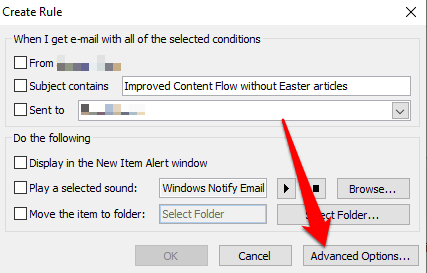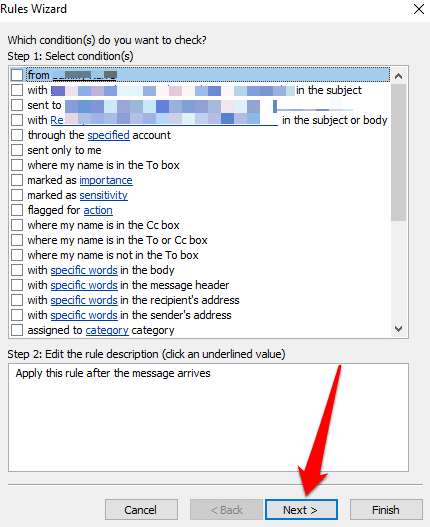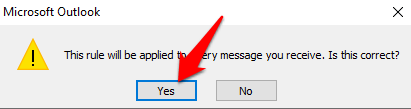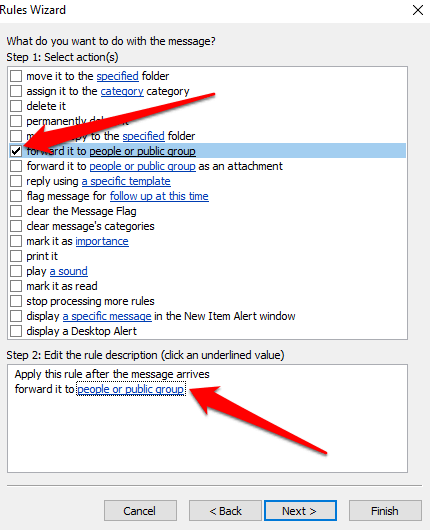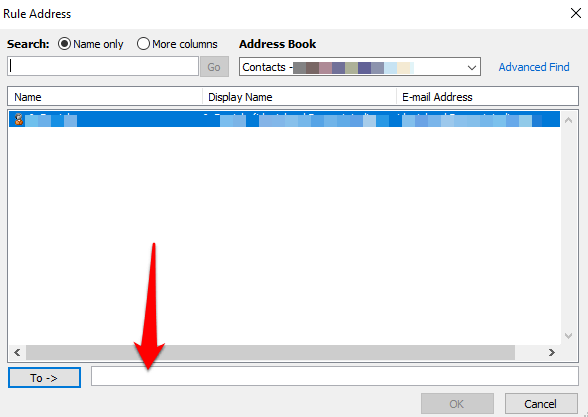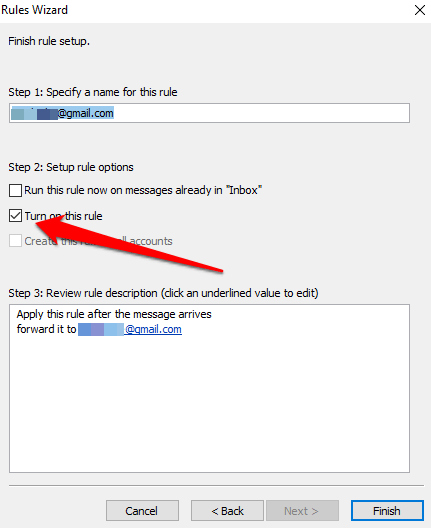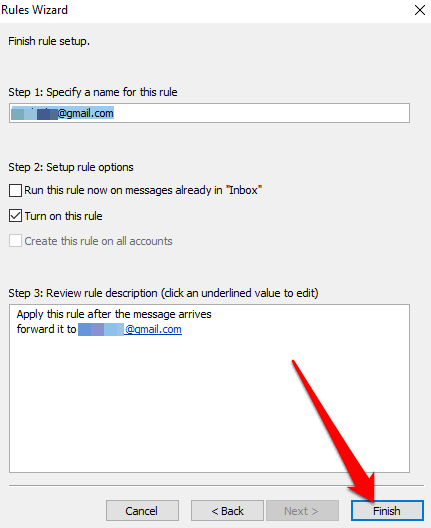Se você tiver contas do Outlook e do Gmail, poderá configurar sua caixa de entrada para que redirecione automaticamente suas mensagens para a conta de e-mail de sua preferência. Isso é particularmente útil quando você deseja ler e responder mensagens de e-mail e não tem o Outlook em seu dispositivo.
Além disso, você pode encaminhar seus e-mails quando quiser ler e responder de um endereço de e-mail diferente ou quiser que outra pessoa receba em seu nome e responda enquanto você estiver fora.
Quaisquer que sejam seus motivos, mostraremos como encaminhar e-mails do Outlook para o Gmail para que você possa enviar e receber e-mails onde quiser.
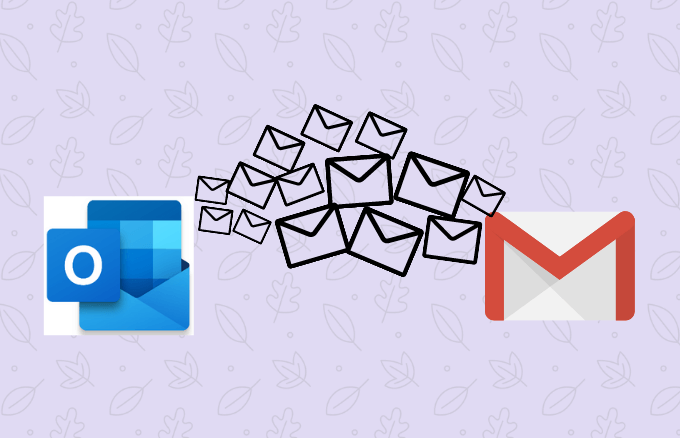
Como encaminhar e-mail do Outlook para o Gmail
Quer você basta configurar uma nova conta de e-mail ou você não quer perder um e-mail importante em qualquer lugar, aqui estão as etapas que você precisa seguir para encaminhar o Outlook para o Gmail.
Observação: as instruções neste guia se aplicam ao Outlook.com e ao Outlook Desktop.
Como encaminhar o Outlook para o Gmail automaticamente
Você pode configurar o Outlook na web para encaminhar seus e-mails automaticamente para o seu endereço do Gmail.
Para fazer isso, vá para a barra de ferramentas do Outlook.com e selecione Configurações.
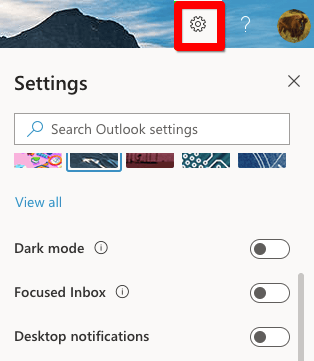
Em seguida, selecione Exibir todas as configurações do Outlook.
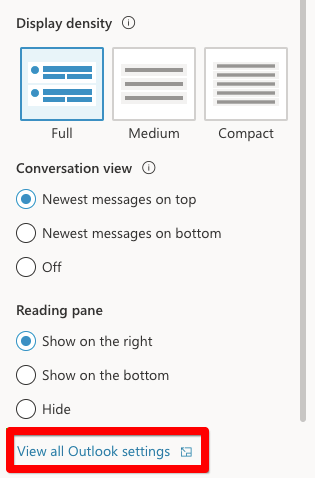
Selecione Correio>Encaminhamentona caixa de diálogo Configurações.
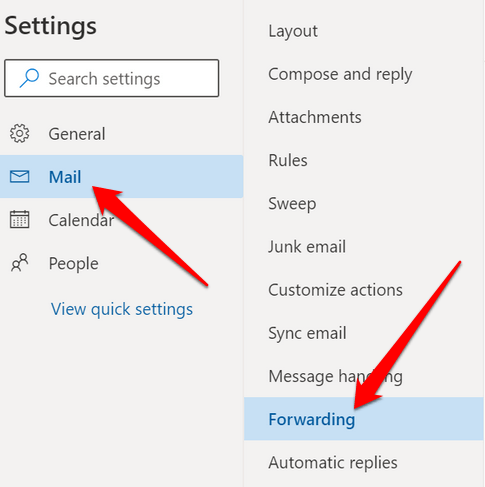
Marque a caixa ao lado de Ativar encaminhamento.
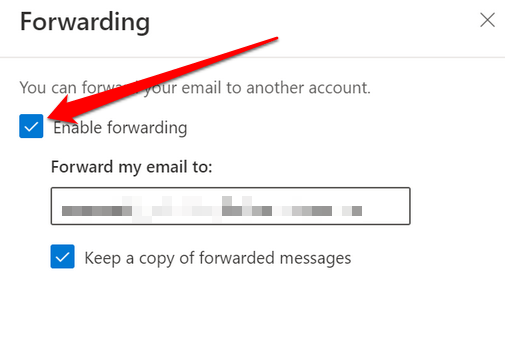
Observação: Se você não quiser que o Outlook encaminhe mais mensagens, desmarque a caixa de seleção.
Em seguida, insira o endereço do Gmailpara o qual os e-mails encaminhados do Outlook serão enviados. Você pode selecionar a caixa ao lado de Manter uma cópia das mensagens encaminhadaspara manter as cópias em sua conta do Outlook, caso contrário, o e-mail encaminhado será excluído do Outlook.
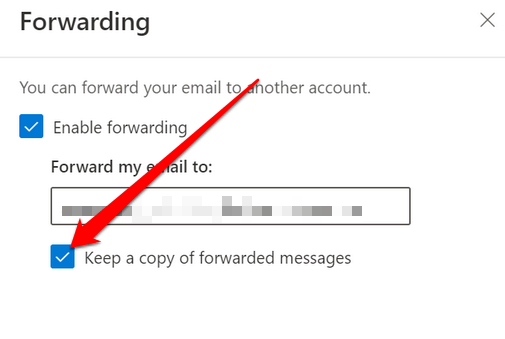
Selecione Salvepara concluir o processo.
Como usar regras de mensagens para encaminhar o Outlook para o Gmail
As regras de mensagens garantem que o Outlook encaminha apenas as mensagens que correspondem a um determinado critério para o seu endereço do Gmail. Para este guia, usaremos o Outlook na web.
Para fazer isso, selecione Configurações>Ver todas as configurações do Outlook>Mail>Regrase, em seguida, selecione Adicionar uma nova regra.
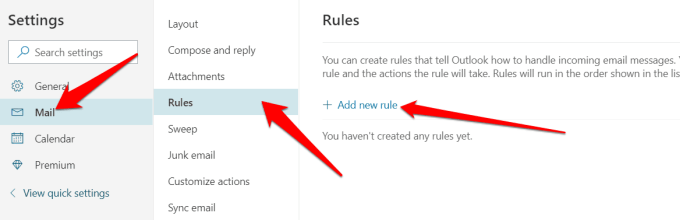
Dê à regra um nome descritivo que você possa lembrar e, em seguida, escolha como encaminhar os e-mails. Você pode fazer isso indo para a lista suspensa Adicionar uma condiçãoe selecionando:
Escolha tem anexo
Escolha entre
Escolha a importância
Se você escolher Escolha temanexo, o Outlook encaminhará apenas mensagens com anexos de e-mail. Escolher dee Escolher importânciaencaminhará e-mails de remetentes específicos ou daqueles marcados como altamente importantes, respectivamente.
Observação: o a mensagem não pode ser encaminhada até que atenda a todas as condições.
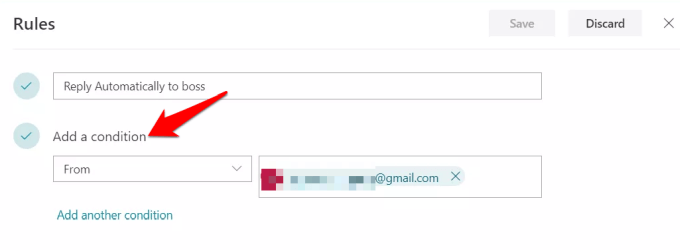
Em seguida, selecione Adicionar uma açãoe selecione Encaminhar para(um e-mail) ou Encaminhar como anexo(e-mails completos encaminhados como anexos não modificados).
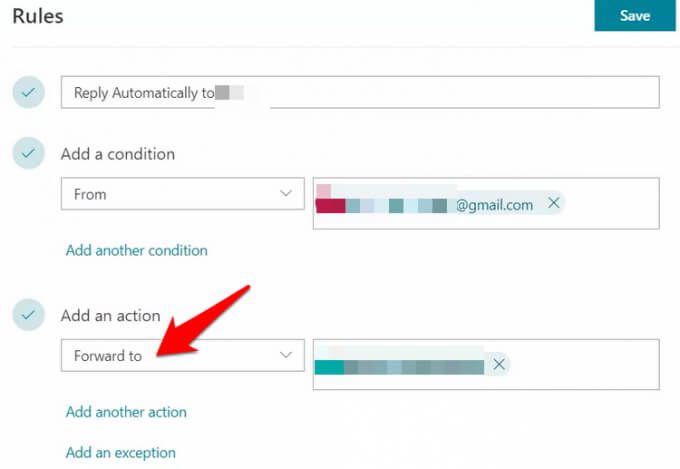
Insira seu endereço do Gmailpara o qual todas as mensagens encaminhadas que correspondem aos critérios ou regras de mensagem definidos devem ser enviadas. Aqui você pode especificar mais de um endereço se quiser que o e-mail seja encaminhado para vários destinatários.
A seguir, adicione exceções que excluirão todos os e-mails que correspondem a determinados critérios de serem encaminhados. Você pode fazer isso selecionando:
Adicionar uma exceção
Selecione uma lista suspensapara escolher uma condição como Sensibilidade
Selecione uma opçãosuspensa e escolha uma opção como Privada
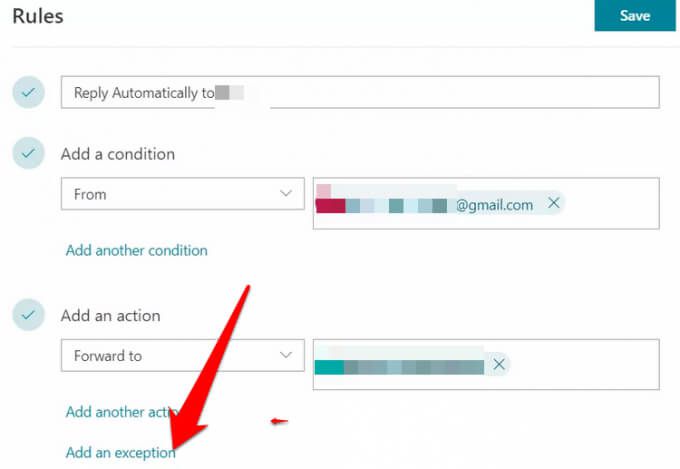
Quando terminar, selecione Salvarpara concluir o processo.
Como encaminhar e-mails do Outlook para o Gmail no desktop
Vimos como encaminhar e-mails do Outlook para o Gmail usando Outlook para a web, mas você pode fazer o mesmo usando a versão desktop do Outlook.
Para começar, crie uma regra usando as seguintes etapas:
Abra a área de trabalho do Outlook em seu PC e encontre as Regrasem Home
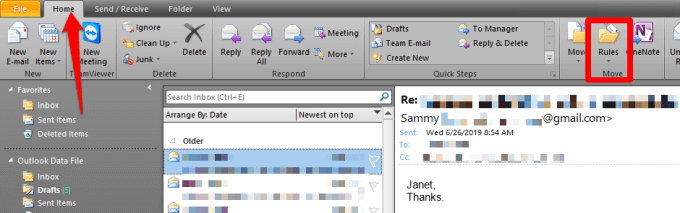
Em seguida, selecione Regras>Gerenciar Regras e alertas>Criar nova regra.
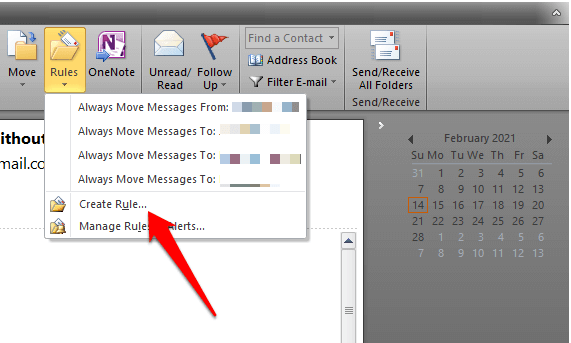
Selecione Opções avançadas.
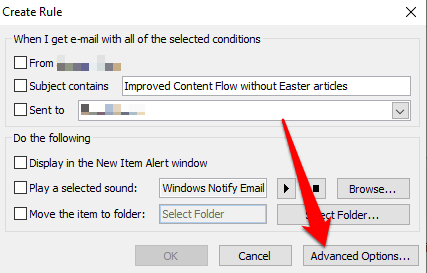
Em seguida, defina o critérios para as mensagens encaminhadas ou deixe em branco se quiser que todos os e-mails sejam encaminhados para sua conta do Gmail e selecione Próximo
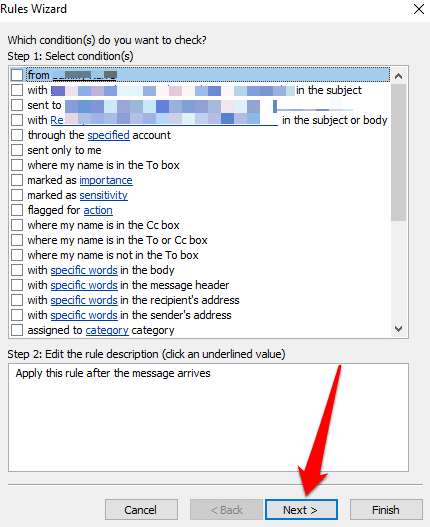
Confirme o prompt se você vir uma caixa de diálogo avisando que as alterações serão aplicadas a todas as mensagens.
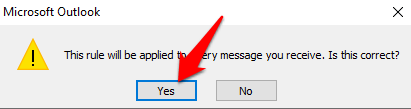
Selecione Encaminhar para pessoas ou grupo públicoe clique no texto do link pessoas ou grupo público.
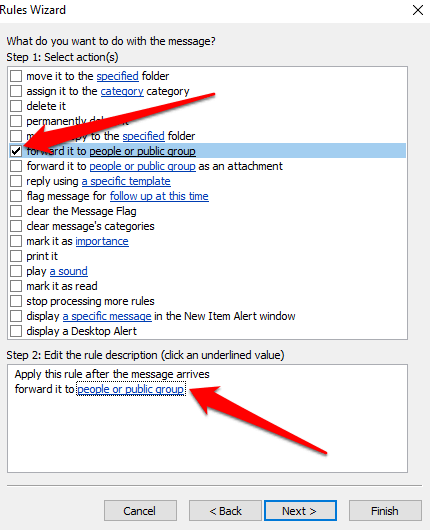
Digite seu endereço do Gmail na caixa Parana parte inferior e, em seguida, selecione os critérios para os e-mails que deseja excluir da regra. Se desejar, você também pode filtrar e-mails de remetentes específicos ou que contenham certas palavras ou frases.
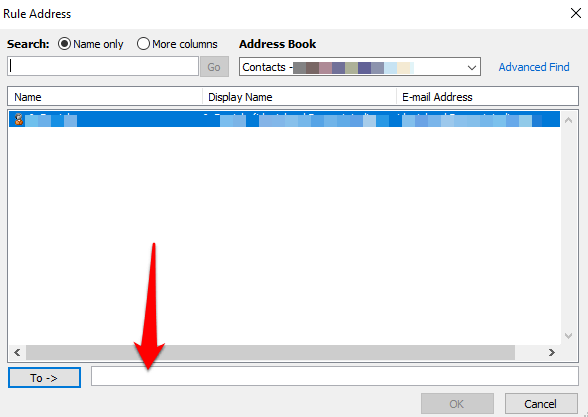
Dê à sua regra um nome descritivo que você possa lembrar no futuro e marque a caixa ao lado de Virar nesta regra.
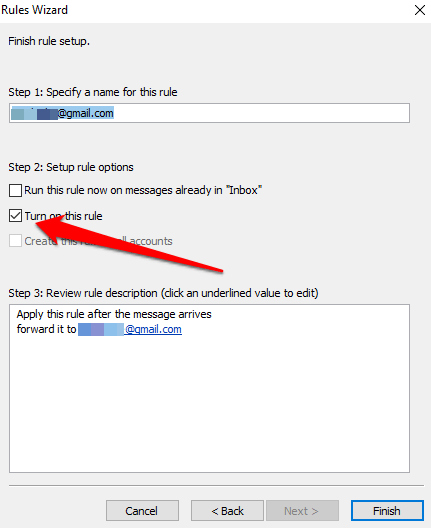
Selecione Concluir. A partir daqui, todo e-mail encaminhado irá para o endereço de e-mail que você especificou e corresponde aos critérios definidos.
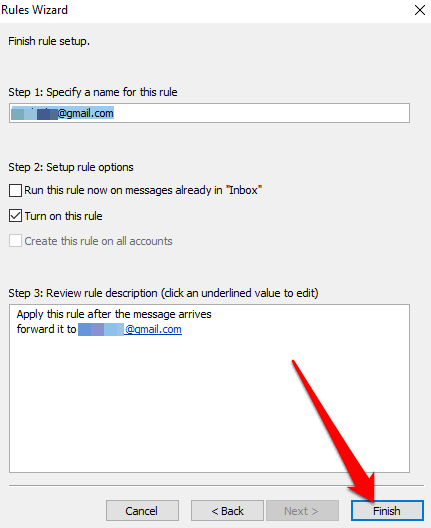
Nota: Se desejar parar de encaminhar e-mails do Outlook para o Gmail usando a versão desktop, volte para Página iniciale selecione Regras>Gerenciar regras e alertas. Desmarque a caixa ao lado da regra que deseja desativar.
Envie seus e-mails para onde quiser
Se você planeja trocar clientes de e-mail ou você apenas deseja mover alguns e-mails importantes, é fácil encaminhar e-mails da sua conta do Outlook para o Gmail usando as etapas deste guia.
Se você tiver duas contas do Gmail, nosso guia sobre como transferir e-mails entre duas contas do Gmail oferece maneiras rápidas de fazer isso em minutos. Veja também como encaminhar vários e-mails no Gmail e como salvar automaticamente seus anexos de e-mail no armazenamento em nuvem e liberar valioso espaço de armazenamento em seu dispositivo.
Postagens relacionadas: