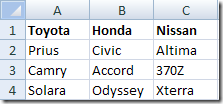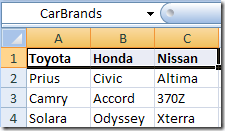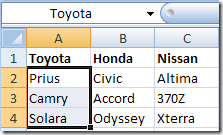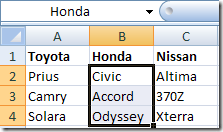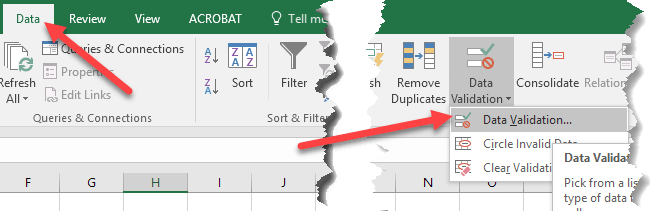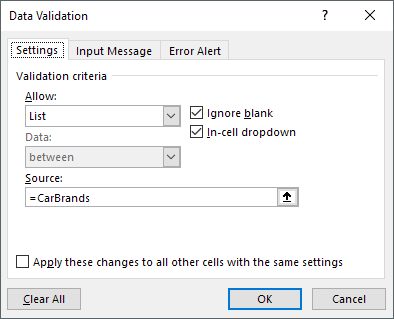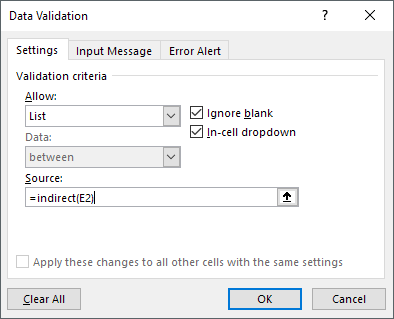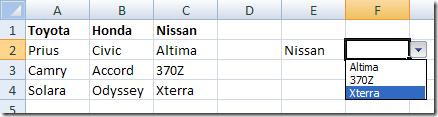Então eu escrevi anteriormente sobre como você pode criar uma lista suspensa simples no Excel, o que é perfeito para qualquer tipo de validação de dados. Se você tem um intervalo de valores que as pessoas precisam inserir repetidamente, é melhor criar uma lista suspensa para que nenhum dado inválido seja inserido.
Isso é ótimo, mas e se você precisar de um menu suspenso vinculado? Lista? O que eu quero dizer? Por exemplo, alguém escolhe um valor na lista suspensa A e você deseja que os valores sejam atualizados na lista suspensa B.
Criar listas suspensas vinculadas no Excel
Vamos começar com um exemplo entender melhor como podemos usar listas vinculadas no Excel. Digamos que eu tenha uma tabela com três colunas que representem as marcas de um carro: Toyota, Honda e Nissan. As linhas representam os modelos:
Então, o que poderíamos fazer é ter uma lista suspensa que contivesse as marcas, como Toyota, Honda e Nissan e o segundo dropdown teria os modelos. Se fôssemos selecionar a Toyota, a segunda lista mostraria Prius, Camry e Solara.
Para fazer isso, configure os dados em uma tabela como mostrado acima. Agora selecione as categorias (Linha 1) e dê ao intervalo um nome na caixa de texto superior à esquerda, acima da coluna A.
Agora que você nomeou Para as categorias, é necessário nomear o intervalo para cada uma das opções, conforme mostrado abaixo:
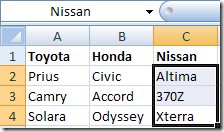
Para criar a primeira lista suspensa, você precisa clicar em qualquer célula em branco e depois clicar em Dadosribbon e clique em Validação de dados.
Agora escolha Listapara o
Clique em OK e sua primeira lista suspensa aparecerá. Agora certifique-se de anotar em qual célula você colocou a primeira lista suspensa, porque você precisará dela mais tarde, ou seja, E2, etc.
Agora, clique em outra célula vazia e vá para Validação de dados novamente. Escolha Listanovamente, mas, desta vez, digite "= indireto (E2)" na Origem. Em vez de E2, você irá colocar na localização da célula para a primeira lista suspensa que você criou.
A função indireta basicamente fará a escolha feito na primeira lista suspensa e usá-lo para o segundo. Note que se você receber uma mensagem como "A fonte atualmente tem um erro, você quer continuar", isso significa que você ainda não escolheu um valor para a primeira lista suspensa (o valor NULL não pode ser selecionado).
É isso! Muito legal, certo? Você pode continuar indo mais fundo, se quiser, basta usar a segunda lista suspensa como a fonte da terceira lista suspensa e assim por diante. Aproveite!