Uma das regras mais importantes de gerenciamento de usuários do Windows 10 é use uma senha segura em sua conta. Você não deve compartilhar sua senha com outros usuários de PC, especialmente se eles tiverem suas próprias contas da Microsoft. Do contrário, você pode configurar o Windows 10 sem uma conta da Microsoft se eles vão usar seu PC com frequência.
Para usuários convidados, no entanto, você provavelmente não vai querer ir para o dificuldade de configurar uma conta de usuário inteiramente nova a cada vez. O que você pode fazer é configurar uma conta de convidado do Windows 10 dedicada. Esta conta tem acesso limitado às configurações, mas permitirá que os usuários executem o software já instalado e acessem a Internet.
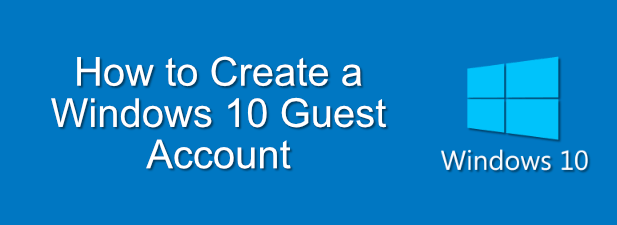
Por que usar uma conta de convidado do Windows 10
As versões anteriores do Windows ofereciam uma conta de convidado dedicada como um recurso padrão. Isso foi na época em que dispositivos portáteis como smartphones e tablets ainda não eram uma realidade, então compartilhar seu PC com amigos ou familiares fazia mais sentido.
Infelizmente, a Microsoft descartou esse recurso para o Windows 10. Para criar uma conta de convidado do Windows 10, você precisa criar uma conta local padrão (desvinculada de qualquer conta da Microsoft) e configurar as condições de usuário certas para impedir o acesso administrativo, como a capacidade de instalar novos aplicativos ou alterar as configurações do sistema.
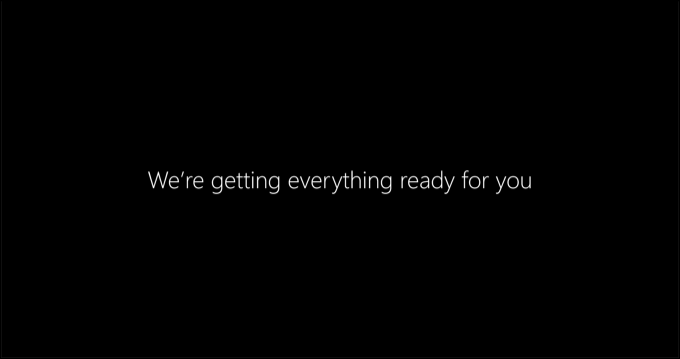
Isso é importante, porque nem todo mundo tem seu próprio PC ou dispositivo móvel. Você pode ter visitas de familiares que precisam acessar a Internet, mas você está relutante em compartilhar sua própria conta de usuário. Como alternativa, você pode ser proprietário de uma empresa que precisa de um PC com uma conta de usuário restrita disponível para convidados.
Sem uma conta de convidado integrada disponível para usuários do Windows 10, você terá que improvisar. Seguindo as etapas abaixo, você pode criar uma conta de usuário local padrão do Windows 10 e colocá-la em um grupo de permissões de usuário convidado com restrições aplicadas.
In_content_1 all: [300x250] / dfp: [640x360 ]->Assim que esta conta local estiver ativa, você poderá limpar os dados do perfil sempre que eles forem usados. Isso significa que nenhum dado é salvo entre os usuários, garantindo um ambiente seguro e sandbox para seus convidados, que permanece isolado de suas próprias configurações e dados.
Criando uma conta de convidado do Windows 10
Como mencionamos, criar uma conta de convidado no Windows 10 envolve a criação de uma conta de usuário local e restringir o acesso a ela adicionando-a ao grupo de usuários Convidados. Você pode fazer isso usando a ferramenta Windows PowerShell.
Para fazer isso:
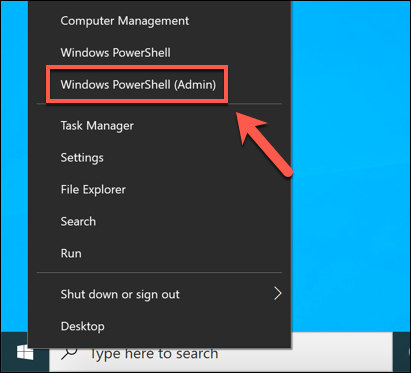
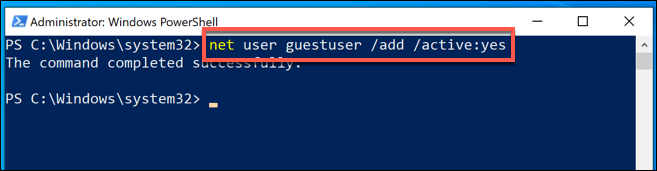
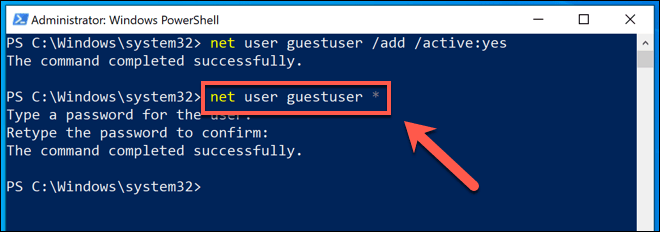
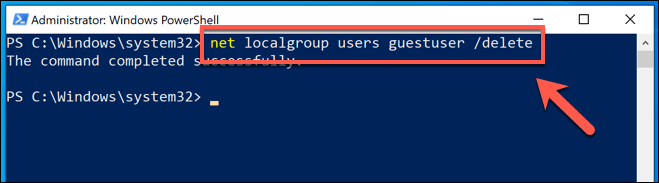
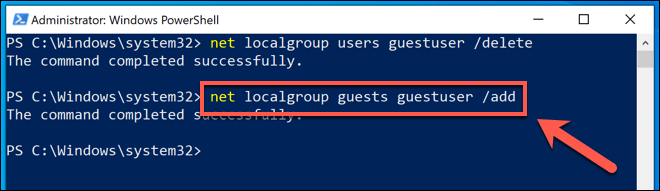
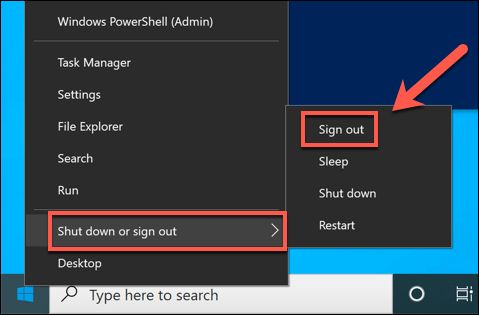
Sua nova conta de convidado do Windows 10 aparecerá na tela de login, pronta para você (e seus convidados) começarem a usar.
Redefinindo o perfil de usuário para uma conta de convidado do Windows 10
Neste ponto, sua nova conta de convidado do Windows 10 deve estar pronta para uso. Como qualquer conta de usuário típica, no entanto, todas as alterações feitas nela serão salvas para o próximo usuário.
Visto que uma conta de convidado normalmente será usada por pessoas diferentes, você precisará redefinir o perfil do usuário após cada uso. Uma maneira de fazer isso (se o seu PC for apenas para uso de visitantes) é usar um software como o Reinicializar Rx de restauração para criar uma configuração de PC congelada. Este software irá bloquear qualquer alteração no seu PC, restaurando o estado anterior em cada reinicialização.
No entanto, isso só é útil para PCs com Windows dedicados ao uso de convidados. Se você estiver usando o mesmo PC que os usuários convidados, precisará redefinir o perfil do usuário para sua conta de convidado manualmente após cada uso. Você pode fazer isso no menu Propriedades do sistema.
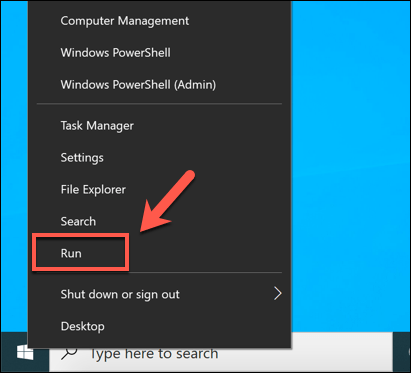
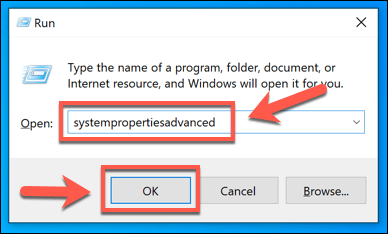
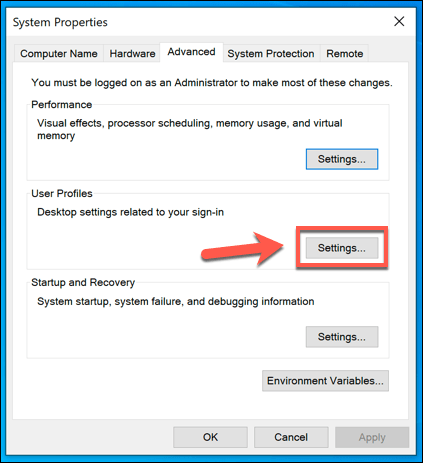
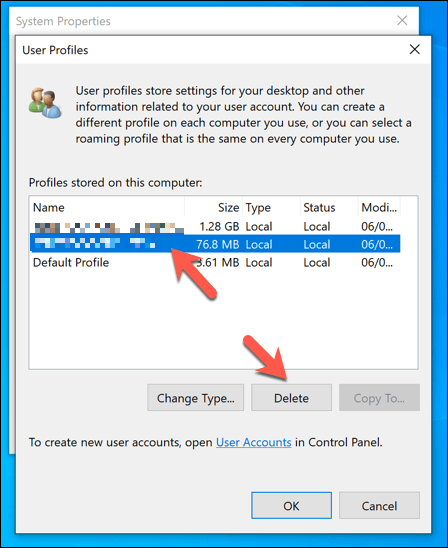
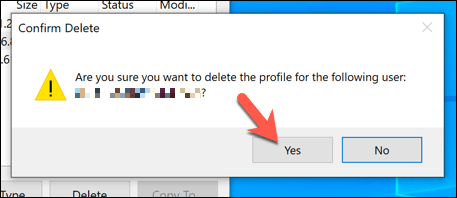
Excluindo o perfil de usuário do Windows 10 conta de convidado, todas as alterações feitas nela (incluindo uma alteração no plano de fundo da área de trabalho, qualquer histórico anterior do navegador e muito mais) serão apagadas. Na próxima vez que um usuário convidado entrar, o perfil será regenerado, fazendo com que pareça uma conta de usuário totalmente nova.
Criando um PC com Windows 10 seguro para convidados
Com uma conta de convidado dedicada em seu PC com Windows 10, você não precisa mais se preocupar em oferecer sua própria conta para amigos, familiares, convidados e muito mais. Contas como essas têm acesso limitado, mas funcionarão bem para seus convidados usarem para navegação básica na web ou para executar aplicativos ou jogos já instalados.
Se seus convidados trouxerem seus próprios dispositivos, certifique-se de mantenha o resto da sua família seguro ao limitar o acesso à sua conexão. Muitos roteadores de rede residencial oferecem suporte a um recurso de rede convidado, permitindo uma conexão restrita para dispositivos convidados. Se você quiser limitar o acesso a um único aplicativo, pode configurar o Windows 10 no modo quiosque em vez disso.