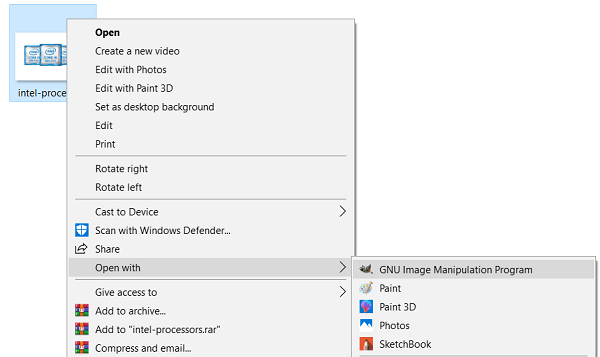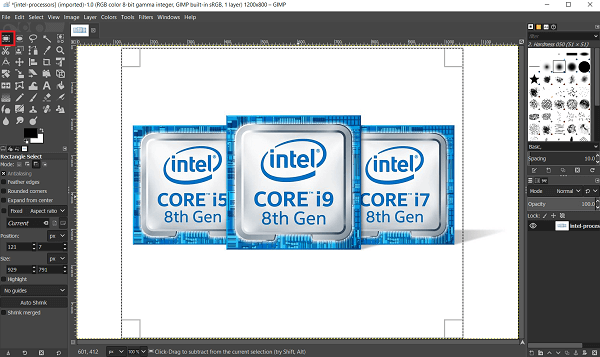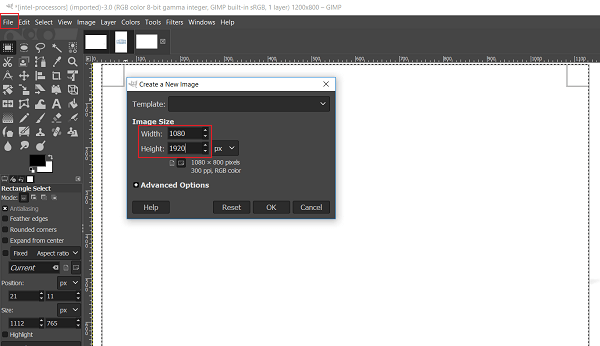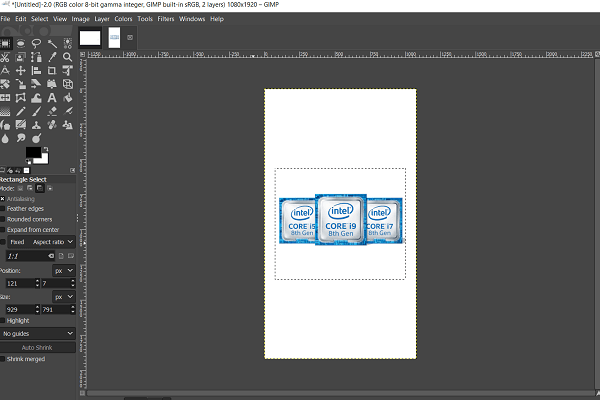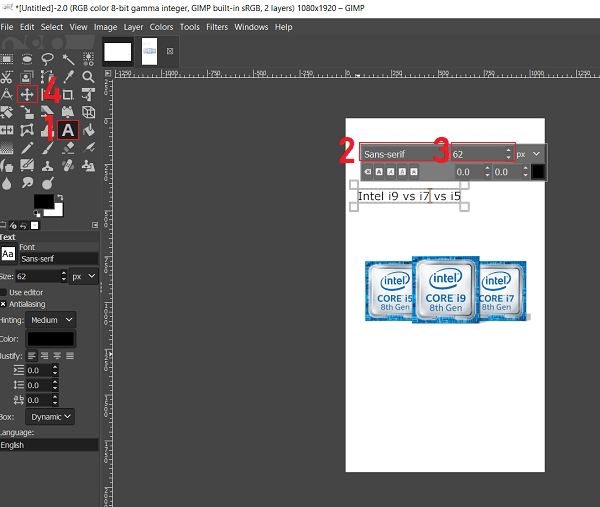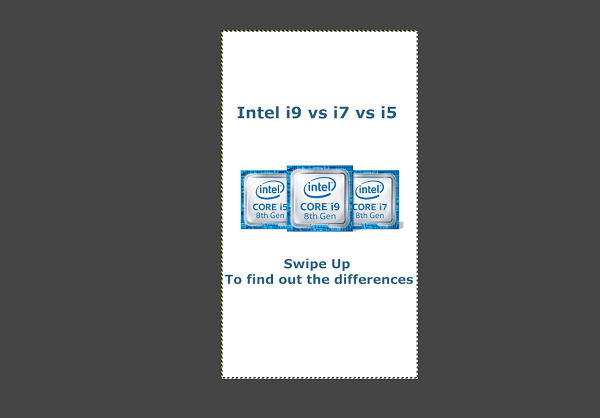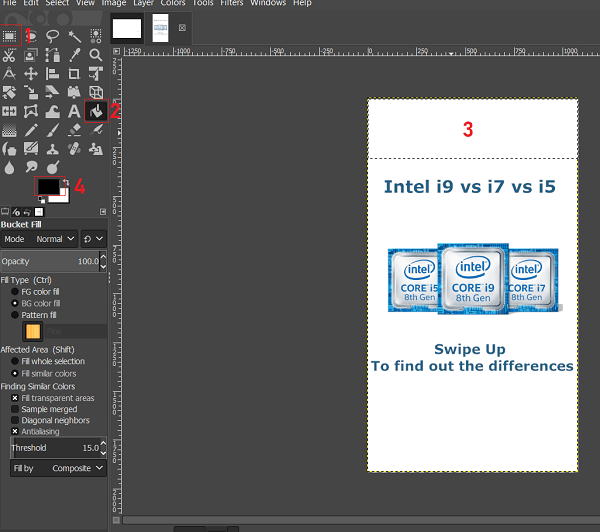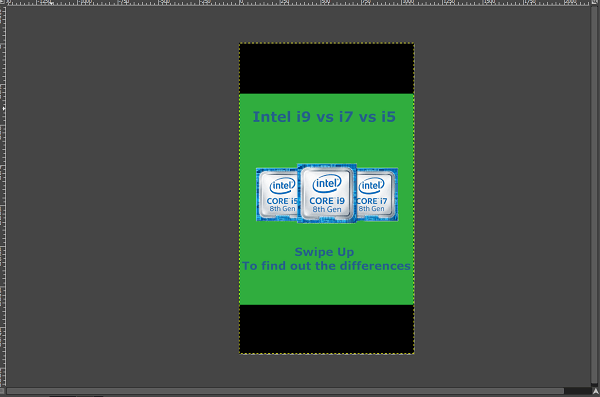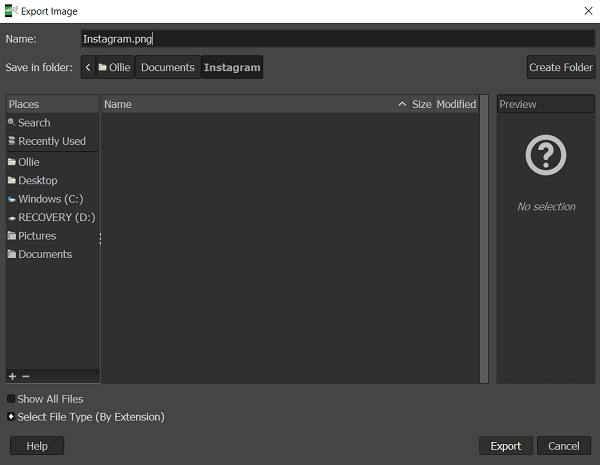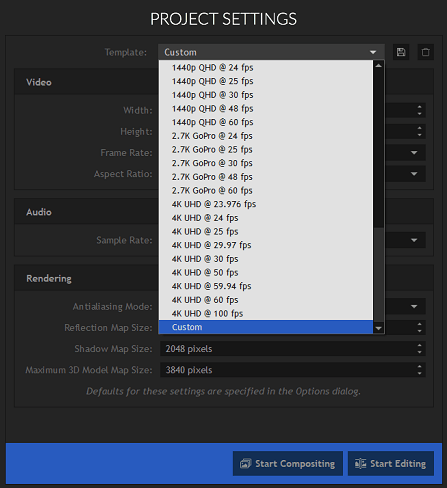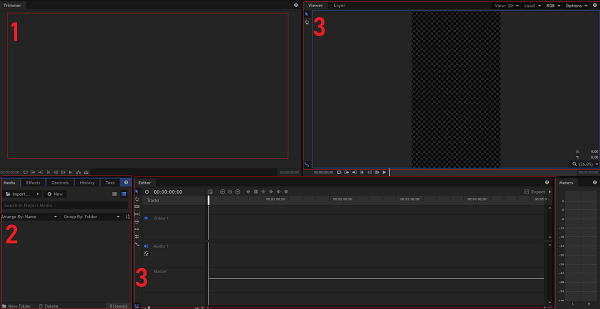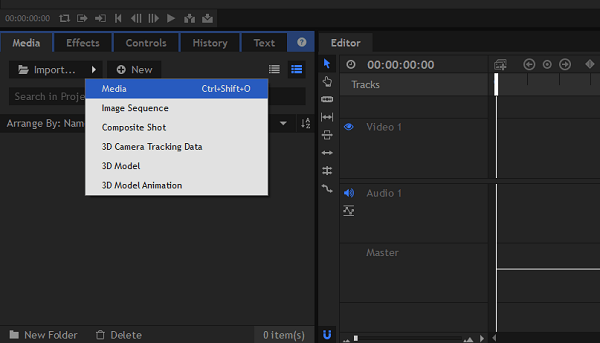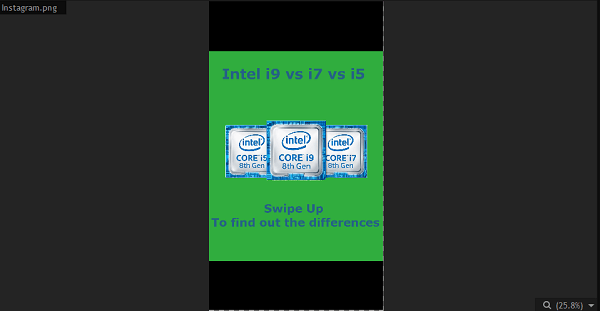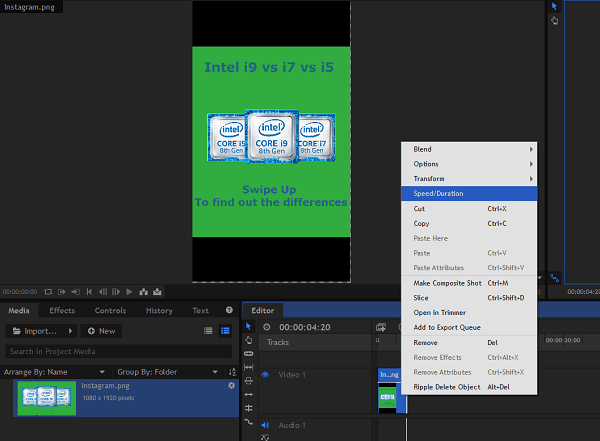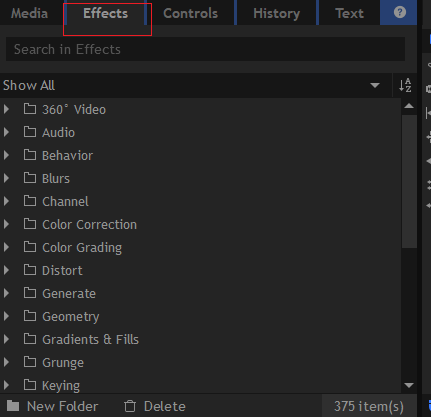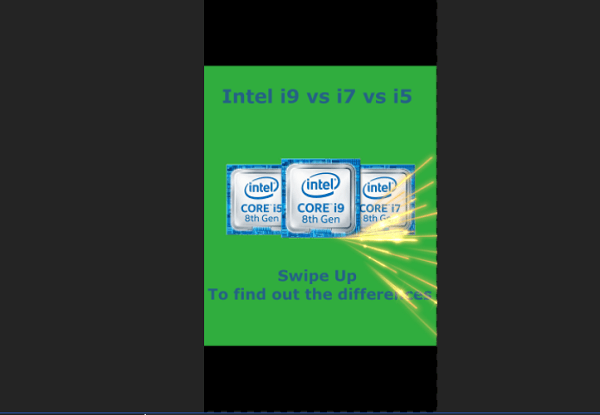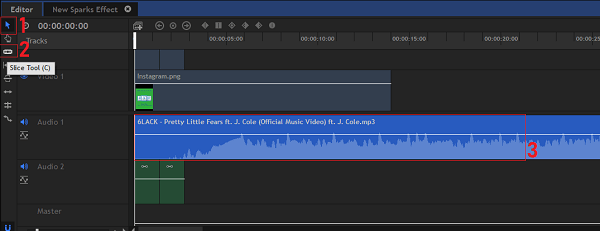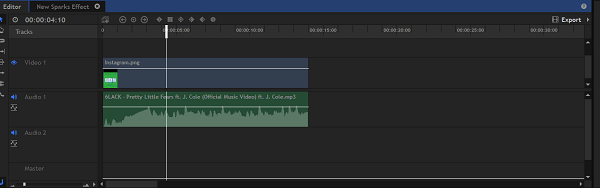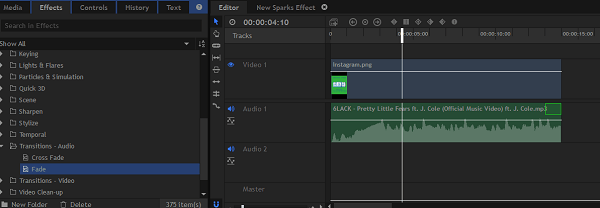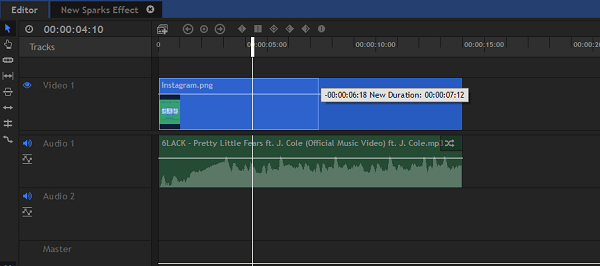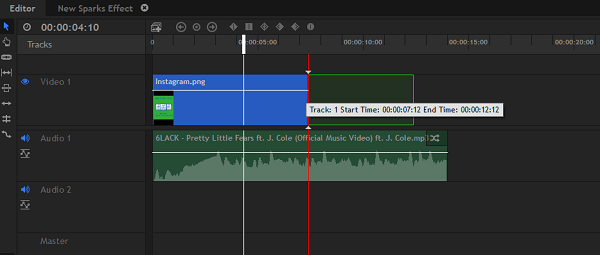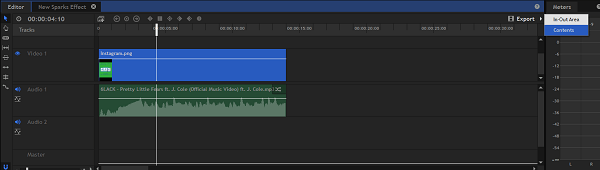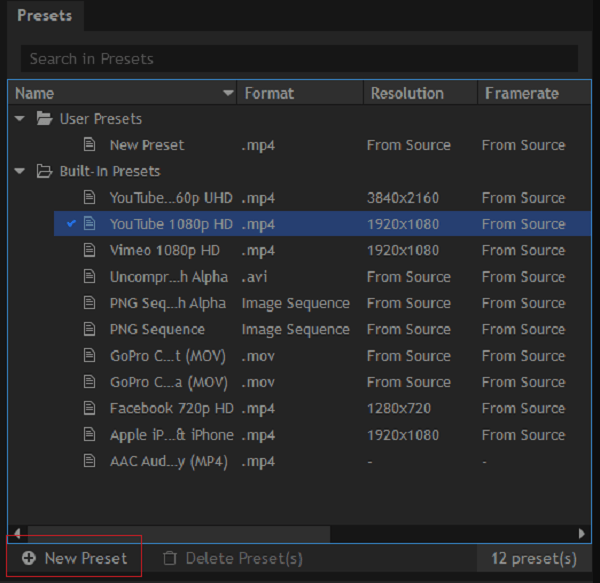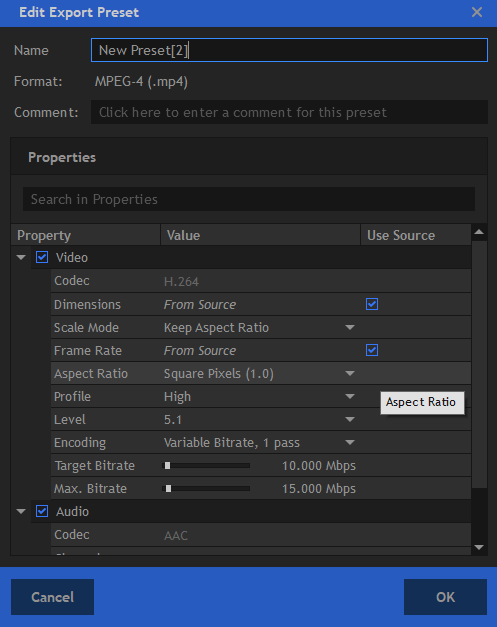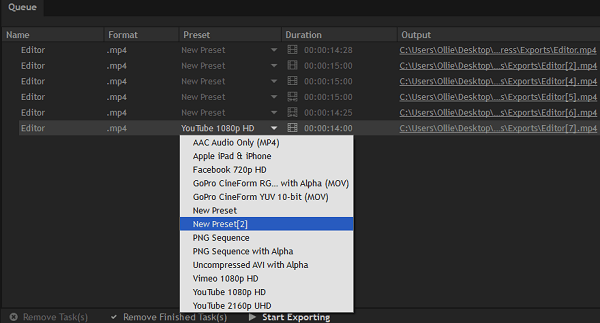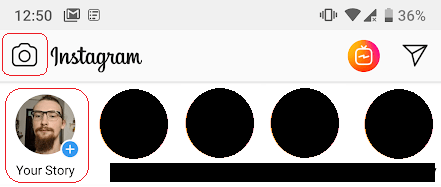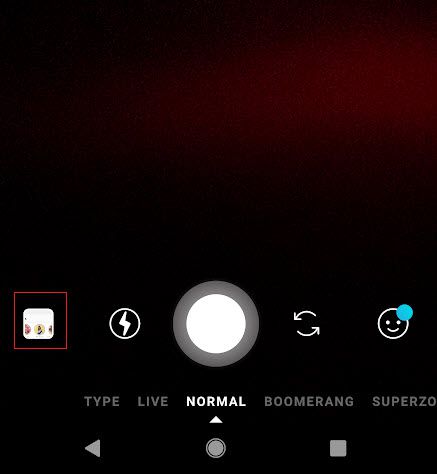O Instagram pode ter começado como um aplicativo de compartilhamento de fotos, mas evoluiu rapidamente. Hoje, o conteúdo de vídeo é muito melhor no Instagram do que as fotos, especialmente para histórias.
Se você quiser aprender a criar histórias animadas do Instagram gratuitamente, levá-lo através do básico. Você também pode usar essas dicas para transformar suas fotos em versões animadas em seu feed.
Aqui está uma visão geral do que abordaremos:
Por que vídeos e histórias animadas são melhores que fotos?
não sabemos ao certo quais são os algoritmos exatos do Instagram, mas as histórias em vídeo parecem ter um desempenho muito melhor do que as histórias em fotos.
Quando você adiciona uma hashtag à sua história, ela tem a chance aparecem no feed da história para essa hashtag específica. No entanto, o Instagram tem algum sistema secreto de pontuação nos bastidores que determina se sua história será exibida ou não.
Nos meus testes, as histórias em vídeo sempre têm uma chance melhor de aparecer em destaque do que histórias fotográficas. São ótimas notícias, porque mais histórias em destaque significam mais impressões e potencialmente mais seguidores.
Além disso, o conteúdo de vídeo é muito melhor para manter seus seguidores engajados. Se você se preocupa em criar conteúdo de qualidade, faz todo o sentido usar este tutorial.
Software livre recomendado para este tutorial
Sugerimos o uso de HitFilm Express para esta tarefa, mas se você já possui uma ferramenta de edição de vídeo, pode usá-la.
O HitFilm Express é uma poderosa ferramenta de edição de vídeo e é totalmente gratuita, embora você possa pagar por mais efeitos e estilos. Você deve inserir um e-mail e criar uma conta para ter acesso ao link de download.
Se você estiver apreensivo por colocar as mãos em uma ferramenta de edição de vídeo pela primeira vez, não se preocupe, é bem direto. Vou orientá-lo em todas as etapas necessárias para este tutorial em particular, para que você não se perca ao longo do caminho.
Se você quiser tornar mais complexo vídeos animados, pode ser necessário usar uma ferramenta de edição de fotos. Você pode optar por um teste gratuito de 7 dias do Photoshop ou usar GIMP . Neste tutorial, usaremos o GIMP, um editor de imagens de código aberto totalmente gratuito.
Como transformar uma foto do Instagram em um vídeo com música
Aprender a transformar uma foto do Instagram em um vídeo com música é facilmente um dos guias de edição de imagem mais solicitados que eu vejo. Abordaremos as etapas a seguir.
Etapa 1: Criando a foto
Tudo começa com a escolha da foto que você deseja transformar em um vídeo animado. Neste tutorial, criaremos uma história para promover nossa Artigo de comparação de CPU Intel .
Você deve garantir que sua foto seja o tamanho e a resolução certos. Se já estiver pronto para o Instagram,você pode pular esta etapa.
Para as histórias do Instagram, a resolução é invertida. Então, em vez de 1920 x 1080 16: 9, é 1080 x 1920 9:16. Em outras palavras, é uma resolução de retrato, não de paisagem.
Se você estiver usando suas próprias fotos, a opção mais fácil é cortá-la ou tirar uma foto em retrato modo. Ao obter fotos on-line, você precisará editar as dimensões. Isso pode ser feito em duas etapas rápidas.
Primeiro, pegue sua imagem de origem e abra-a no seu software de edição de imagens.
Em seguida, clique na ferramenta de seleção de imagem e clique e arraste sobre a área principal da imagem. É provável que você precise cortar as áreas ao lado.
Em seguida, pressione
Depois, pressione Ctrl + V- sua foto estará agora em uma área de tamanho apropriado.
Obviamente, existem alguns problemas com esta imagem. Há muito espaço vazio acima e abaixo do conteúdo principal. Podemos consertar isso adicionando duas coisas.
A primeira coisa é um texto para que os seguidores possam ter algum contexto. Você pode usar a ferramenta de texto 'A' (1) para adicionar texto. Use a caixa à direita (2) para ajustar o tamanho da fonte e a caixa à esquerda para alterar o tipo de fonte (3).
O pequeno quadrado preto no canto é para escolher a cor do texto. Quando terminar de digitar, use a ferramenta Mover (4) para arrastar a caixa de texto para uma posição mais adequada.
Depois de adicionar algum texto, este é o resultado. É muito melhor, mas ainda há muito espaço em branco no topo.
Felizmente, podemos resolva isso adicionando barras pretas na parte superior e inferior da imagem. Parece que o tamanho total da imagem é menor no Instagram e podemos até ocultar algumas hashtags nessa área. Mais sobre isso mais tarde.
Para criar barras pretas, primeiro selecione a ferramenta de seleção de retângulo (1) e depois crie um retângulo na parte superior da sua imagem. Depois, selecione a ferramenta balde de tinta (2). Clique para preencher a área (3). Você pode usar a ferramenta de seleção de cores (4) para alterar a cor, se ainda não estiver em preto.
Repita este processo na parte inferior. Se desejar, você também pode usar a ferramenta de pintura na área branca principal para dar um pouco de cor à imagem. Depois, você deve ter algo que se pareça um pouco com isso.
Agora é hora de salvar a imagem e seguir em frente. Clique em Arquivo>Exportare encontre um local adequado para que você possa encontrá-lo facilmente mais tarde.
Ao exportar, adicione .PNG no final do nome do arquivo para que ele seja salvo como o tipo de arquivo correto.
Agora você tem sua imagem pronta para edição.
Etapa 2: Transformando a foto em um vídeo
Agora é hora de abrir sua foto no software de edição de vídeo Hitfilm Express. Orientaremos você em todas as etapas abaixo.
Após fazer login, clique em Arquivoe, em seguida, Novona parte superior da página. Na página de configurações do projeto, role para baixo no seletor de modelos e clique em Personalizado.
Em seguida, verifique se as configurações refletem o que selecionamos abaixo. Por fim, clique em Iniciar edição.
Aqui está uma visão geral rápida do que você estão olhando.
Com isso explicado, vamos começar com a maior parte do tutorial.
Para começar com, você precisa importar sua foto. No painel de mídia e efeitos, clique na seta Importare clique em Mídia.
Encontre sua foto e clique para importá-la. Você verá algo assim.
No painel de mídia e efeitos, arraste sua imagem e coloque-a no painel da linha do tempo. Agora você terá iniciado o início do seu projeto de vídeo.
No momento, o vídeo deve ser reproduzido por aproximadamente 4 segundos por padrão. Podemos aumentar para até 14 segundos. As histórias do Instagram têm um limite de 15 segundos, mas se ultrapassar esse tempo, mesmo em um milissegundo, não poderá ser usado.
Para alterar por quanto tempo sua foto é reproduzida no vídeo , clique com o botão direito do mouse no painel da linha do tempo e clique em Velocidade / Duração.
Você pode ajustar a opção de duração na guia Velocidade / Duração para 14 segundos. Depois, clique em OKpara aplicar as alterações. Agora você terá sua história completa no Instagram. Hora de adicionar alguns efeitos!
No painel de mídia e efeitos, clique na guia Efeitos. Aqui está uma imagem para ajudar a guiá-lo.
Existem muitos efeitos com os quais você pode brincar, muitos dos quais são gratuitos. Para testar efeitos, basta clicar e arrastar o efeito para sua foto na linha do tempo. Após adicionar um efeito, pressione play e você poderá vê-lo no painel do visualizador. Se você não gosta de um efeito, pressione Ctrl + Z para desfazê-lo.
Muitos dos efeitos adicionam apenas um filtro básico à sua foto, o que é um pouco chato. Se você deseja efeitos animados, procure efeitos nas pastas Warp, Grunge, Quick 3D e Particles & Simulation.
Aqui está um exemplo de algo que criamos. Foi criado usando o efeito Sparksna guia Quick 3D. Com esse efeito, parece que uma faísca dispara do chip do processador.
Se você quiser Para adicionar músicas, você deve encontrar arquivos .MP3 ou outros arquivos de áudio. Existem muitos recursos gratuitos on-line para músicas isentas de royalties, que devem ser usadas se você estiver administrando uma empresa. Ou você pode usar material protegido por direitos autorais, desde que seja de uso justo.
Você pode importar músicas usando o mesmo método usado para importar sua foto.
Depois de importar sua música, arraste-a para a linha do tempo. O áudio pode demorar mais de 14 segundos, portanto, você precisará ajustar isso. Existem duas ferramentas no painel da linha do tempo que você pode usar para fazer isso.
Para editar o áudio ( 3) na linha do tempo, você pode usar a ferramenta Fatia (2) para cortar o áudio em duas partes separadas. Após cortá-lo, use a ferramenta Mover (1) para selecionar cada porção. Você pode pressionar "excluir" no teclado para excluir qualquer parte que não desejar. Use a ferramenta Mover (1) para clicar e arrastar o áudio para uma nova posição na linha do tempo.
Talvez seja necessário ouvir o áudio para encontrar a melhor parte de 14 segundos usar. Aqui está a aparência da sua linha do tempo depois de editar o áudio.
Se você deseja que o áudio desapareça , vá para a guia efeitos na mídia e no painel Efeitos. Em seguida, role pelos efeitos e encontre a pasta Transitions - Audio. Clique para abrir. Encontre a opção Fadee clique e arraste-a para o final do seu clipe de áudio na linha do tempo.
Como adicionar mais imagens ao seu vídeo
É muito fácil criar um vídeo no estilo de apresentação de slides com o Hitfilm Express. Com a ferramenta Mover na linha do tempo, destaque o final do seu clipe de foto e arraste para reduzir o tamanho.
Em seguida, use a opção de importação no painel de mídia e efeitos para adicionar mais fotos. Você pode até adicionar vídeos. Clique e arraste suas imagens e fotos para sua linha do tempo.
Ao fazer isso, você verá algo como o mostrado abaixo. Você pode usar a ferramenta Mover no painel da linha do tempo para ajustar a duração de cada clipe. Também existe um efeito na guia efeitos no painel de mídia / efeitos que pode ser usado para desvanecer cada slide.
Exportando seu vídeo, pronto para o Instagram
O próximo passo é exportar seu novo vídeo. Para fazer isso, clique no botão Exportarno lado direito do painel da linha do tempo. Em seguida, clique em Conteúdo.
Para garantir que ele se encaixe no Instagram, você deve precisará fazer uma nova predefinição de exportação personalizada. Procure a guia Presetno lado esquerdo da tela. Nesta guia, clique em Nova predefinição. Em seguida, clique em MPEG-4 (.mp4).
Siga as configurações listamos abaixo e clique em 'OK'.
Em seguida, desvie seus olhos para o Painel Fila. Você encontrará seu projeto pronto para exportar aqui. Clique na caixa suspensa na seção Predefiniçãoe escolha a predefinição que você acabou de criar. Por fim, clique no botão Iniciar exportaçãona parte inferior do painel Fila.
Seu vídeo começará a ser exportado. Após a exportação, você receberá um link no campo Saídano painel Fila. Você pode clicar nele para encontrar seu vídeo em seu computador.
Como enviar sua nova história animada para o Instagram
Agora que nós tenha seu vídeo, faltam apenas algumas etapas para acessá-lo no Instagram. Aqui está o que resta a fazer.
Existem vários métodos para transferir seu novo vídeo para o seu smartphone. O mais fácil seria usar um aplicativo de foto na nuvem como o iCloud no iOS ou o Google Fotos no Android. Como alternativa, você pode transferi-lo via USB.
Depois de ter o arquivo em seu smartphone, é hora de enviá-lo para sua conta do Instagram. No Instagram, toque no botão da câmera no canto superior esquerdo ou no botão Sua história.
Em seguida, toque no botão pequeno rolo de foto na parte inferior esquerda. Agora você pode encontrar e selecionar o vídeo que criou.
Agora você pode seguir as etapas normais que necessário para enviar sua história para o Instagram.
Se você deseja obter ainda mais exposição de sua nova história, pode adicionar até 10 hashtags relevantes.
Toque no botão de texto na parte superior e digite #exemplo. Apenas substitua o exemplo pelas hashtags mais adequadas.
Você pode alterar a cor do texto para preto e arrastar o texto para a área preta da sua história. Isso permite incluir hashtags e mantê-las ocultas.
Conclusão
Esperamos que nosso guia sobre como animar o Instagram as histórias provaram ser úteis. Você tem alguma dúvida sobre este guia? Nesse caso, não hesite em entrar em contato.