Você está se divertindo muito navegando na Internet quando de repente uma pequena mensagem de erro aparece: “Sem Internet, Protegido”. É uma mensagem estranha e enigmática, mas o que está perfeitamente claro é que sua conexão com a Internet parou de funcionar.
As páginas da web não abrem e você não pode baixar nada! O que está acontecendo? Na verdade, é muito mais simples do que você imagina.

O que significa “Sem Internet, protegida”?
Se você não sabe muito sobre como sua conexão de internet funciona, esta pode ser uma mensagem bastante confusa. No entanto, na verdade, faz todo o sentido quando você pensa a respeito.
Veja, seu computador não está diretamente conectado à Internet. Em vez disso, você tem um dispositivo como um roteador de rede passando informações para a rede remota (WAN) fora de sua casa. No entanto, seu computador também está conectado em rede a todos os outros dispositivos que o roteador atende em sua casa. Isso é conhecido como rede local (LAN) e continuará funcionando mesmo se algo der errado com sua conexão com a Internet.
Portanto, a mensagem de status "Sem Internet, protegida" significa apenas que sua conexão sem fio para o roteador está bem e devidamente criptografado (“Seguro”), mas não há conexão de Internet do seu roteador doméstico para o mundo exterior (“Sem Internet”). Para resolver esse problema, precisamos determinar por que exatamente a conexão com a Internet está inoperante.
1. Pode ser uma interrupção
O motivo mais comum pelo qual você pode ver esse erro é porque sua conexão com a Internet do ISP caiu. Isso não é sua culpa e significa que não há nada de errado com você. A maneira mais fácil de verificar isso é ver se você tem uma conexão com a Internet por meio de um dispositivo diferente no mesmo roteador.
In_content_1 todos: [300x250] / dfp: [640x360]->
Se você pode acessar a web por meio de outro dispositivo como o smartphone, mas não do PC com Windows 10, então sabe que o problema deve estar no computador e não na conexão com a Internet.
2. Redefina a conexão do seu ISP
Se estiver usando fibra ou DSL, às vezes você pode solicitar uma redefinição da conexão pelo ISP. Como você faz isso depende do ISP. Você pode ter um aplicativo, um endereço de e-mail de suporte ou um número de telefone. Qualquer que seja o canal para solicitar um, este é um bom primeiro passo se sua conexão de internet estiver realmente morta.
3. Você está conectado à rede certa?
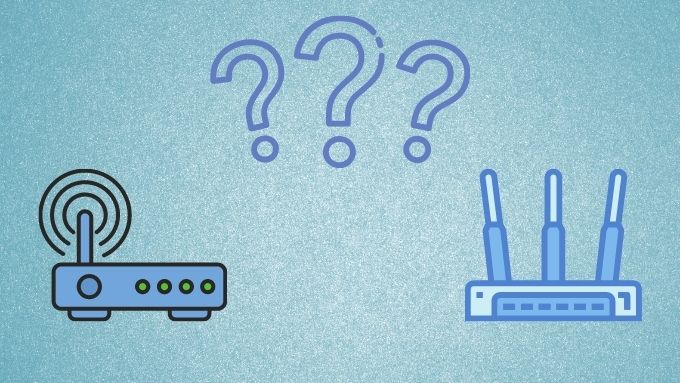
Talvez seja um detalhe bobo, mas certifique-se de estar conectado à rede WiFi certa antes de começar a procurar por uma solução. Você pode ter se conectado acidentalmente a uma rede WiFi que não tem conexão com a Internet. Talvez você tenha um GoPro que você deixou ativado ou um ponto de acesso móvel que não contém um cartão SIM.
4. Reinicie o roteador (e o computador)
Antes de tocar em seu computador com Windows 10, comece desconectando o roteador, desligando-o por alguns minutos e reconectando-o. Em nossa experiência, esse truque simples resolve a maioria dos erros “Sem Internet, seguro”.
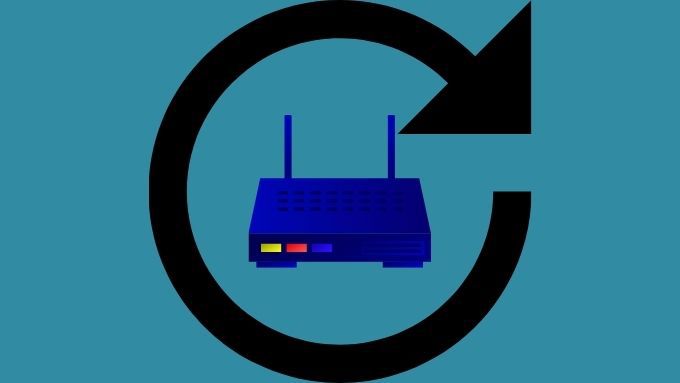
Já que você está nisso, reinicie o computador também. Não pode machucar e também tem a chance de resolver o problema sem esforço adicional.
5. Mudar de WiFi para Ethernet
Uma vez que este erro é específico de WiFi, pode ser um problema com o seu hardware ou software WiFi real. Tente conectar o computador Windows 10 ao roteador via Ethernet. Se a conexão com a Internet começar a funcionar, é um sinal de que o problema é com o hardware WiFi, drivers de rede ou como o WiFi foi configurado no computador ou no próprio roteador.
6. Execute o solucionador de problemas de rede
Se houver um problema de configuração incorreta em seu computador com Windows 10, uma maneira rápida de descobrir isso é usando o solucionador de problemas de rede do próprio Windows. Esta é a maneira mais rápida de fazer isso:
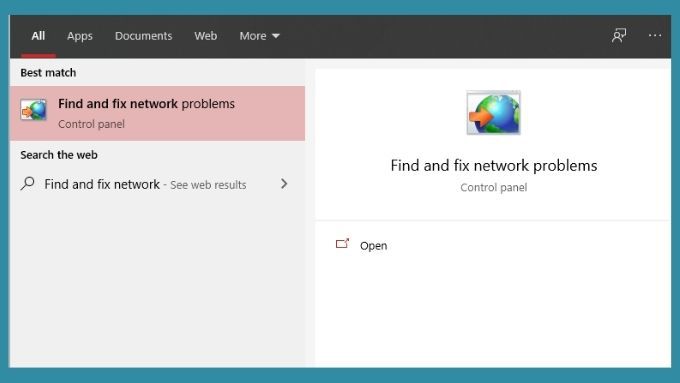
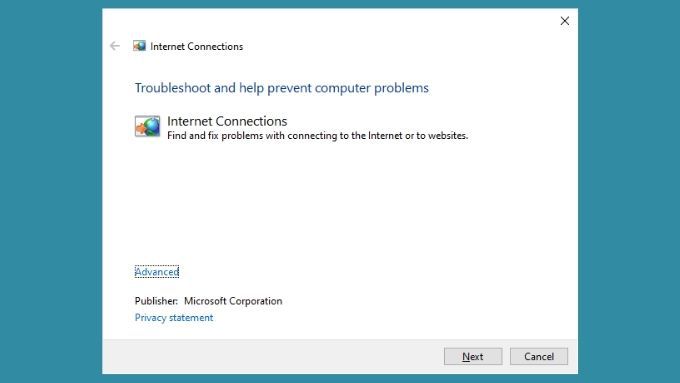
Assim que o solucionador de problemas terminar de funcionar, ele apresentará um relatório. Se possível, ele informará que os problemas foram encontrados e reparados. Esperançosamente, isso resolverá seu problema de conexão com a Internet. Como alternativa, ele pode dizer o que está errado, mas não será capaz de consertar. Nesse caso, você deve usar essas informações para informar melhor seus esforços de solução de problemas.
7. Liberar e renovar IP e liberar seu DNS
Esse erro geralmente é causado por problemas de endereço IP e uma maneira rápida de resolvê-lo é fazer com que o computador em questão libere o endereço IP que o roteador atribuiu a ele. Em seguida, o seu computador irá simplesmente pedir ao roteador um novo endereço IP - um que espero não ter nenhum conflito. Por precaução, você também deve limpar o cache DNS. Tudo isso é feito usando o utilitário IPconfig através do Windows 10 Prompt de comando.
Para obter instruções detalhadas, leia Como liberar e renovar um endereço IP. Você aprenderá como fazer isso no Prompt de Comando do Windows e em quase todos os outros dispositivos que você imaginar também!

Dê uma olhada em Como corrigir não é possível renovar endereço IP ”no Windows se você obtém esse erro ao tentar liberar e renovar seu endereço IP.
Finalmente, para liberar o cache DNS, faça o seguinte:
O cache DNS do seu computador será apagado. Esperançosamente, todos os problemas relacionados ao IP também serão resolvidos.
8. Reverter a última atualização do Windows
Vimos alguns casos em que esse problema específico parece ser causado por uma atualização do Windows corrompida. É impossível dizer se este é apenas um caso de problemas intermitentes associados a atualizações. Ainda assim, não há mal nenhum em reverter a atualização mais recente do Windows para ver se ela faz alguma diferença e corrige o erro.
Para desfazer a última atualização do Windows, veja o que fazer:
Se a sua última atualização do Windows foi de alguma forma relacionada ao erro, tudo deve funcionar novamente. Apenas tenha em mente que o Windows não mantém os dados de recuperação de atualização indefinidamente. Portanto, se já passou muito tempo desde sua última atualização, talvez você não consiga reverter a atualização. Dito isso, se a atualização não for recente, provavelmente não está relacionada ao seu problema.
9. Revertendo drivers de rede

De vez em quando, o Windows pode atualizar seus drivers de rede, o que pode causar problemas em raras ocasiões. Você pode reverter o driver do seu WiFi ou placa Ethernet para a versão anterior que funcionou adequadamente com bastante facilidade. Consulte Como reverter um driver no Windows 10 para obter as instruções.
Obtendo mais ajuda
Esperançosamente, o conjunto simples de dicas acima fará com que sua conexão de internet funcione normalmente rapidamente. No entanto, caso você não tenha encontrado a ajuda de que precisava, você também pode ler Dicas de solução de problemas se sua Internet estiver conectada, mas não estiver funcionando.
Nesse artigo, cobrimos mais algumas causas possíveis do problema e analisamos problemas como conflitos de endereço IP com mais detalhes do que aqui.