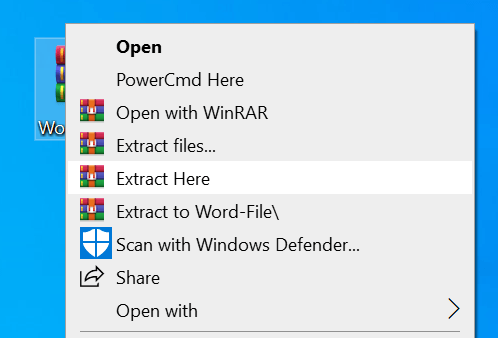Se você abriu um documento no Word, mas não pode editá-lo, provavelmente é bloqueado para edição por alguém ou por um recurso. Aprender a remover somente leitura do Word deve ajudá-lo a editar esses documentos, mesmo que tenham sido marcados como somente leitura e não devam ser editados.
Há várias razões pelas quais as pessoas restringem seus documentos sejam editados. Talvez você tenha feito o documento somente leitura, mas o esqueceu, ou talvez alguém o tenha bloqueado para garantir que nenhum usuário não autorizado possa modificar o conteúdo dele.
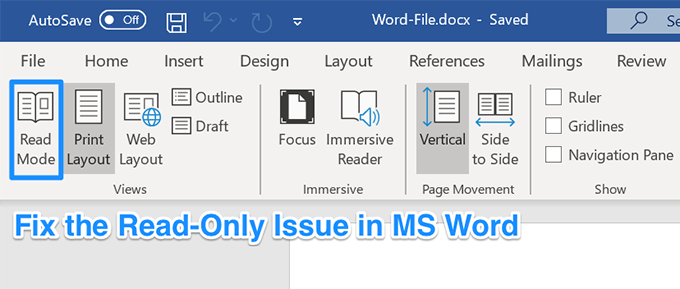
Independentemente, se você se deparar com um documento que deve editar, mas estiver no modo somente leitura, existe existem vários métodos para corrigi-lo e poder editar o documento.
Remover somente leitura do Word, desativando as restrições de edição
Começaremos desativando o recurso interno do Word que permite que os usuários restrinjam a modificação de seus documentos. Se você ou alguém ativou esta opção no seu documento atual, é por isso que não pode editá-la.
Desativar a opção deve corrigi-la.
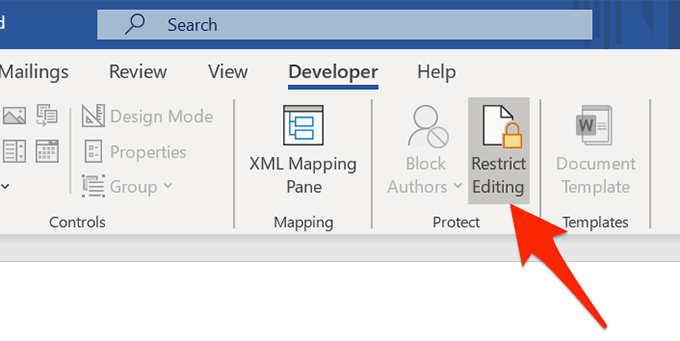
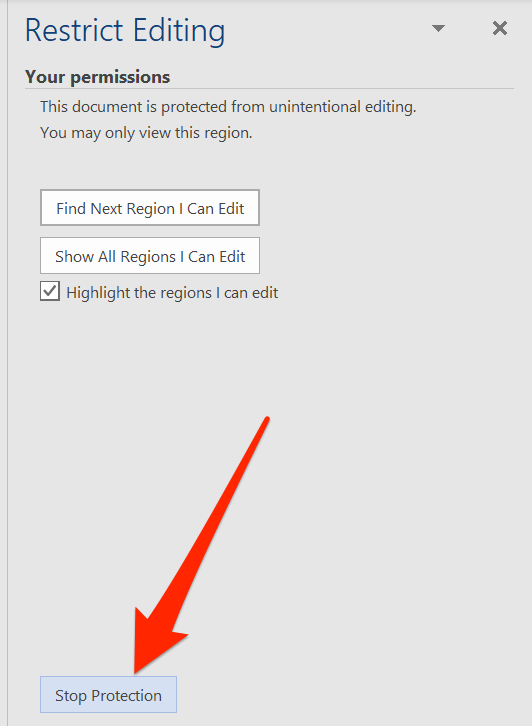
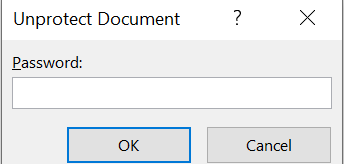
Seu documento não está mais no modo somente leitura e você pode realmente modificar o conteúdo conforme desejar.
Desative as opções da Central de Confiabilidade para remover a abertura do Word no modo somente leitura
A Central de Confiabilidade é um recurso do Word que impede que determinados documentos sejam totalmente abertos com recursos de edição no seu computador. Você pode desativar o recurso no programa e isso deve estar corrigir o problema somente leitura com o documento.
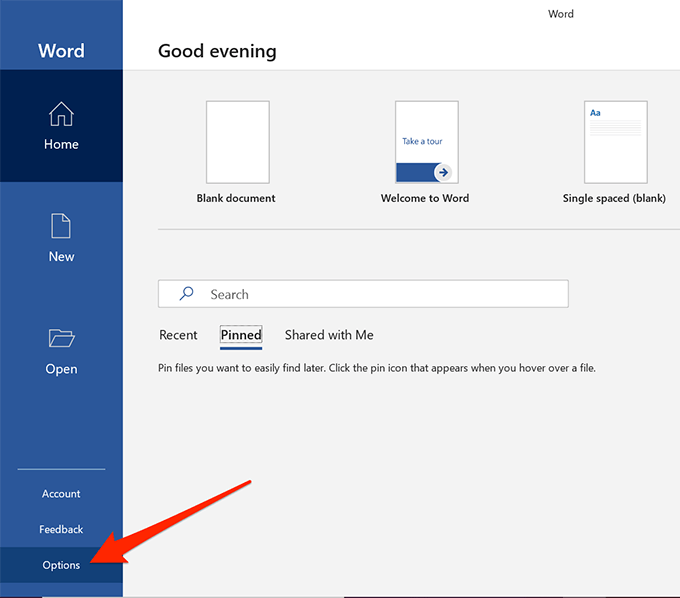
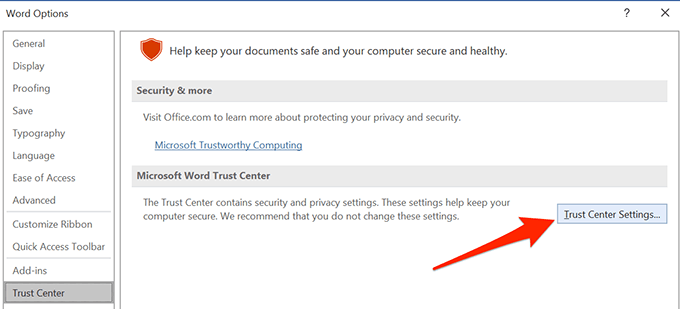
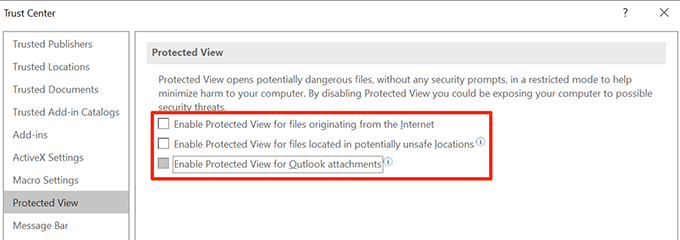
Corrigir a palavra Abertura em somente leitura para anexos de email
O MS Word realmente possui vários recursos para protegê-lo contra várias ameaças que são espalhadas por arquivos do Word. Um desses recursos abre seus anexos de email no modo somente leitura, para que não possa afetar negativamente o computador.
Esse pode ser o motivo pelo qual seus documentos sempre são abertos no modo somente leitura modo. Desativar esta opção deve resolver o problema.
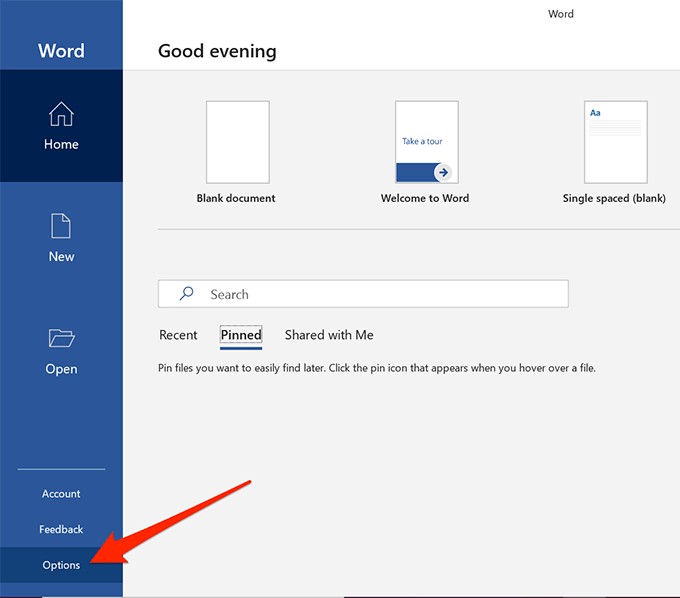
Desmarque a caixa da opção e clique em OKpara salvar as alterações.
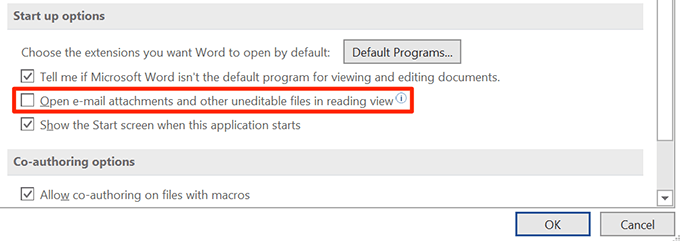
Os arquivos do Word que você recebeu como anexos de e-mail agora devem abrir no modo regular, permitindo que você os edite da maneira que desejar.
Desative o painel de visualização File Explorer
O painel de visualização no Explorer mostra as visualizações dos seus arquivos e, para isso, às vezes bloqueia seus arquivos e impede que você os edite.
Um rápido A solução para isso é simplesmente desligar o painel.
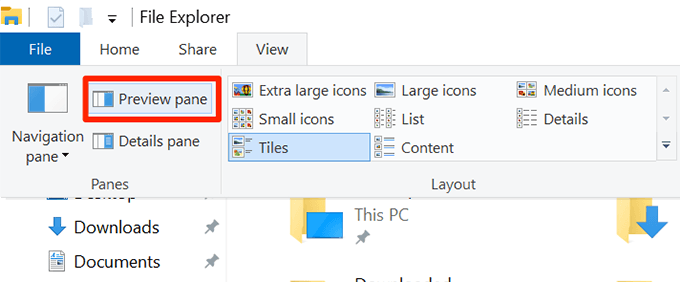
Agora você pode tentar abrir seu arquivo no programa para ver se ele corrigiu o problema.
Alterne uma opção nas propriedades para remover somente leitura do Word
Uma das maneiras possíveis de corrigir o modo somente leitura no Word é alterar um atributo para o seu arquivo.
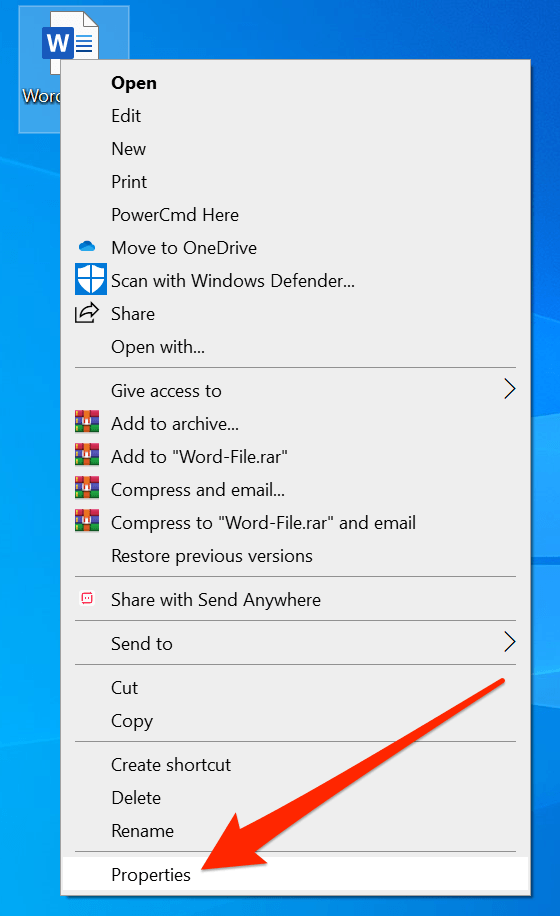
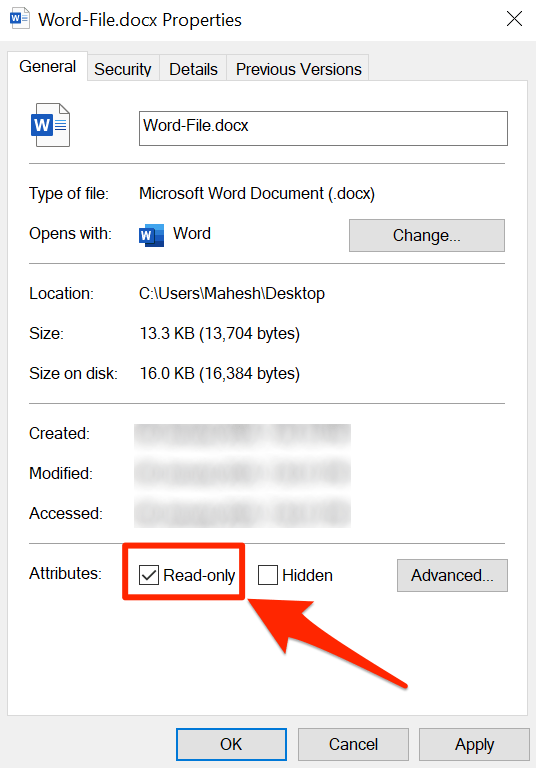
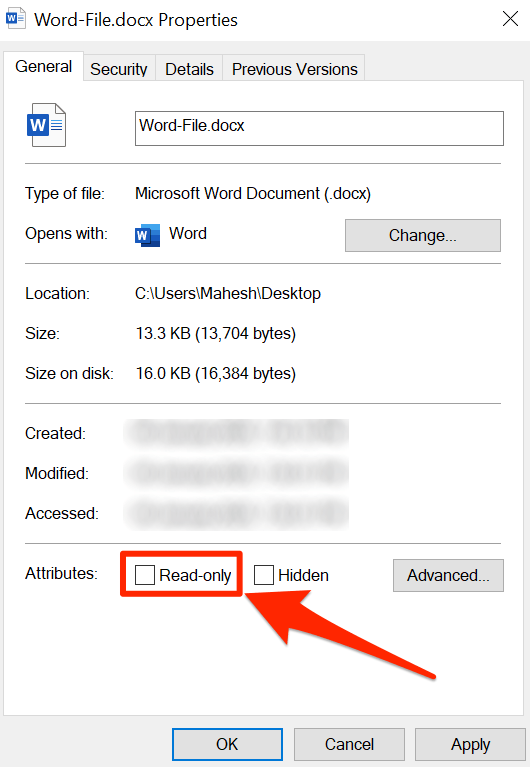
Extraia o arquivo antes de abri-lo no MS Word
Se você estiver tentando editar um arquivo do Word que esteja dentro de um formato arquivado, como RAR ou ZIP, primeiro deseje extrair o arquivo e editá-lo. A abertura direta do arquivo de um arquivo às vezes impede que você o edite.