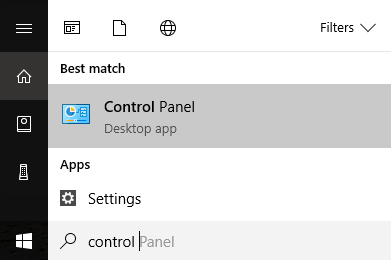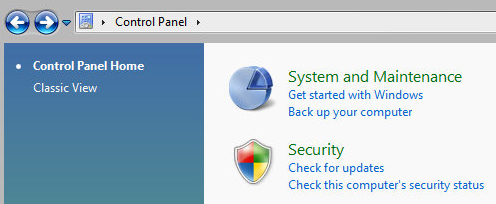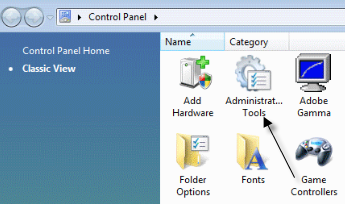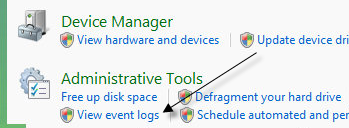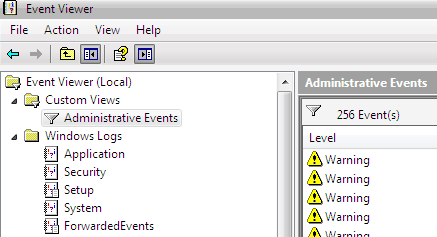Você não adora erros crípticos do Windows? Neste post, estarei passando por algumas etapas para corrigir a mensagem de erro “Processo do host para serviços do Windows parou de funcionar e foi fechado” no Windows.
Já escrevemos sobre alguns, como a mensagem de erro "não há dispositivos misturadores ativos disponíveis " e a mensagem "O Internet Explorer encontrou um problema e precisa fechar " .
Infelizmente, a maioria dessas mensagens de erro não fornece informações sobre o problema. Ao obter o erro do processo do Host, você também pode perceber que sua conexão com a Internet no Windows diminui consideravelmente e você precisa reiniciar o computador constantemente para corrigi-lo.
Esse erro parece ocorrer devido a uma incompatibilidade entre um programa no seu computador e no sistema operativo Windows. Pode ser um monte de aplicativos diferentes, então você primeiro tem que determinar qual programa está realmente causando o problema. Você pode fazer isso visualizando os Registros de Eventosna sua máquina Windows. Veja como.
Corrigir erro do processo de host no Windows
Primeiro, vá para Iniciare vá para o Painel de controle. No Windows 10, basta digitar o painel de controle.
Agora, dependendo da exibição, você pode clicar em Ferramentas administrativasse você estiver no modo de exibição Clássico ou clicar em Sistema e Manutençãose estiver no modo de exibição normal.
No modo de exibição clássico, você verá um ícone para Logs de eventosou Visualizar eventose, na exibição normal, você veja um link na parte inferior chamado "Ver registros de eventos".
Agora navegue pelo Windows Logse visualize os registros Applicatione System.
Procure eventos com X vermelhos ao lado deles e que tenham a palavra Erro. Procure-as por volta da mesma hora ou antes que você receba a mensagem de erro "O processo do host para o Windows parou de funcionar".
Método 1
Algumas pessoas tiveram esse problema com ATI Catalyst Control Centere encontrou inúmeros erros em seu log de eventos. Você pode então tentar encontrar uma atualização para o programa ou desinstalá-lo se não for necessário. Você também pode ter esse problema com o Windows Defender, portanto, certifique-se de executar o Windows Update. Além disso, desinstale softwares da impressora HP inúteis e verifique se há outros eventos do Nero, etc.
Outra boa técnica de solução de problemas é executar uma inicialização limpa do seu sistema, que o ajudará a rastrear o terceiro parte do programa ou processo que está causando problemas.
Método 2
Um driver incompatível instalado no Windows também pode causar o erro. Isso pode ser para qualquer peça de hardware no seu sistema. Você pode descobrir se é um problema de hardware inicializando no Modo de segurança e verificando se recebeu o erro. Se não estiver lá, é definitivamente algum driver que está sendo carregado quando o Windows é inicializado. Abra Gerenciador de dispositivospara ver se há dispositivos com erros ou avisos.
Método 3
Se isso não tiver feito nada, talvez você esteja tendo um problema com o serviço do Serviço de Transferência Inteligente em Segundo Plano (BITS)do Windows. Se você começar a receber essa mensagem depois de atualizar o Windows, o BITS poderá ser o culpado. Você precisará seguir as instruções deste Artigo da Microsoft KB sobre como reparar os arquivos BITS corrompidos.
Esse artigo refere-se principalmente ao Vista, mas se Se você estiver executando qualquer outra versão do Windows, consulte Artigo da KB.
Método 4
Se você ver um erro em seus logs de eventos que tem EMDMgmt, em seguida, um pen drive ou algum outro dispositivo de memória externa, como um leitor de cartão de memória, pode estar causando o problema. Por algum motivo estranho, você pode ter que conectar a câmera ao seu computador diretamente, em vez de usar um leitor de cartão.
Método 5
Um cartão de memória RAM defeituoso no seu computador também pode causar esse erro. Você pode querer executar um diagnóstico completo no seu computador para certificar-se de que o seu RAM não tem erros nele. Se você encontrar um chip de memória com erros, retire-o e veja se você recebeu a mensagem de erro. Você pode baixar um aplicativo gratuito chamado Memtest86 para testar a memória em seu computador em busca de erros.
Espero que um dos métodos tenha corrigido o erro do processo do host para você. Se não, poste um comentário e eu tentarei ajudar. Aproveite!