Youtube é imensamente popular, com muitos de nós assistindo a um vídeo pelo menos uma vez por dia, então provavelmente encontraremos algum tipo de erro no futuro. O mais comum é a mensagem de erro “ocorreu um erro, tente novamente mais tarde”.
Os vídeos não são reproduzidos quando esse erro aparece, mas existem várias maneiras de corrigi-lo.
A mensagem de erro geralmente aparece quando você tenta reproduza qualquer vídeo do YouTube porque o que está causando isso afeta toda a plataforma. Em alguns casos, você pode encontrá-lo apenas ao reproduzir vídeos específicos. De qualquer forma, você provavelmente está lidando com arquivos de navegador corrompidos, um Cache DNS com defeito ou um bloqueador de anúncios que está ficando maluco.
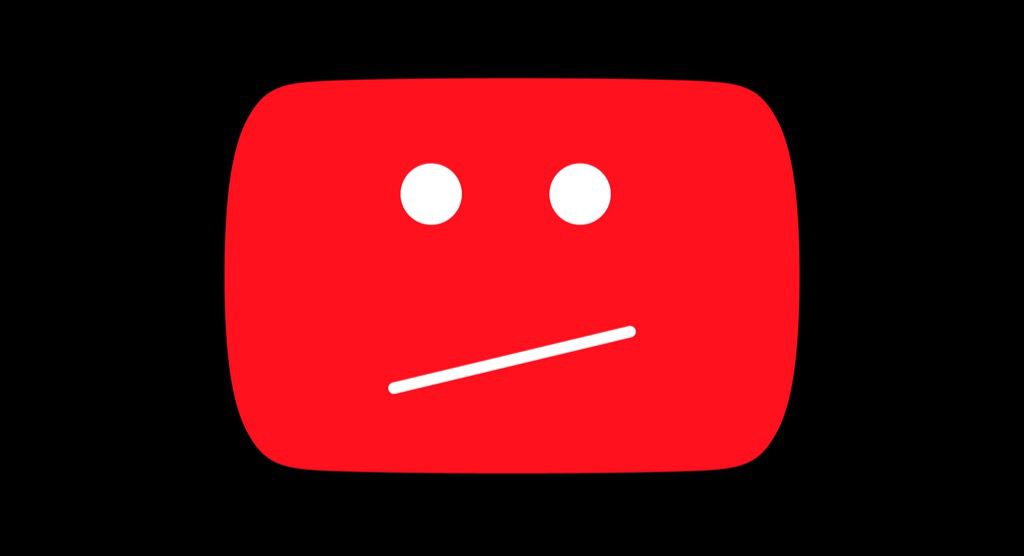
Neste artigo, vamos explorar os problemas mais comuns que causam “ocorreu um erro, tente novamente mais tarde” no YouTube e mostraremos como corrigi-los.
O que pode causar “Ocorreu um erro, tente novamente mais tarde ”No YouTube
A maioria dessas mensagens de erro é causada por vários problemas:
Se você não sabe o que está causando a mensagem de erro de reprodução, vamos examinar cada um dos problemas acima de. Abaixo, você encontrará várias correções que podem resolver esse problema.
Tente um navegador diferente
O erro ocorre em um navegador diferente? Tente reproduzir vídeos do YouTube em um navegador Firefox, Edge, Safari ou Chrome recém-instalado para ver se a mesma mensagem de erro aparece.
Se isso não acontecer, você deve simplesmente remover e reinstalar o navegador atual. Isso limpará seus cookies, histórico, cache, plug-ins e qualquer outra coisa que provavelmente esteja causando o erro.
Limpe o cache DNS
Quando a mensagem de erro aparece em todos os navegadores que você usa, o cache DNS pode ser o problema. Você pode corrigir muitos erros do navegador simplesmente limpando o cache DNS.
Para limpá-lo, abra o Prompt de Comando como Administrador e digite o seguinte comando:
ipconfig / flushdns
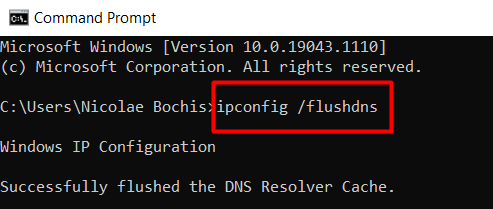
Isso removerá todos os dados dentro do cache DNS, forçando o sistema a obter novos dados. Se isso não ajudar, a próxima etapa é alterar o provedor de DNS.
Alterar seu DNS
Seu servidor de nome de domínio geralmente é definido automaticamente pelo seu provedor de serviços de Internet. Em alguns casos, esse determinado DNS o impedirá de reproduzir vídeos do YouTube. Para contornar isso, você pode alterá-lo para qualquer DNS público que desejar. Um dos mais confiáveis é o DNS público do Google. No entanto, existem muitos mais para escolher, portanto, certifique-se de verificar nosso artigo sobre o melhores servidores DNS públicos gratuitos.
1. Para alterar seu DNS, vá para Configurações>Rede e configurações>Conexões de redee clique em Alterar opções do adaptador.
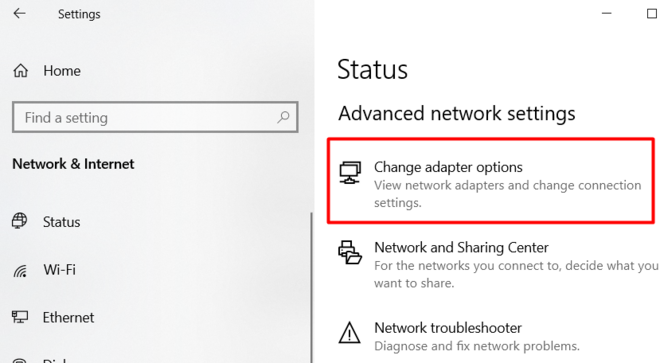
2. Clique com o botão direito em sua conexão de rede ativa, selecione Propriedades e você verá uma lista de adaptadores de rede.
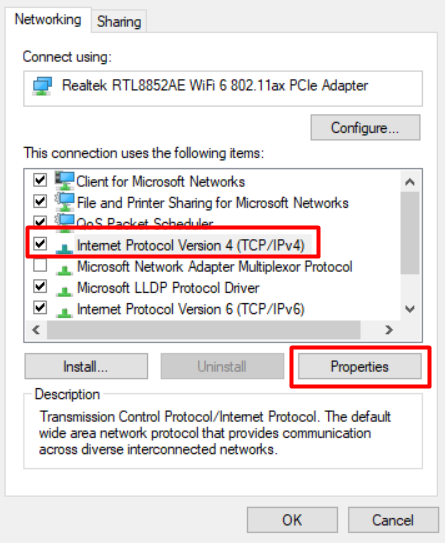
3. Escolha Protocolo da Internet Versão 4 (TCP / IPv4)e clique em Propriedades. Isso abre a janela onde você pode alterar o servidor DNS.
4. Selecione a opção Usar os seguintes endereços de servidor DNSe digite os novos endereços de servidor DNS.
Se você deseja usar os servidores DNS públicos gratuitos do Google, digite os seguintes endereços na preferência e campos alternativos do servidor DNS:
8.8.8.8
8.8.4.4
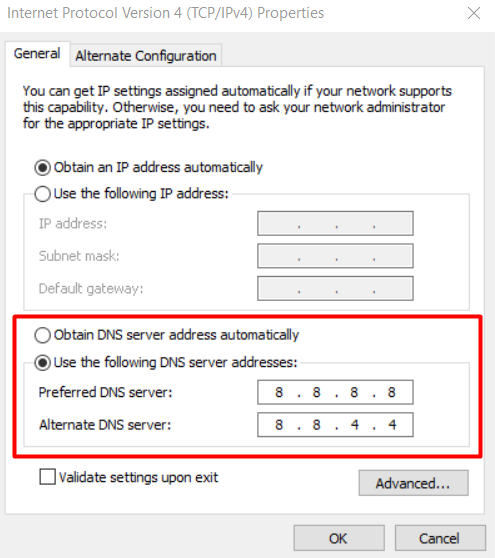
Você pode usar qualquer um como seu endereço preferido. Além disso, você pode definir os endereços IPv6 de DNS públicoda mesma maneira.
As etapas são as mesmas, exceto que você precisa selecionar Protocolo da Internet versão 6 (TCP / IPv6)na lista de adaptadores de rede e digitar os seguintes endereços para o DNS público gratuito do Google servidores:
2001: 4860: 4860 :: 8888
001: 4860: 4860 :: 8844
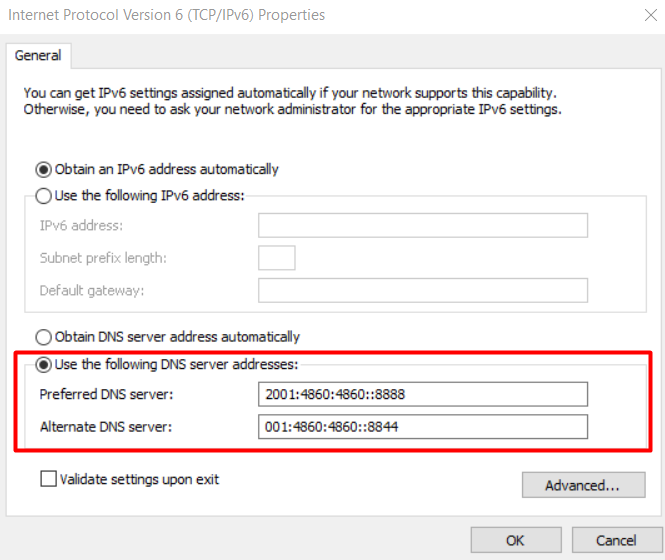
Limpar dados de navegação
Você pode corrigir a maioria dos problemas relacionados ao navegador limpando os dados de navegação. Limpar os dados do cache é simples e mostraremos como fazer isso usando o Firefox. Em essência, as etapas são as mesmas, esteja você usando Firefox, Chrome, Safari ou Edge. Se precisar de ajuda com seu navegador, verifique nosso artigo detalhado em como limpar o cache de qualquer navegador da web.
Para começar, abra o navegador Firefoxe clique no botão
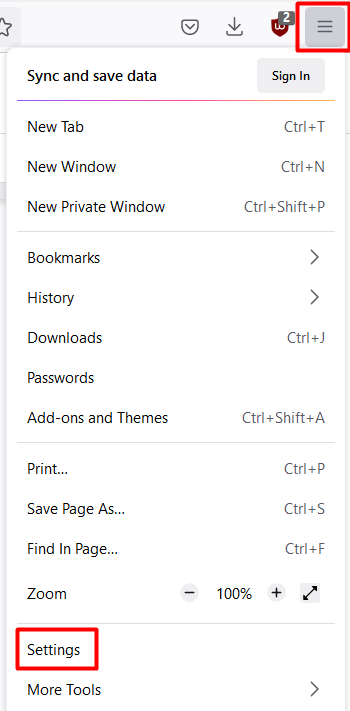
Assim que estiver no painel Configurações, escolha Privacidade e segurança. Role para baixo até encontrar a seção Cookies e dados do sitee clique no botão Limpar dados.
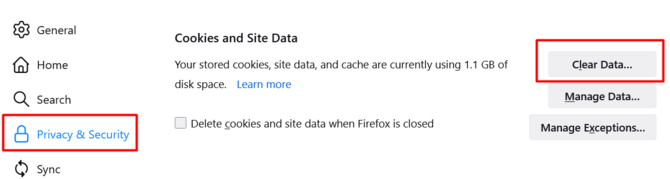
Isso abre uma nova janela que oferece a opção de limpar todos os seus Cookies e dados de sitese Conteúdo da web em cache. Selecione ambos para remover todo o código e arquivos temporários que vários sites armazenaram em seu sistema.
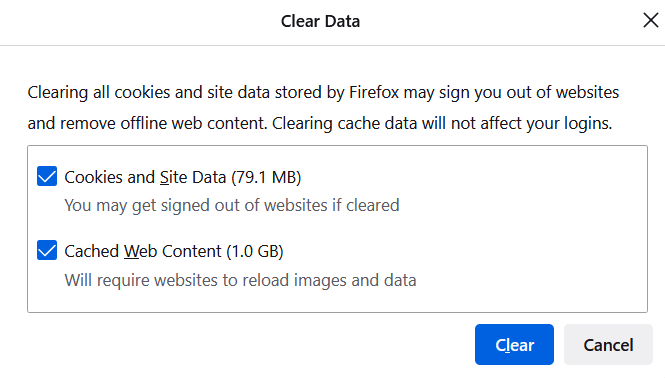
Agora você pode reiniciar seu navegador e tentar assistir a um vídeo do YouTube. Se o erro ainda ocorrer, prossiga para a próxima correção.
Desative e ative a reprodução automática do YouTube
De acordo com alguns relatórios, o recurso de reprodução automática do YouTube leva à mensagem “ocorreu um erro, tente novamente mais tarde ”. Para ter certeza de que não é o caso, tente desabilitar e habilitar o recurso de reprodução automática.
Vá ao YouTube e reproduza o vídeo que desejar. Você encontrará o recurso de reprodução automática na barra de controles do vídeo no canto inferior direito. Por padrão, é definido como Ativado.

Se estiver ativado, desative-o e atualize a página do YouTube. Se estiver desativado, ative-o. Em seguida, feche o navegador da web e abra-o novamente. Repita a etapa anterior de ativação / desativação. Verifique se o erro ocorre.
Desative as extensões do navegador
Certas extensões podem impedir que o YouTube funcione corretamente. Para descobrir se um dos complementos do seu navegador está impedindo a reprodução de vídeos, desative todas as extensões.
Usaremos o Firefox como um exemplo de desativação de extensões de navegador, mas você pode aplicar as mesmas etapas usando outros navegadores. Os nomes das opções podem ser diferentes, então procure Extensões ou Complementos.
Abra o Firefox e vá para o menu do navegador, onde você encontrará Complementos e Temas.
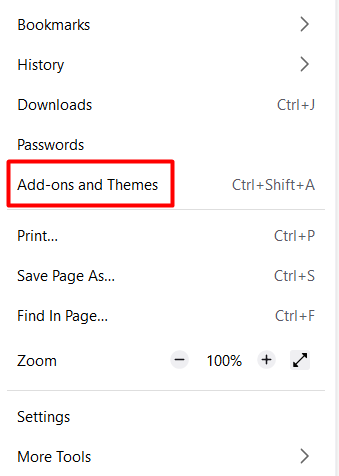
Clique na opção Extensõesno painel esquerdo, e você verá todas as suas extensões ativas em Ativadocabeçalho da coluna. Para desabilitar um ou todos eles, basta clicar no botão liga / desliga.
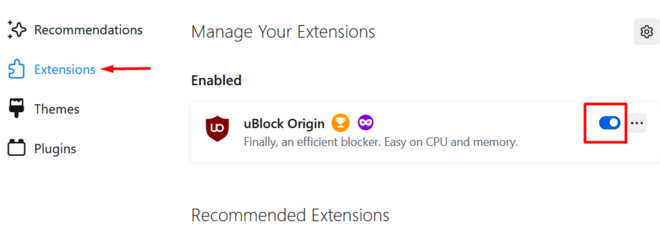
Se você desabilitou todos eles e o YouTube começar a funcionar bem, você deve começar a habilitar as extensões um por um até que o erro comece a aparecer novamente. Dessa forma, você descobrirá qual extensão é o problema e a removerá permanentemente.
Verifique seu bloqueador de anúncios
Você está usando um bloqueador de anúncios para impedir a reprodução de anúncios? Em caso afirmativo, pode estar bloqueando um dos recursos do YouTube e isso causa o erro. A maneira mais fácil de testar isso é seguir as etapas descritas acima e desabilitar a extensão do bloqueador de anúncios.
Se o software de bloqueio de anúncios for o culpado, você pode removê-lo e instalar um diferente ou adicionar o YouTube à sua lista de permissões. Cada bloqueador de anúncios tem uma seção "Excluir" para digitar o endereço da web do site que você deseja colocar na lista de permissões. No entanto, alguns deles, como o uBlock Origin, são ainda mais simples e tudo o que você precisa fazer é pressionar o botão “Desativar” ao visitar um site específico.
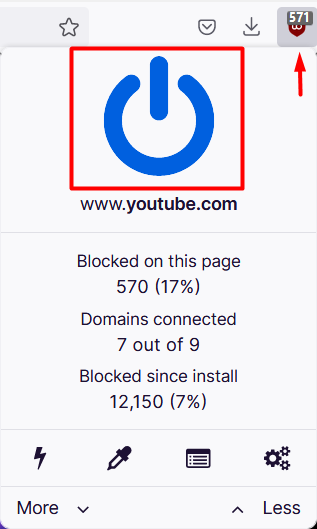
Verifique seu antivírus
Se estiver usando um software antivírus além do Windows Defender, você deve desativá-lo para ver se ele está causando o problema no YouTube. Este raramente é o problema, mas vale a pena investigá-lo.
Se o antivírus estiver causando o problema, tente usar a função “Reparar” ou desinstale-o.
Reinstale o navegador da web
Se você tentou de tudo e ainda está recebendo o erro no YouTube, é hora de reinstalar o navegador. Esteja você usando Firefox, Chrome, Edge ou qualquer outro, o processo de reinstalação eliminará qualquer coisa que possa causar o erro.
Para desinstalar seu navegador, vá para Painel de controle>Programas>Programas e recursose procure seu navegador na lista de programas . Clique com o botão direito e escolha Desinstalar.
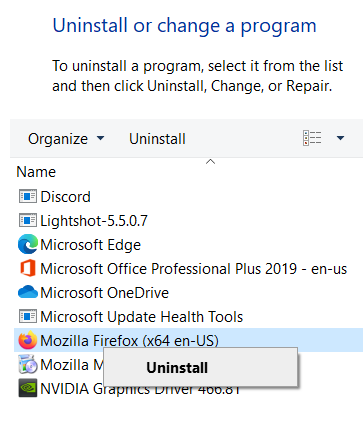
Assim que o processo for concluído, baixe e reinstale o navegador do site oficial. Como alternativa, você pode tente um navegador da web diferente.
Esperamos que uma dessas soluções resolva o erro “ocorreu um erro, tente novamente mais tarde”. Informe nos comentários qual correção funcionou para você!