O servidor DNS (Sistema de Nomes de Domínio) é onde todos os nomes de domínio dos sites que você visitou são armazenados. Ao pesquisar um nome de domínio em um navegador da Web, ele é encaminhado pelo roteador para um servidor DNS. Se o nome de domínio do site específico tiver sido salvo, ele retornará o endereço IP correspondente. Isso torna o processo de carregamento desses sites particularmente mais rápido.
Por melhor que seja esse processo, não é incomum o servidor DNS deixar de estabelecer uma conexão de tempos em tempos. Tentar solucionar o seu navegador da Web nesse caso geralmente pode resultar em um erro 'O servidor DNS não está respondendo'.
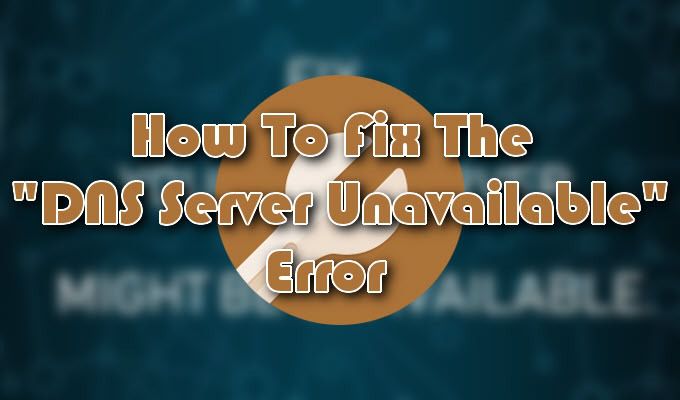
Muitos fatores podem causar esse erro específico aparecer na sua tela. O mais proeminente dos quais é a possibilidade de o próprio servidor estar enfrentando uma interrupção no momento. Felizmente, esse problema geralmente é acompanhado por algumas soluções fáceis.
Como corrigir o erro "Servidor DNS indisponível"
Você recebeu uma erro que o servidor DNS está indisponível? Para uma solução rápida, esses problemas às vezes podem ser corrigidos com algo tão simples como alterar os navegadores, mexer em algumas das configurações do firewall ou reiniciar o roteador. Caberá a você descobrir a causa e a correção subsequente do problema.
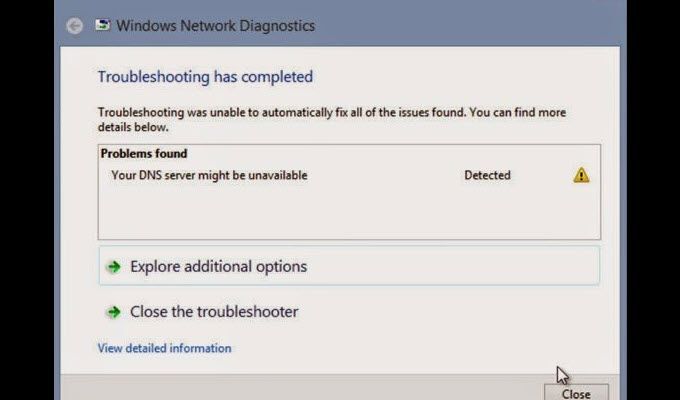
Comece usando um diferente navegador para as páginas da web que você está tentando abrir. Isso significa que, se você estiver recebendo o erro no momento usando o navegador Mozilla Firefox, mude para o Microsoft Edge ou Google Chrome. Se o problema persistir, podemos testar outros dispositivos.
Tente abrir uma página da Web usando um dispositivo móvel, na mesma rede, para garantir que o problema não seja resultado de falhas de hardware . Também seria benéfico tentar se conectar às mesmas páginas da web usando seu plano de dados para identificar se a causa é, de fato, com o servidor DNS.
In_content_1 all: [300x250] / dfp: [640x360]->Depois de concluir essas etapas, reinicie o roteador. Se o erro "Servidor DNS indisponível" ainda estiver presente, teremos que passar por alguns métodos mais eficazes.
Liberando seu DNS (Windows)

O método mais eficaz para corrigir o problema com o DNS o servidor estar indisponível é liberá-lo usando Prompt de Comando.



Liberando o DNS (MacOS)

Você também pode liberar o DNS em um Mac. A maneira como você faz isso varia um pouco, dependendo da versão do Mac que seu computador está executando. Geralmente, envolve apenas uma alteração na sintaxe usada durante o processo.
A limpeza de cache do MacOS X precisará de algumas etapas adicionais para liberá-la completamente. Você precisará liberar os caches MDNS e UDNS sobre as etapas anteriormente executadas.
Antes de sair do Terminal, execute os seguintes comandos:
Remova vários antivírus
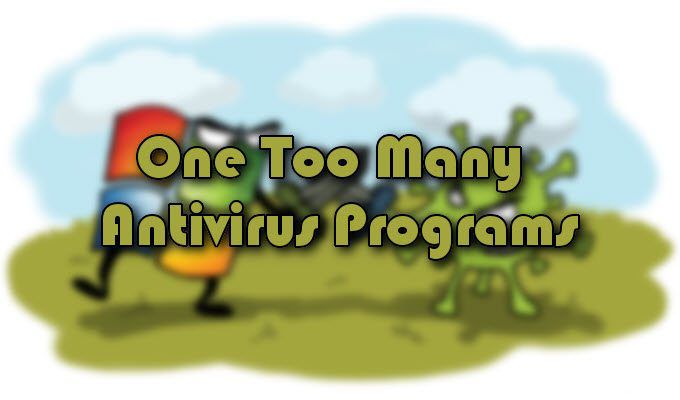
“Você nunca pode ter muita proteção.” Isso pode ser verdade no mundo real, mas no mundo da tecnologia, ter vários programas antivírus instalados no mesmo computador pode realmente atrapalhar a proteção fornecida.
Verifique se você tem dois ou mais programas antivírus atualmente em execução, pois esse pode ser o motivo do problema de DNS. Depois de desativar todos os programas adicionais, reinicie o sistema e o problema deverá resolver-se.
Certifique-se de que, seguindo em frente, mantenha apenas um único programa de software em execução para ajudar a se defender de ataques de malware indesejados. Isso não apenas aumenta a segurança, mas também ajuda a evitar mais erros no servidor DNS.
Alterando servidores DNS

Se você já tentou todas as correções escritas aqui e ainda está recebendo o mesmo erro "servidor DNS indisponível", pode ser do seu interesse alterar seus servidores DNS. Há muito DNS público para escolher, o DNS gratuito do Google é uma das opções mais populares.
O processo para isso é muito simples e pode ser feito com apenas alguns cliques, dependendo de onde você escolher para mudar isso. Usaremos o sistema operacional Windows em cada um de nossos exemplos.
Alterações no DNS via roteador
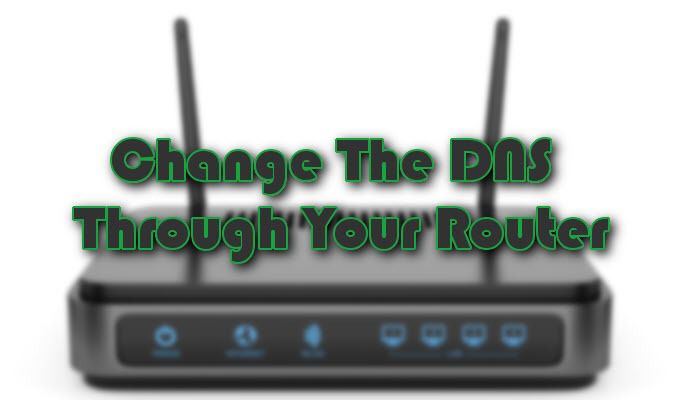

Alterações de DNS via sistema operacional Windows

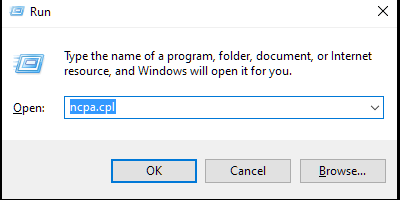
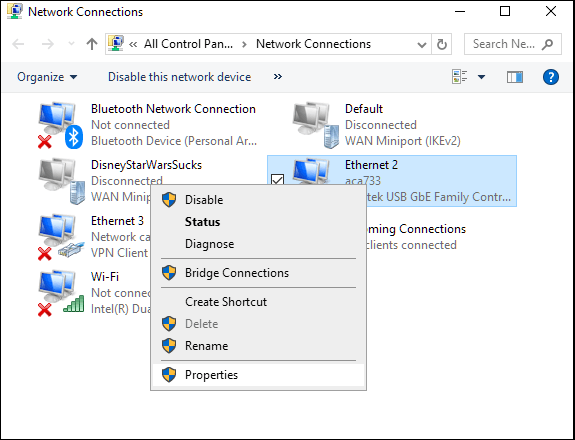
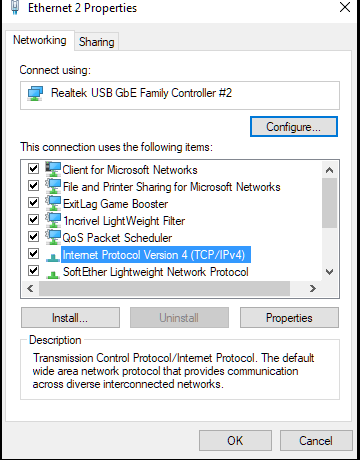
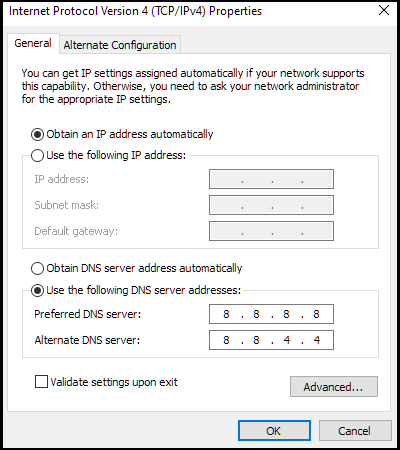
Teste o novo servidor DNS
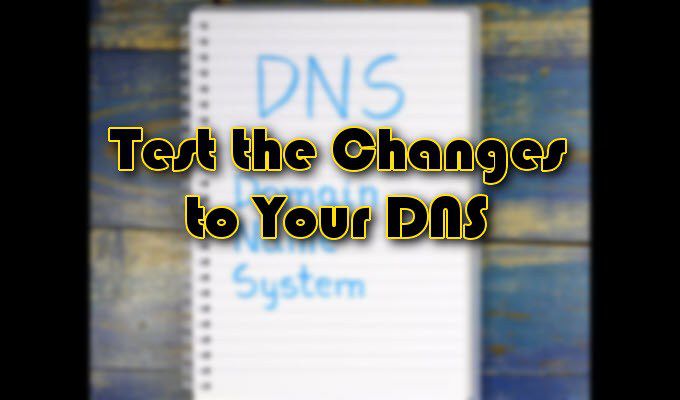
Depois que os servidores DNS forem alterados, abra um navegador e tente iniciar um site conhecido como www.google.com. Se o site estiver imediatamente acessível, o novo DNS estará funcionando corretamente. Caso contrário, insira um dos endereços IP do Google, 172.217.16.195, diretamente no seu navegador e pressione Enter.
Aguarde o logotipo familiar do Google e a barra de pesquisa aparecer. Se isso também falhar, o problema pode estar na Internet e não no próprio servidor DNS. Entre em contato com seu provedor de serviços de Internet para obter ajuda adicional, se esse for o caso.