Manter o Windows 10 atualizado é essencial. Mesmo se você não estiver interessado em novos recursos, as atualizações de segurança constantes mantêm seu sistema protegido de interferências externas. A Microsoft acredita nisso com firmeza e, portanto, é um desafio para evitar atualizações automáticas do Windows 10.
Infelizmente, um grande número de usuários relatou o recebimento de uma mensagem de erro impedindo uma atualização bem-sucedida do Windows. É uma posição assustadora e frustrante, mas é muito fácil de consertar. Aqui estão seis maneiras de corrigir o erro “O Windows não conseguiu configurar um ou mais componentes do sistema”.

O que é o erro “O Windows não conseguiu configurar um ou mais componentes do sistema”?
No que diz respeito às mensagens de erro, “O Windows não conseguiu configurar um ou mais componentes do sistema. Para instalar o Windows, reinicie o computador e reinicie a instalação. ”é demorado e vago.
Provavelmente, você só o verá ao atualizar seu computador e, como o Windows 10 é atualizado automaticamente o tempo todo, não há maneira fácil de evitar esse erro em algum momento. Pior ainda, reiniciar raramente corrige o problema.
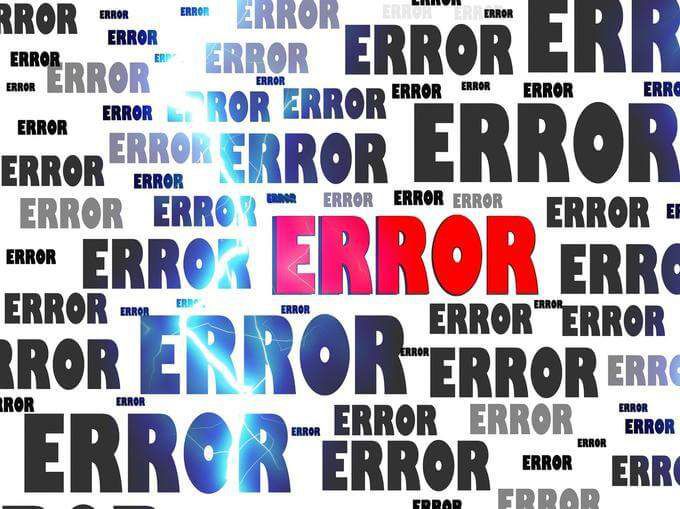
Existem várias razões possíveis para este erro ocorrer. Assim como recuperando vídeo corrompido, não há uma maneira de corrigir esse erro e você pode precisar tentar vários dos métodos demonstrados neste artigo. Se você não conseguir inicializar seu computador normalmente, inicialize em modo de segurança.
Para sua conveniência, irei referir-me ao “O Windows não conseguiu configurar um ou mais componentes do sistema” erro como o Erro de componentes do sistemaem todo este artigo.
In_content_1 all: [300x250] / dfp: [640x360]->Remover Internet Information Services
O Windows 10 vem com recursos para atender a todos. Quer você seja um usuário leve do dia a dia ou um engenheiro de rede experiente trabalhando com servidores Windows e aplicativos .NET, você pode instalar o mesmo sistema operacional e obter a mesma funcionalidade imediatamente.
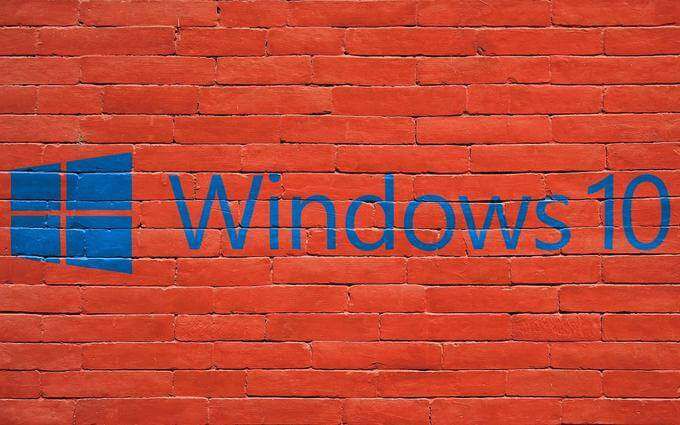
Infelizmente, o software de servidor da web chamado Internet Information Services (IIS) pode ser responsável pelo erro de componentes do sistema. Siga cada seção para desativar e descartar o IIS como uma causa.
Desativar Serviços de Informações da Internet
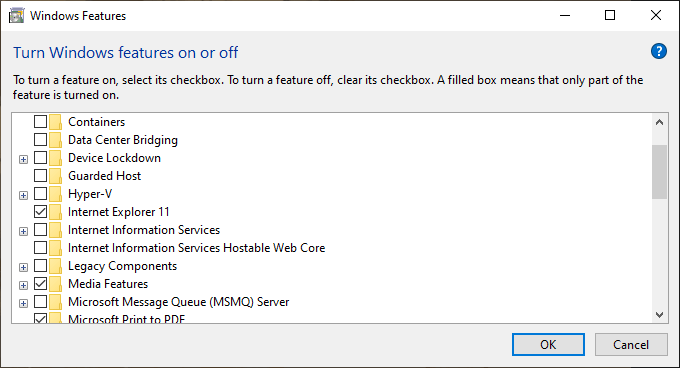
Excluir chaves de máquina IIS
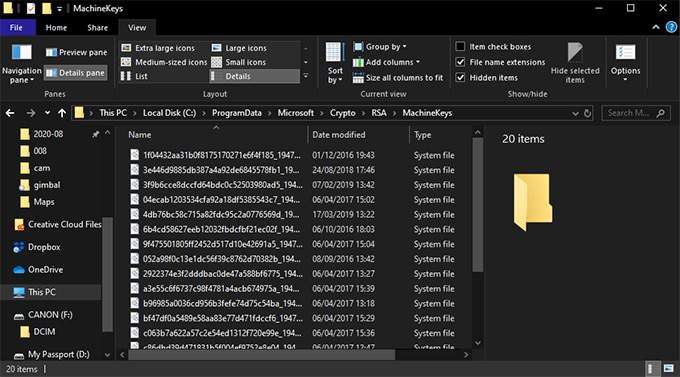
Uma possível causa para o erro de componentes do sistema são as chaves de máquina usadas pelo IIS para hash e criptografar informações . Durante a atualização, o instalador encontra essas chaves e falha. Este é provavelmente um recurso de segurança mal executado. A maneira fácil de resolver isso é excluir as chaves de máquina antigas.
Sem esses arquivos, o atualizador pode criar novos em seu lugar. Esta solução supostamente funciona para muitos usuários. Se a atualização ainda falhar, tente a próxima etapa.
Fazer backup e excluir pastas dependentes do IIS
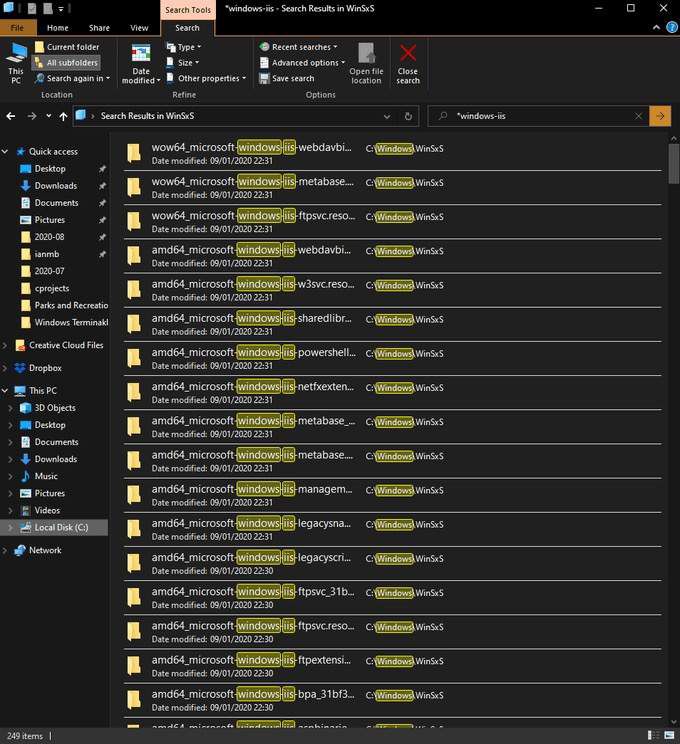
Ao remover o IIS deve remover todos os arquivos associado a ele, raramente o faz. Mesmo que você nunca tenha ativado o recurso IIS, ainda existem vários lugares onde você encontrará arquivos que ele usa em seu disco rígido. Mover esses arquivos é uma solução potencial para o erro de componentes do sistema.
Embora muito menos comum do que o problema das Chaves de Máquina, alguns usuários relataram atualizações bem-sucedidas após essas etapas. Assim que a atualização for concluída, você pode mover a pasta IIS Backup da área de trabalho para a Lixeira.
Remoção e atualização de drivers
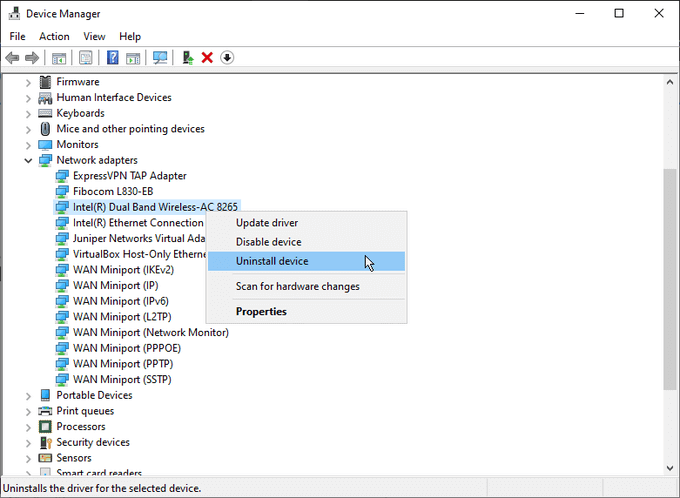
Outro motivo possível para os links de Erro de componentes do sistema para drivers de rede do sistema. A solução comum é desinstalar o driver Wi-Fi do seu sistema e atualizar todos os outros drivers de rede. Observe que você deve preparar um cabo Ethernet para permanecer conectado à Internet durante essas etapas.
Em alguns casos, essas etapas permitiram que a atualização fosse concluída com êxito. Após a atualização, reinstalar o adaptador Wi-Fi não deve causar problemas e você pode continuar usando o computador normalmente.
Use a ferramenta de criação do Windows Media
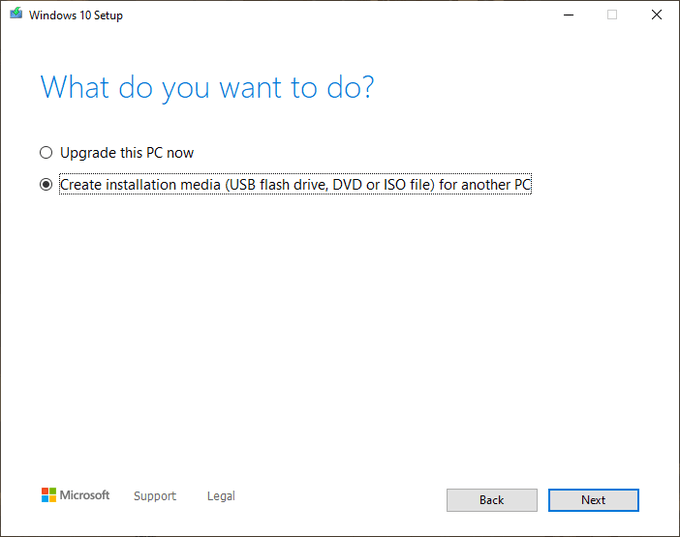
Dado que o erro de componentes do sistema geralmente ocorre durante uma atualização, não é surpreendente que o recurso de atualização da ferramenta Criação de mídia seja citado como uma possível correção. É disponível no site da Microsoft e não requer instalação para ser usado.
Quando o download for concluído:
Não está claro por que esse método pode funcionar onde outros falham, mas de acordo com alguns usuários, era a solução.
Remova o leitor de cartão SD

Quando tudo o mais falha, às vezes há soluções que parecem não fazer sentido, mas provaram que funcionam para outras pessoas. Por mais bizarro e fora do lugar com as outras opções que pareça, simplesmente remover o cartão SD do leitor é conhecido por ser a única solução para alguns usuários.
Para maior clareza, isso parece se aplicar a ambos leitores de cartão SD externos e embutidos, remover o cartão SD antes de tentar novamente a atualização resultou em uma atualização suave.
Uma comédia de erros
O Windows tem a reputação de ser sujeito a erros. Certamente vale a pena ganhando como lidar com os erros mais comuns que você enfrentará.
Embora muitos considerem as atualizações forçadas da Microsoft invasivas, elas ainda são provavelmente a melhor solução para manter a segurança da maioria dos usuários, mas isso não é t vai impedir algumas pessoas de dar o salto para um sistema operacional Linux que eles podem controlar totalmente.
Você teve algum problema ao tentar consertar o “Windows não pôde configurar um ou mais componentes do sistema” erro? Conte-nos sobre eles na seção de comentários abaixo.