Seu Mac tem problemas para receber imagens ou documentos enviados acima de AirDrop de um iPhone? Vários motivos, como problemas de conectividade associados a Bluetooth e Wi-Fi, podem impedir que o AirDrop funcione corretamente.
Trabalhe da sua maneira na lista de métodos de solução de problemas a seguir e você não conseguirá corrigir problemas com o AirDrop trabalhando do iPhone para o Mac.

Verifique a compatibilidade com Mac
Um iPhone só pode usar AirDrop para um Mac lançado em 2012 ou posterior (o Mac Pro 2012 é uma exceção) . Além disso, seu Mac deve rodar pelo menos OS X 10.10 Yosemite.
Abra o menu Applee selecione Sobre este Macpara verificar o modelo do seu Mac e a versão do sistema operacional.
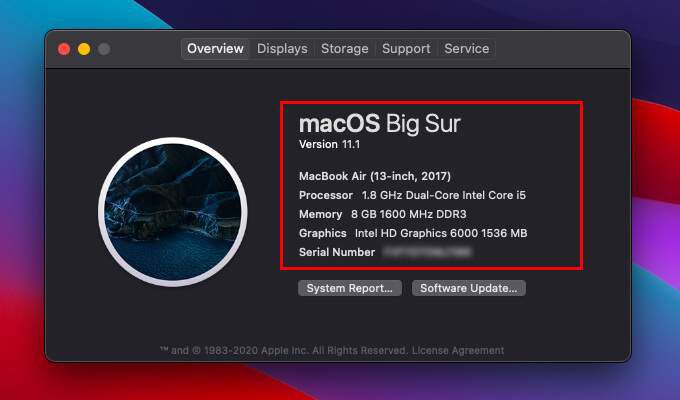
Habilite Bluetooth e Wi-Fi (Mac e iPhone)
Você deve habilitar Bluetooth e Wi-Fi no Mac e no iPhone para que o AirDrop funcione sem problemas. Você não precisa conectar os dispositivos a uma rede Wi-Fi, no entanto.
Habilite o Bluetooth e o Wi-Fi no Mac
Abra o Bluetooth e menus de status do Wi-Fi por meio da barra de menus do Mac ou da Central de controle. Em seguida, ative o Bluetoothe o Wi-Fi.
In_content_1 all: [300x250] / dfp: [640x360]é>->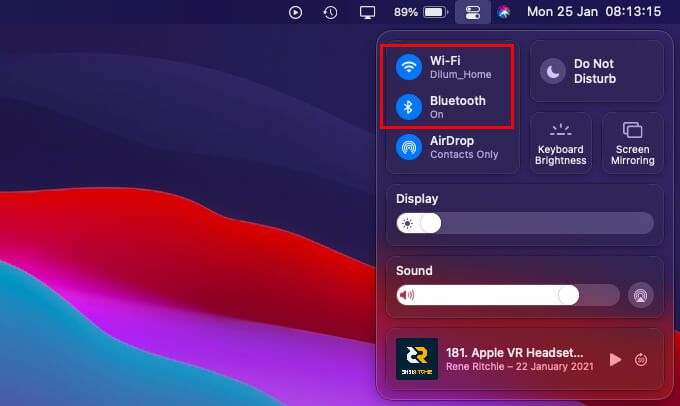
Habilite Bluetooth e Wi-Fi no iPhone
Abra a Central de controle do iPhone deslizando para baixo a partir do canto superior direito da tela. Se você usa um iPhone com Touch ID, deslize de baixo para cima na tela. Em seguida, ative o Bluetoothe o Wi-Fi.
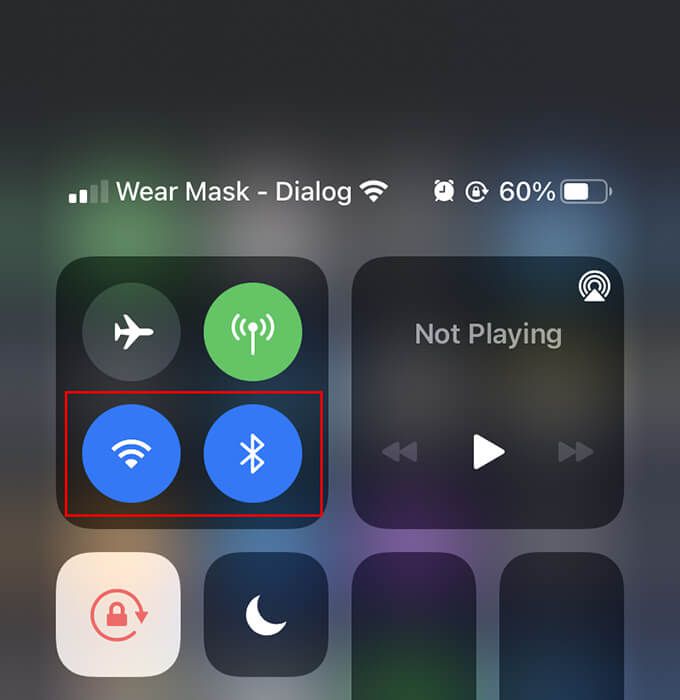
Aproxime o Mac e o iPhone
Ambos os O Mac e o iPhone devem estar pelo menos 30 pés próximos um do outro. Caso contrário, os arquivos podem falhar durante a transferência, mesmo que o iPhone detecte o seu Mac.
Desative o ponto de acesso pessoal no iPhone
Se o iPhone tiver um ponto de acesso pessoal ativo, tente desativá-lo. Abra o Centro de controle em seu iPhone, mantenha pressionado o ícone Celulare defina Ponto de acesso pessoalcomo Não detectável.
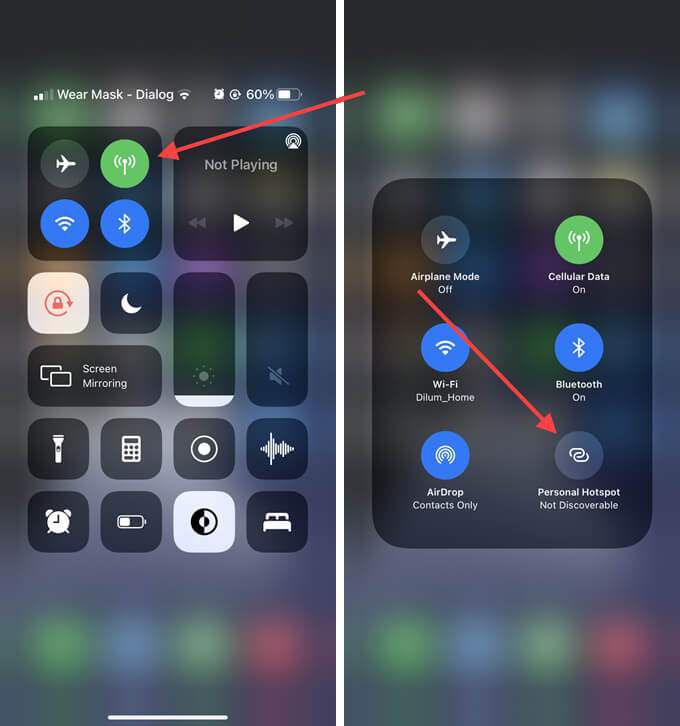
Abrir janela do Finder no Mac
Às vezes, o AirDrop não funciona no seu Mac, a menos que você abra uma janela do AirDrop. Para fazer isso, basta abrir o Finder e selecionar AirDropna barra lateral. Em seguida, reenvie os arquivos do iPhone.
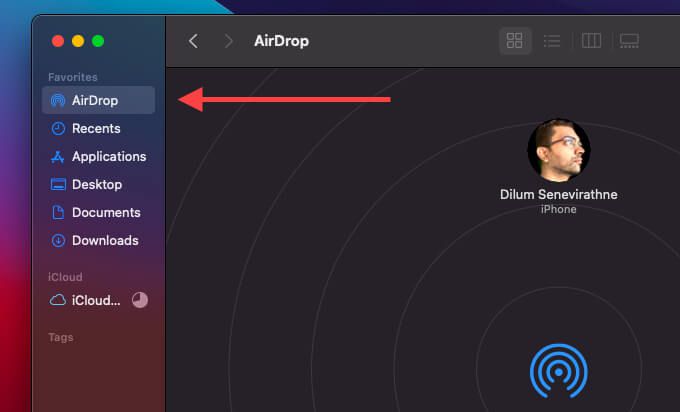
Desativar Não perturbe no Mac
Você tem Não perturbe ativado em seu Mac? Isso não apenas bloqueia o funcionamento das notificações do AirDrop, mas também pode causar problemas de descoberta.
Abra o Centro de controle do Mac e desative Não perturbe. Se você usa o macOS Catalina ou anterior, deve abrir a Central de Notificações para desligá-lo.
Definir AirDrop para Todos no Mac
Por padrão, a permissão de recebimento no AirDrop está definida para contatos apenas. Se você está tentando enviar um arquivo para o seu Mac de um iPhone de sua propriedade, isso não deve causar problemas.
No entanto, se você deseja receber um arquivo do iPhone de outra pessoa, é melhor alterá-lo para Todos, mesmo se você tiver a pessoa listada no aplicativo Contatos. Para fazer isso, abra uma janela AirDrop. Em seguida, defina Permitir que eu seja descoberto por:como Todos.
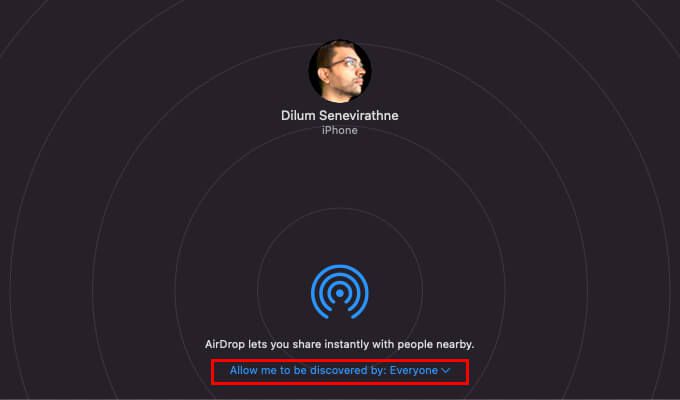
Se funcionou, lembre-se de definir de volta para apenas contatos para evitar ser bombardeado por solicitações AirDrop posteriormente.
Desligue / ligue o Wi-Fi e o Bluetooth (Mac e iPhone)
Tente desativar e reativar o Bluetooth no Mac e Iphone. Isso geralmente resolve pequenos problemas técnicos que impedem o AirDrop de enviar ou receber arquivos.
Desative e ative o Wi-Fi / Bluetooth no Mac
Abra o Menus de status de Bluetoothe Wi-Fina barra de menus do Mac ou na Central de controle. Em seguida, desative o Bluetoothe o Wi-Fi. Aguarde alguns segundos e reative as duas opções.
Desative e ative o Wi-Fi / Bluetooth no iPhone
Abra o aplicativo Ajustes no iPhone . Em seguida, selecione Wi-Fie desligue a chave ao lado de Wi-Fi. Volte para a tela anterior, selecione Bluetooth, e desligue a chave ao lado de Bluetooth. Aguarde alguns segundos e reative o Wi-Fi e o Bluetooth.
Reinicie o Mac e o iPhone
Se você ainda tiver problemas com o AirDrop que não funciona do iPhone para o Mac, tente reiniciando ambos os dispositivos. Essa é outra maneira de se livrar de quaisquer obstáculos relacionados ao software que causam problemas com o AirDrop.
Redefina as configurações de rede no iPhone
Se possível, realizar uma redefinição das configurações de rede no Iphone. Isso deve resolver todos os problemas causados por configurações corrompidas de Bluetooth ou Wi-Fi impedindo o dispositivo de enviar arquivos para o seu Mac.
1. Abra o aplicativo Configurações.
2. Selecione Geral
3. Selecione Reset
4. Selecione Redefinir configurações de rede.
5. Selecione Redefinir configurações de redenovamente para confirmar.
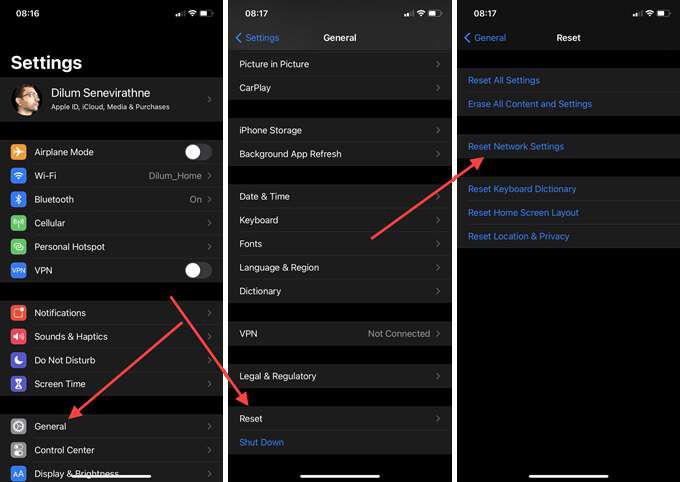
Excluir arquivos PLIST Bluetooth / Wi-Fi e Mac
Você também pode tentar o equivalente a redefinir as configurações de rede no Mac, excluindo os arquivos da lista de propriedades (PLIST) relacionados a Bluetooth e Wi-Fi . Seu Mac deve recriar automaticamente os arquivos após reiniciá-lo.
Excluir arquivos PLIST Bluetooth
1. Abra o Finder. Em seguida, selecione Ir>Ir para a pasta.
2. Digite o seguinte caminho e selecione Ir
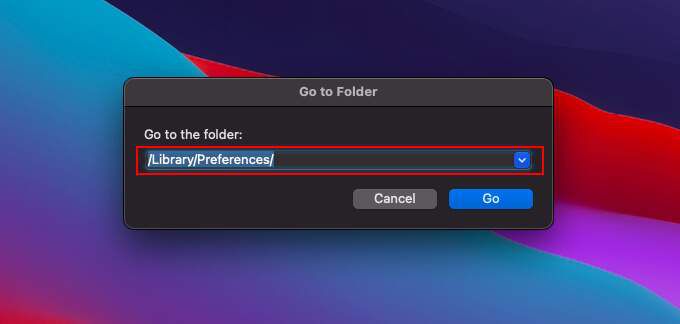
3. Control-clique no seguinte arquivo e selecione Mover para a lixeira.
Excluir arquivos PLIST Wi-Fi
1. Abra o Finder. Em seguida, selecione Ir>Ir para a pasta.
2. Digite o seguinte caminho e selecione Ir
3. Control-clique nos seguintes arquivos e selecione Mover para a lixeira.
Permitir todas as conexões de entrada (Mac)
Se o firewall do Mac estiver ativado, ele pode acabar bloqueando todas as conexões de entrada. Certifique-se de que não é o caso.
1. Abra o menu Applee selecione Preferências do sistema.
2. Selecione Segurança e privacidade.
3. Selecione a guia Firewall.
4. Selecione Clique no cadeado para fazer alteraçõese digite sua senha de administrador.
5. Selecione Opções de firewall.
6. Desmarque a caixa ao lado de Bloquear todas as conexões de entradae selecione OK.
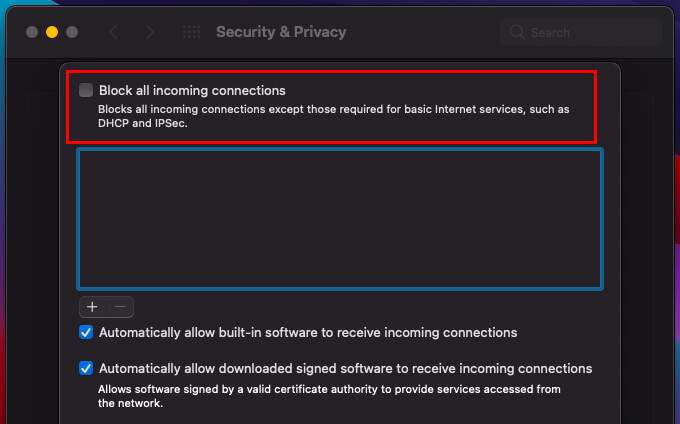
Atualizar Mac / iPhone
Você também pode querer atualizar seu Mac e iPhone. As atualizações mais recentes geralmente vêm com correções para bugs e problemas conhecidos, então instale-as se não o fizer há algum tempo.
Atualizar Mac
Abra o Menu Applee selecione Preferências do Sistema. Em seguida, escolha Atualização de software. Se você vir alguma atualização pendente, selecione Atualizar agora.
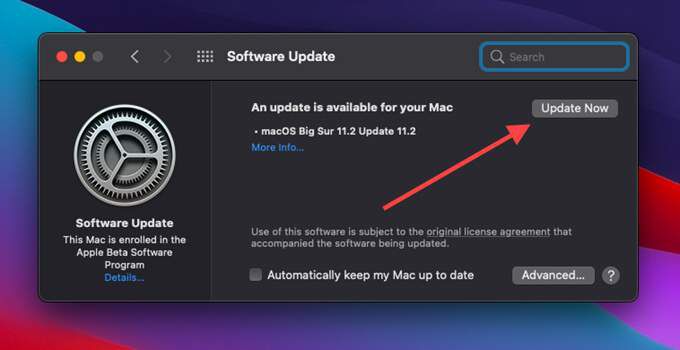
Atualizar iPhone
Abra o Configuraçõesdo aplicativo e vá para Geral>Atualização de software. Se você vir alguma atualização pendente, toque em Baixar e instalarpara aplicá-la.
Redefinir NVRAM (Mac)
Redefinir NVRAM (memória de acesso aleatório não volátil) em seu Mac é outra maneira de corrigir problemas persistentes relacionados à conectividade.
Comece desligando o seu Mac. Em seguida, ligue-o novamente e pressione Opção+ Comando+ P+ Rimediatamente até ouvir o sino de inicialização pela segunda vez. Se você usa um Mac com um chip de segurança T2, deve mantê-los pressionados até que o logotipo da Apple apareça e desapareça duas vezes.
Depois de inicializar em seu Mac, você deve reconfigurar configurações como o fuso horário , volume de som e preferências de teclado. Para um passo a passo completo, veja como redefinir a NVRAM em um Mac.
Sucesso: Enviado e recebido do iPhone para o Mac
Solucionando problemas com o AirDrop que não funciona no Mac e O iPhone pode ser bastante complicado, pois geralmente não é possível isolar o problema em um único dispositivo. Apesar disso, algo tão simples como abrir uma janela AirDrop, desligar / ligar o Bluetooth e Wi-Fi ou alterar as permissões do AirDrop para Todos quase sempre deve fazer as coisas funcionarem novamente.