O Slack é uma ótima plataforma colaborativa para equipes e colegas de trabalho, permitindo que você envie mensagens de texto, compartilhe arquivos e inicie chamadas de voz. Um recurso subestimado do Slack, no entanto, é a capacidade de compartilhar sua tela com outras pessoas. O compartilhamento de tela é útil para apresentações e reuniões, mas você pode precisar configurar seu dispositivo primeiro.
Você pode compartilhar sua tela no Slack usando o cliente da web ou o aplicativo de desktop, mas você precisará fazer upgrade para um plano Slack pago primeiro. Se você deseja configurar e usar o compartilhamento de tela do Slack, aqui está o que você precisa fazer.
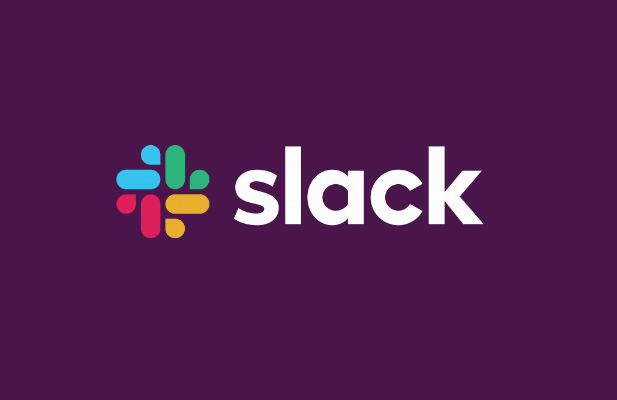
Como configurar o compartilhamento de tela no Slack
Antes de começar a usar o compartilhamento de tela no Slack, você precisa estar ciente de algumas coisas primeiro.
Infelizmente, certos recursos (como chamada de voz e compartilhamento de tela) só estão disponíveis no Slack se o seu espaço de trabalho for um plano pago. Se você for o proprietário ou administrador do espaço de trabalho, você vai precisa atualizar para um plano Standard, Plus ou Enterprise com um custo por usuário ou cotado individualmente antes que você (ou seus usuários) possam compartilhar a tela.
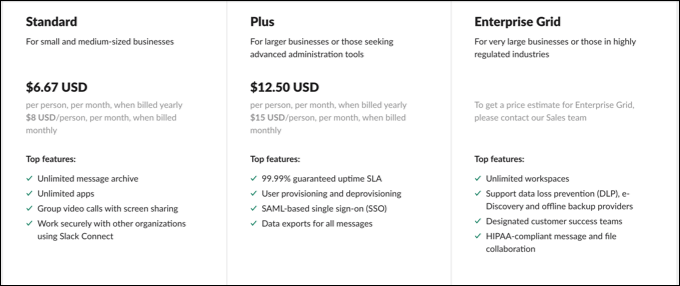
Você não precisa de uma câmera funcional para que o compartilhamento de tela funcione, mas como o compartilhamento de tela é um componente de uma chamada de voz ou vídeo, pode ajudá-lo a apresentar ao seu público. No mínimo, você precisará de um microfone funcionando para configurar uma chamada de voz e se comunicar com os outros participantes.
Para usar todos os recursos de compartilhamento de tela do Slack (como como desenho na tela), pode ser necessário install the aplicativo de desktop. Embora você possa participar de uma chamada de compartilhamento de tela do Slack em seu navegador, apenas o aplicativo de desktop para Mac ou Windows oferece o conjunto completo de recursos para os usuários.
Como compartilhar sua tela no Slack
Para compartilhar sua tela em um espaço de trabalho do Slack, você precisará iniciar uma nova chamada de vídeo.
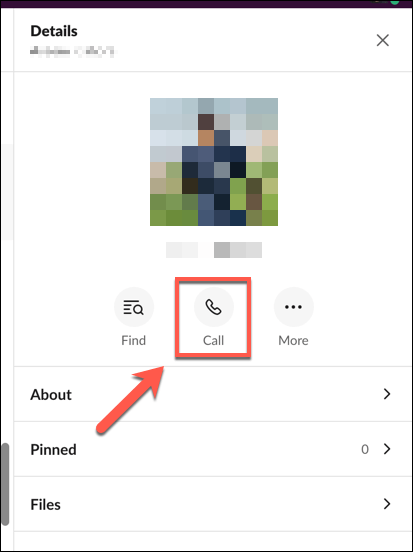
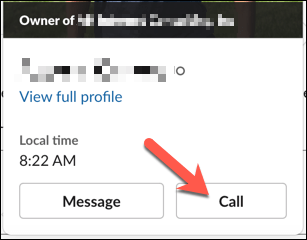
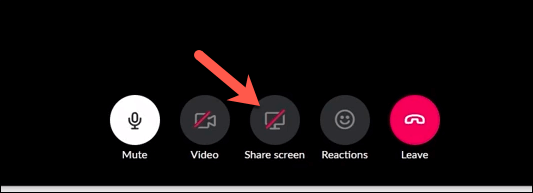
Depois que o compartilhamento de tela do Slack está ativo, algumas regras se aplicam. Apenas um único usuário pode compartilhar sua tela em qualquer ponto, e o usuário que compartilha sua tela torna-se o usuário ativo durante o compartilhamento de tela, o que significa que nenhuma outra alimentação de câmera se torna proeminente.
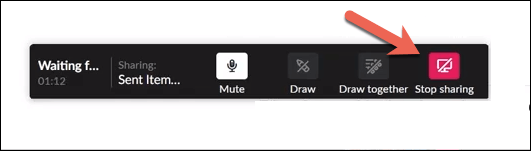
Desenhar em um compartilhamento de tela do Slack compartilhado
Compartilhar sua tela permite que você apresente informações na tela para outros chamadores . Se quiser tornar as coisas mais interativas, no entanto, você (e outros chamadores) podem desenhar na tela compartilhada diretamente. Isso permite que você anote ou aponte certos itens para o seu público.
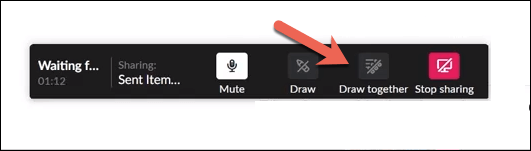
Solucionando problemas de compartilhamento de tela do Slack
Se a ferramenta de compartilhamento de tela do Slack não estiver funcionando, você precisará solucionar o problema. Existem vários motivos pelos quais esse recurso pode não funcionar, desde permissões ausentes até portas de rede configuradas incorretamente.
Habilitando permissões no Mac
Usuários de Mac, em em particular, pode descobrir que as configurações de segurança do macOS bloqueiam preventivamente qualquer tentativa de compartilhar sua tela. Nesse caso, você precisará conceder ao Slack acesso para gravar sua tela no menu Preferências do sistema.
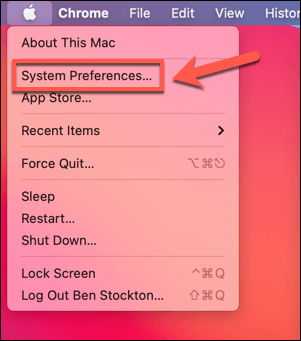
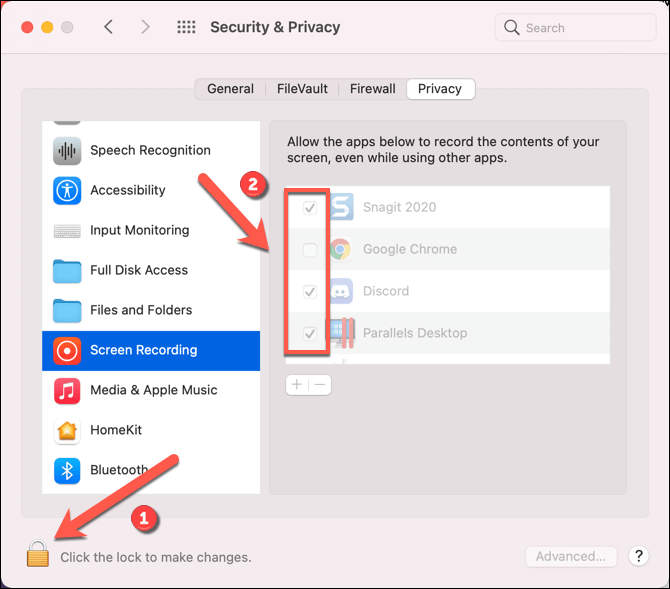
Abrindo portas de rede Slack
O aplicativo de desktop Slack requer que certas portas estejam abertas para que as chamadas de vídeo e o compartilhamento de tela funcionem corretamente. Em particular, a porta UDP 22466 é necessária para o tráfego de saída. Se não estiver disponível, o Slack tentará voltar para a porta TCP 443, a porta HTTPS padrão que deve estar disponível na maioria das redes conectadas à Internet.
Padronizar para a porta 443 pode causar problemas, no entanto. Se as chamadas do Slack forem de baixa qualidade ou se você estiver tendo problemas para compartilhar sua tela em uma resolução razoável, você precisará configure seu firewall para abrir as portas 22466 (UDP) e 443 (TCP). Os usuários do Windows também precisarão configurar o Firewall do Windows para permitir o acesso do Slack à Internet.
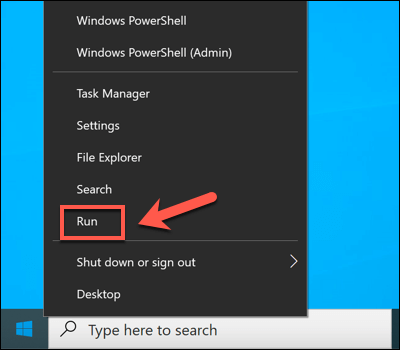
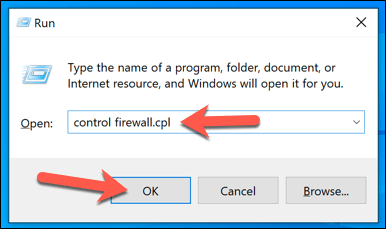
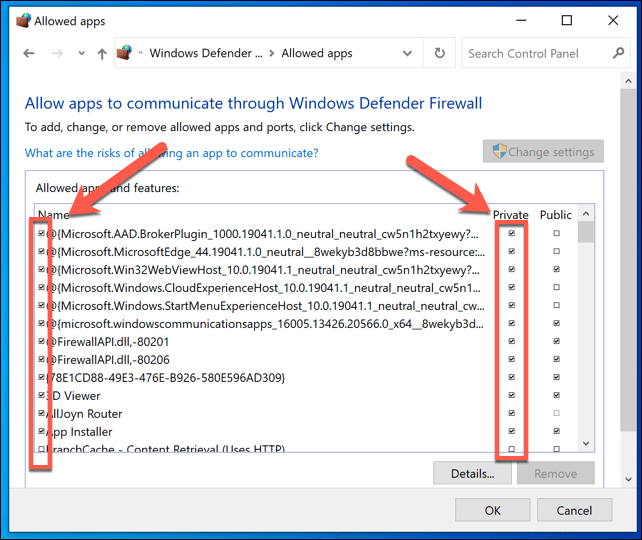
Considere alternativas
Se o compartilhamento de tela do Slack ainda não funcionar em seu PC ou Mac, você pode ser necessário procurar alternativas. Existem várias ferramentas de compartilhamento de tela, incluindo Facetime para usuários de Mac e Zoom para usuários de plataforma cruzada.
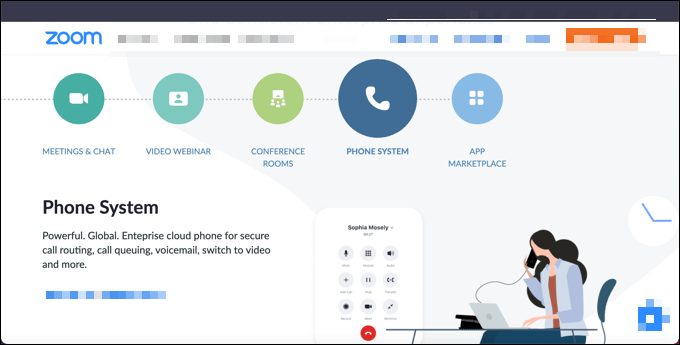
Você também pode compartilhar sua tela em dispositivos móveis com Android usando aplicativos como o Google Duo. A maioria dos principais aplicativos de videoconferência suporta compartilhamento de tela, mas se você estiver tendo problemas de conectividade no Slack, pode ser necessário solucionar esses problemas primeiro, incluindo a mudança para uma conexão de Internet melhor.
Enquanto Slack e outras plataformas podem usar métodos diferentes para estabelecer chamadas de compartilhamento de vídeo e tela, ainda exigirá uma conexão de rede estável e adequadamente configurada (incluindo portas abertas) para permitir que a chamada funcione corretamente.
Obtendo Iniciado no Slack
Se você for proprietário de um espaço de trabalho do Slack com um plano pago ativo, terá acesso total a todos os recursos que o Slack tem a oferecer. No entanto, ainda existem muitos recursos disponíveis para usuários gratuitos do Slack. Por exemplo, se você quiser melhorar a produtividade em um espaço de trabalho gratuito do Slack, pode pensar em adicionar um bot do Slack para seus canais.
Isso ajudará você a transformar Slack em um segundo cérebro, permitindo que você faça uso de integração de calendário e anotações (junto com outros truques e dicas ) para obter o a maior parte fora da plataforma. Se você está procurando alternativas ao Slack, pode experimentar Microsoft Teams ou Discórdia.