O iTunes é um ótimo aplicativo de gerenciamento de mídia que fornece vários recursos para organizar o conteúdo de mídia armazenado no seu computador. Um dos recursos do aplicativo permite que você compartilhe suas bibliotecas de mídia com seus amigos na rede local.
O que isso significa é que você não precisa mais tirar seus arquivos de mídia do computador, coloque-os em um unidade portátil e entregue a seus amigos para que eles aproveitem o conteúdo. Com o compartilhamento de mídia local do iTunes, todo esse aborrecimento é eliminado e você pode compartilhe sua biblioteca do iTunes com o clique de alguns botões.
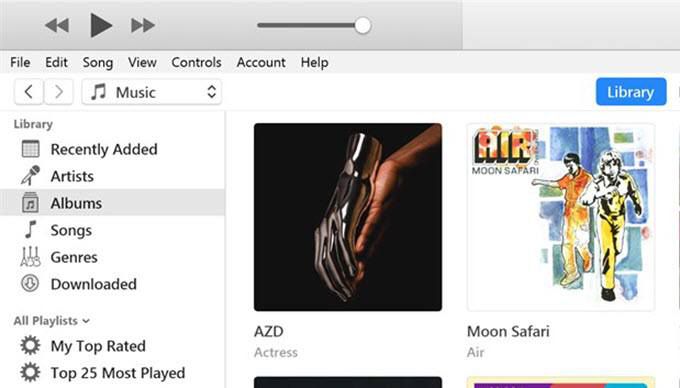
O que exatamente é o compartilhamento de bibliotecas do iTunes?
É bom que você tenha perguntado. O compartilhamento de bibliotecas do iTunes é uma opção que você encontrará no aplicativo do iTunes em máquinas Windows PC e Mac (embora o iTunes no Mac seja desativado em breve com o MacOS Catalina). Esse recurso permite que você compartilhe o conteúdo existente que você possui no aplicativo com outros usuários que estão na mesma rede que você.
Basicamente, você ativa uma opção no aplicativo que ativa o compartilhamento de mídia e permite que outros usuários que usam o aplicativo iTunes para acessar seus arquivos de música e vídeo. Isso deve funcionar para redes com e sem fio e não há nenhum equipamento físico necessário para colocá-lo em funcionamento.
Existem restrições?
Como compartilhar uma biblioteca do iTunes a partir do seu computador
É extremamente fácil configurar o recurso como tudo o que você precisa fazer é conectar as duas máquinas à mesma rede local, ativar uma opção no aplicativo e pronto.
As etapas a seguir são executadas em uma máquina Windows. As etapas para uma máquina Mac devem ser semelhantes para que você não tenha problemas.
Inicie o aplicativo iTunesusando o caminho preferido no seu computador.
Quando o aplicativo for iniciado, clique na opção que diz Editarna parte superior e selecione Preferências. Ele abrirá o menu de configurações do iTunes.
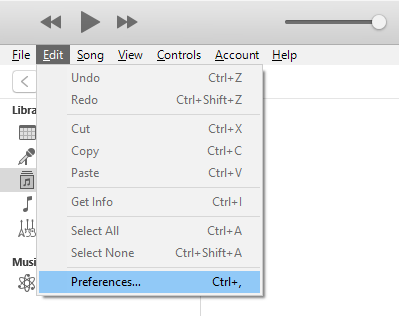
Você deve estar na guia Geralpor padrão. Nesta tela, você encontrará o nome da sua biblioteca ao lado do campo Nome da biblioteca. Você pode editar esse nome se quiser, pois é isso que aparecerá no computador receptor.
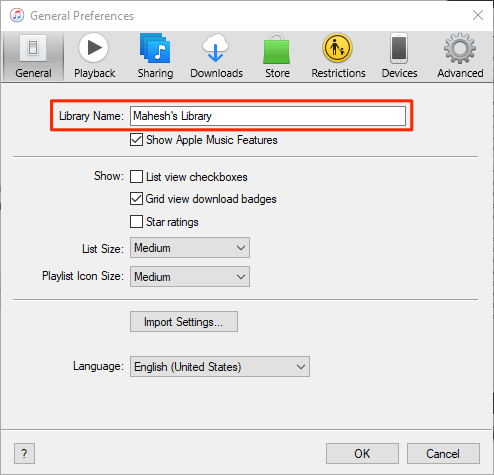
Depois de alterar ou sair da biblioteca nome como está, clique na guia que diz Compartilhamentona parte superior. É aqui que você obtém várias opções para compartilhar sua biblioteca do iTunes.
Marque a caixa que diz Compartilhar minha biblioteca na minha rede locale você ativará as duas opções abaixo dela. Aqui está o que cada uma dessas duas opções faz.
Compartilhe a biblioteca inteira- como o nome indica, essa opção permite que você compartilhe toda a sua biblioteca de mídia na sua rede local. Escolha essa opção apenas se estiver satisfeito com todo o conteúdo do iTunes disponível em outro computador.
Compartilhe listas de reprodução selecionadas- essa opção permite compartilhar apenas as listas de reprodução escolhidas e específicas em seu computador. rede. Você pode selecionar manualmente as listas de reprodução que deseja compartilhar na lista fornecida.
Requer senha- isso permite adicionar uma camada de segurança ao seu compartilhamento de conteúdo. Você pode especificar aqui uma senha que o computador receptor precisará digitar antes de poder acessar seu conteúdo. Depende de você se você deseja usar esta opção.
Por fim, clique em OKpara salvar as alterações.
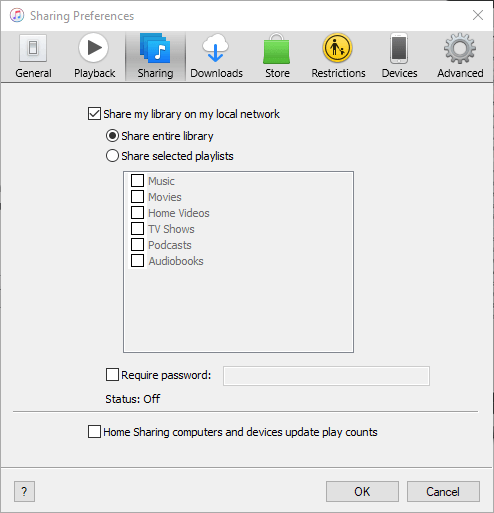
Seus A biblioteca de mídia do iTunes foi compartilhada com sucesso na sua rede local. Agora é a hora dos outros computadores da sua rede acessarem seus arquivos.
Como acessar o conteúdo compartilhado do iTunes
Streaming do conteúdo que você compartilhou do seu computador em outro computador na mesma rede requer apenas o aplicativo iTunes.
Pegue a versão mais recente do aplicativo, abra-o e você verá a biblioteca compartilhada na barra lateral esquerda. Se a barra lateral não estiver visível por padrão, clique no menu Exibirna parte superior e selecione Mostrar barra lateral.
Como desativar Compartilhamento de biblioteca do iTunes
Se você quiser desativar o compartilhamento de mídia a qualquer momento, faça-o no aplicativo iTunes.
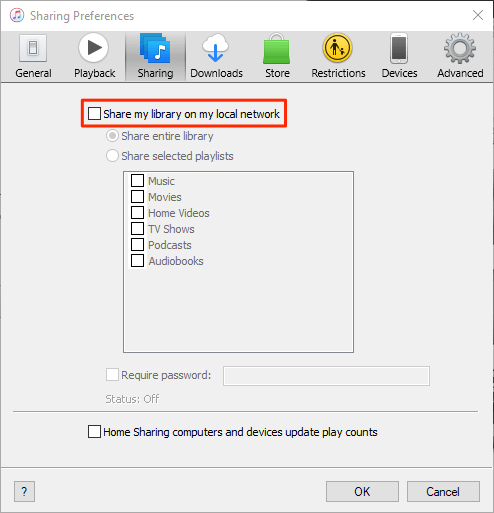
Como corrigir problemas relacionados à conexão
Às vezes, devido a restrições de firewall, o computador receptor pode não poderá acessar sua biblioteca desde o início. No entanto, você pode alterar uma opção nas configurações do firewall para que o iTunes possa receber conexões de outros computadores.
Se você estiver em uma máquina Windows, siga as etapas a seguir para permitir que o iTunes receba e receba conexões de saída mesmo quando o firewall está ativado.
Pressione a tecla Windowse procure e clique em Painel de controlepara iniciar o painel.
Verifique se você está visualizando o painel no modo de ícones grandes ou pequenos. Em seguida, encontre e clique na opção que diz Windows Defender Firewallpara abrir as configurações do firewall.
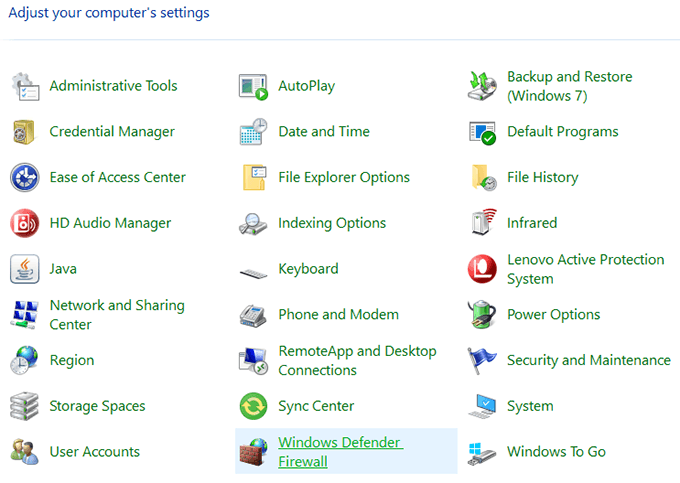
Na tela a seguir, clique em Permitir um aplicativo ou recurso através do Windows Defender Wirelessna barra lateral esquerda.
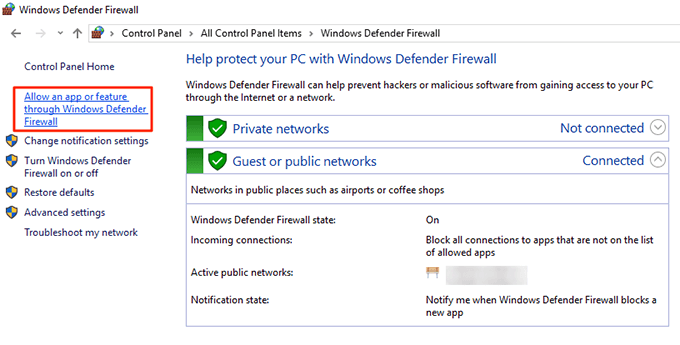
Selecione iTunesna lista, marque as duas caixas ao lado e clique no botão OKna parte inferior.
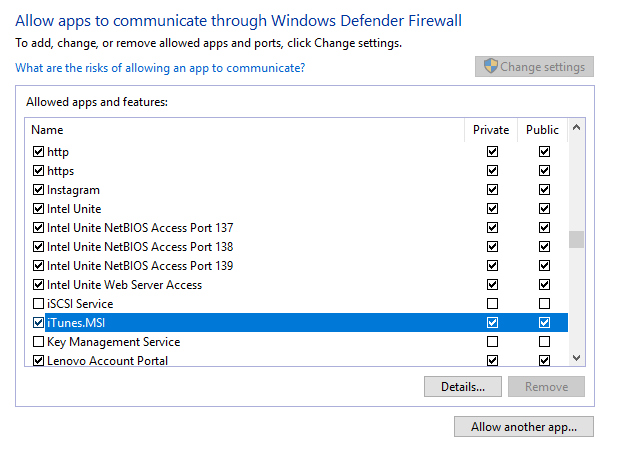
O iTunes agora está autorizado a fazer conexões em seu firewall e o computador receptor não terá problemas em obter acesso ao seu compartilhamento. biblioteca do iTunes.