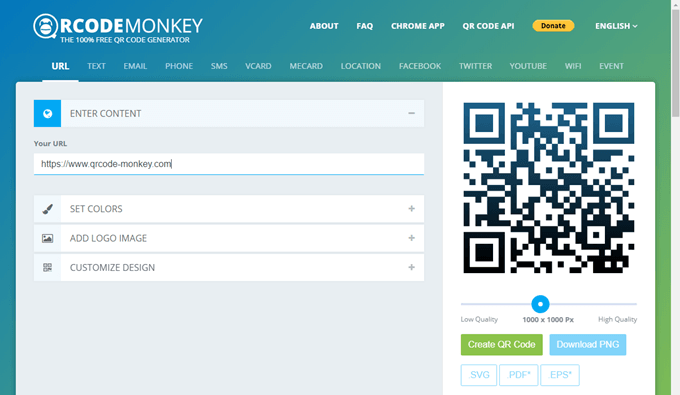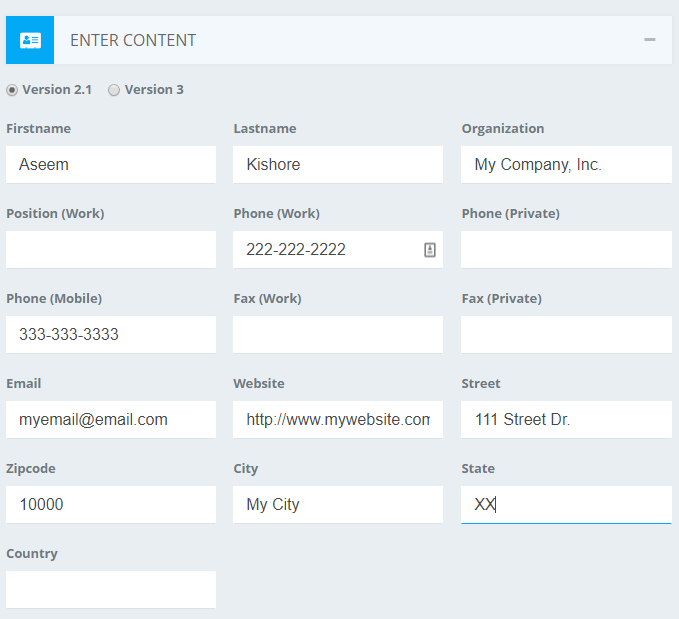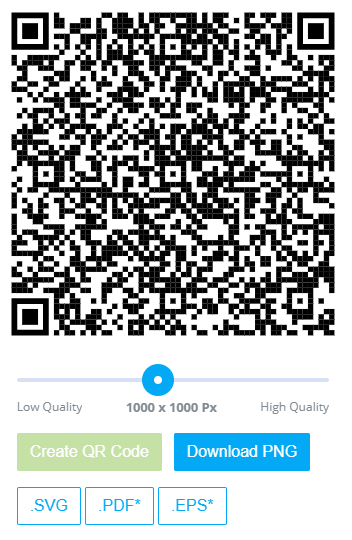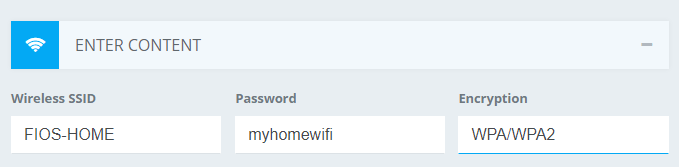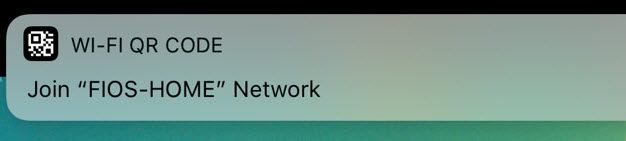Normalmente, quando alguém chega a sua casa e pedem para se conectar ao seu Wi-Fi, você encontra a senha, caso não consiga se lembrar dela, ou vá em frente e conecte-a manualmente à rede. Além disso, quando você encontra alguém novo e deseja informações de contato, normalmente troca números, liga e cria um novo contato com as informações da pessoa.
Isso provavelmente não mudará tão cedo, mas com nova tecnologia legal construída em nossos telefones, você pode definitivamente fazer-se destacar, tornando este processo muito mais simples. Recentemente, um amigo me contou sobre um site gratuito que permite criar seus próprios códigos QR para um monte de usos diferentes. Se você não tem certeza do que é um código QR, verifique o Entrada Wiki.
Então, como é que é realmente útil gerar o seu próprio código QR? Bem, para aqueles que executam a versão mais recente do iOS (11), os códigos QR são muito mais úteis porque o aplicativo padrão da câmera agora pode lê-los automaticamente. Isso significa que não há necessidade de baixar um aplicativo separado apenas para escanear um código QR.
Além disso, com o iOS 11, não apenas Ele digitaliza o código QR, ele também permitirá que você incorpore esses dados em seu telefone. Por exemplo, se você criar um código QR com suas credenciais de Wi-Fi, qualquer um que escaneie esse código poderá se conectar automaticamente ao seu Wi-Fi sem precisar digitar a senha manualmente etc. Infelizmente, para os usuários do Android, não é tão fácil de usar . Isso depende do telefone que você tem, da versão do Android que você está usando, etc.
Crie um código QR personalizado
A primeira coisa que você precisa fazer é criar seu QR personalizado código. A melhor maneira de fazer isso é usar um site gratuito chamado QRCode Monkey. É totalmente gratuito e super fácil de usar. Eu literalmente criei meu primeiro código QR em cerca de 2 minutos.
Na parte superior, você verá os diferentes tipos de códigos QR que você pode criar: URL, Texto, Email, Telefone, SMS, VCARD, MECARD, Localização, Facebook, Twitter, YouTube, WiFi ou Evento. Neste artigo, damos exemplos de Wi-Fi e VCARD, já que são os dois que testei no meu smartphone.
Clique no VCARD e deixe a versão em 2.1. A versão 3 provavelmente funcionará com o iOS 11, mas eu não testei. Agora digite todas as informações que você deseja armazenar em seu código QR. Como você pode ver, você pode adicionar um pouco de informação.
Então, em vez de apenas compartilhar seu número com alguém e ter que soletrar Para fora todo o resto, você pode rapidamente compartilhar todas essas informações em poucos segundos, que eu vou te mostrar como fazer abaixo. Depois de inserir o conteúdo, eles têm opções para alterar as cores, adicionar uma imagem do logotipo, personalizar a forma etc., mas eu não mexi com nada disso. Basta ir em frente e clicar no botão Criar QR Codeno lado direito.
Você deve ver a alteração no design e agora terá um monte de pontos menores . Você também pode clicar no botão Download PNGou baixar o código QR nos formatos de arquivo SVG, PDF ou EPS também.
Isso é literalmente! Agora você criou seu código QR personalizado, que pode ser impresso ou copiado para seu telefone. No meu caso, eu apenas enviei um email para o arquivo PNG e o abri no meu iPhone. Em seguida, salvei a imagem no rolo da minha câmera e, em seguida, entrei no meu aplicativo do Notes e inseri o código QR em uma nova nota junto com um cabeçalho para identificar quais informações ele está armazenando.
em qualquer lugar que você queira que as pessoas digitalizem. Você pode colocá-lo em seu site, imprimi-lo em seu cartão de visita, etc. Também é muito fácil criar outros códigos QR. Meu favorito é o WiFi. Clique nele e insira seu SSID sem fio, senha e escolha o tipo de criptografia para sua rede.
Crie o código QR e faça o download do imagem. Agora que você sabe como criar códigos QR de maneira rápida e fácil para vários fins, vamos falar sobre como você pode usá-los.
Digitalize códigos QR usando o Smartphone
Agora, para a parte divertida: digitalizando seus códigos QR. Como mencionei anteriormente, todo este exercício é muito mais divertido se você tiver o iOS 11 instalado no seu iPhone ou iPad. Para usuários do Android, você precisa fazer o download de um aplicativo de digitalização em QR, que não é tão útil ou contínuo.
No seu iPhone, abra o aplicativo normal da câmera. Certifique-se de estar em Fotoou Quadrado. Agora basta apontar sua câmera para o código QR e você verá alguma mágica! O código QR pode estar no visor do telefone, na tela do computador ou impresso. Não importa.
Como você pode ver, eu Basta colocar o código QR que eu criei no site na frente da câmera e uma notificação apareceu no topo intitulado Contatos QR Code. Basta tocar e bam, ele abrirá uma nova tela de contato com todas as informações que você digitou anteriormente já preenchidas! Basta clicar em Salvare pronto. O legal é que você nem precisa apertar o botão para tirar uma foto, apenas vê o código QR em vista e o interpreta automaticamente.
A mesma grandeza acontece quando você digitaliza o código QR do WiFi! Basta tocar nele e ele se juntará a você nessa rede! Você não precisa abrir suas configurações de Wi-Fi nem nada. É bem legal. Você deve definitivamente tentar isso se você tiver o iOS 11 instalado no seu telefone. Obviamente, alguém que não tenha um iPhone com iOS 11 não ficará super impressionado, mas, para aqueles que o fizerem, será como mágica. Espero que versões futuras do Android suportem o mesmo nível de integração de código QR, como no iOS. Aproveite!