Existem várias maneiras de tirar uma captura de tela no Android, mas o mais simples e mais básico é manter pressionados os botões Power e Volume Down por um segundo, e é isso.
Uma captura de tela típica será apenas capture o que aparece na tela ativa. Se você deseja capturar uma conversa longa, página da web ou várias postagens em seu feed social, pode ser necessário repetir o processo várias vezes, o que é um processo tedioso.
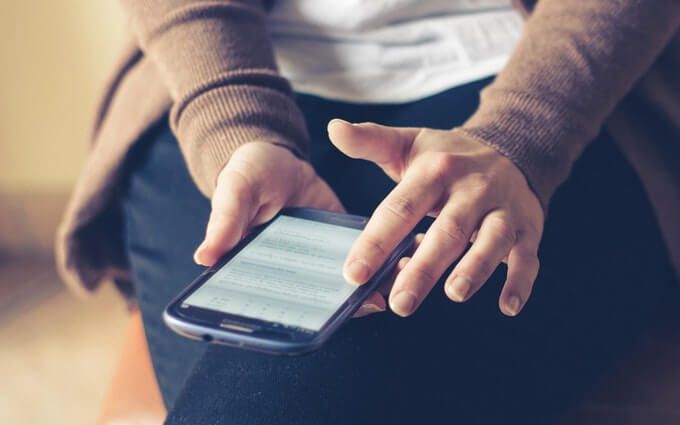
Felizmente, você pode capturar uma captura de tela de rolagem no seu dispositivo Android e evitar o problema de ter para unir meticulosamente as capturas de tela.
A maioria dos dispositivos Android topo de gama tem a opção de Captura de rolagem incorporada, mas se o seu não for o caso, você pode usar um aplicativo de terceiros que ' Vou fazer o trabalho muito bem. Mostraremos como usar as duas opções para conseguir isso.
Como capturar uma captura de tela de rolagem no Android
Usando o recurso de captura de tela nativa
As capturas de tela de rolagem não faziam parte dos dispositivos Android até um usuário pediu ao Google para implementá-lo. Inicialmente, o Google disse que o recurso era inviável, mas depois confirmou que era de fato possível implementá-lo.
Um número selecionado de dispositivos Android como Samsung, OnePlus, LG e Huawei oferece o recurso de capturas de tela de rolagem em identificadores diferentes.
Para usuários da Samsung, o recurso, agora chamado Scroll Capture, foi introduzido pela primeira vez com a ferramenta bacana Capture moredo aparelho Note 5 , o que lhes permitiu tirar capturas de tela longas em um arquivo. Em outros dispositivos como a Huawei, é conhecido como Scrollshot, a LG possui a opção 'Extended', MIUI tem a opção Scroll e o OnePlus chama de 'Scrolling' ou Expanded screenshot '.
Mostraremos como para capturar capturas de tela longas usando as ferramentas integradas em um dispositivo Samsung e Huawei.
Capturar capturas de tela de rolagem Em uma Samsung
1. Ative o Smart Capture no seu dispositivo, abrindo Configurações. Toque em Recursos avançados.
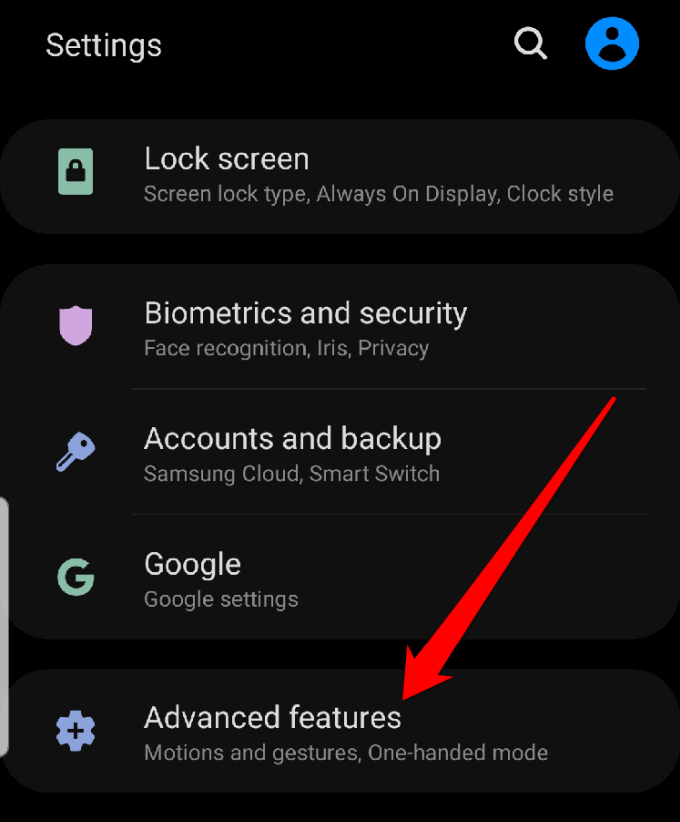
2. Encontre o Smart Capturee alterne o comutador para habilitá-lo.
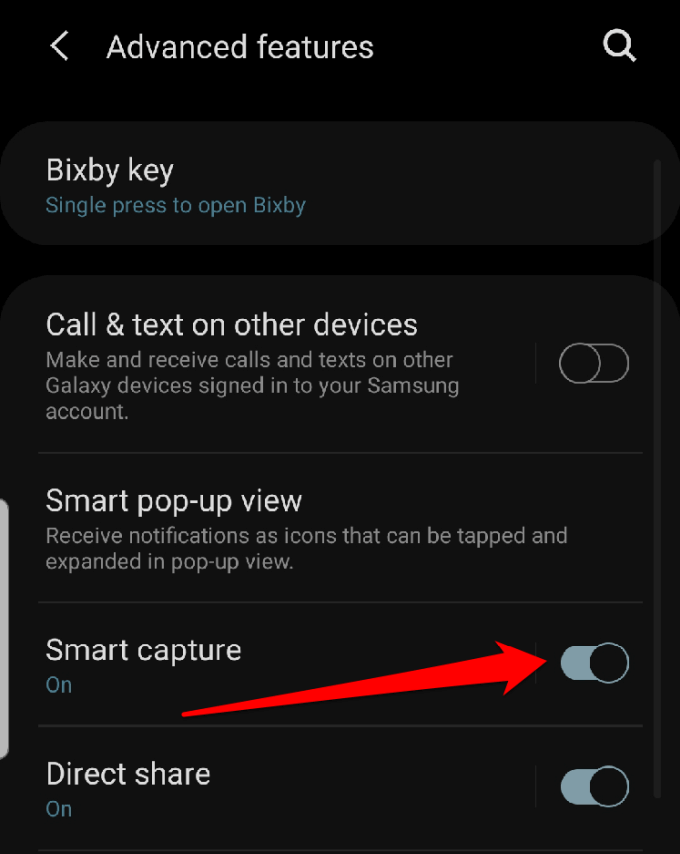
3. Vá para a tela que você deseja capturar e faça uma captura de tela. O ícone Scroll Captureaparecerá ao lado dos ícones Cortar, Editare Compartilhar. Toque nele e vá até onde você gostaria que terminasse.
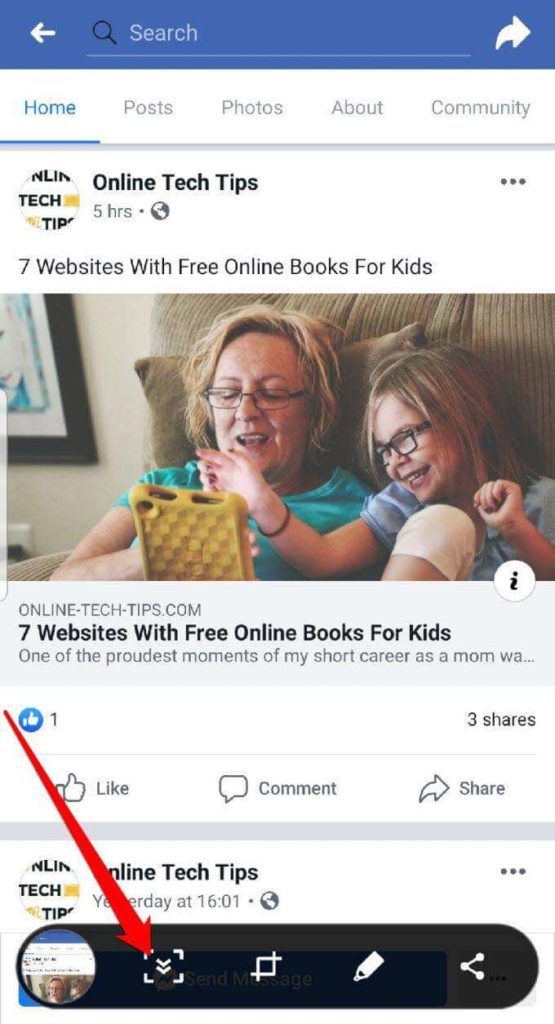
4. Você verá uma pequena prévia da captura de tela capturada no canto inferior esquerdo da tela. Se você quiser modificar a captura de tela, abra-a na Galeria, na pasta Capturas de tela, faça as alterações necessárias e salve-a para mais tarde.
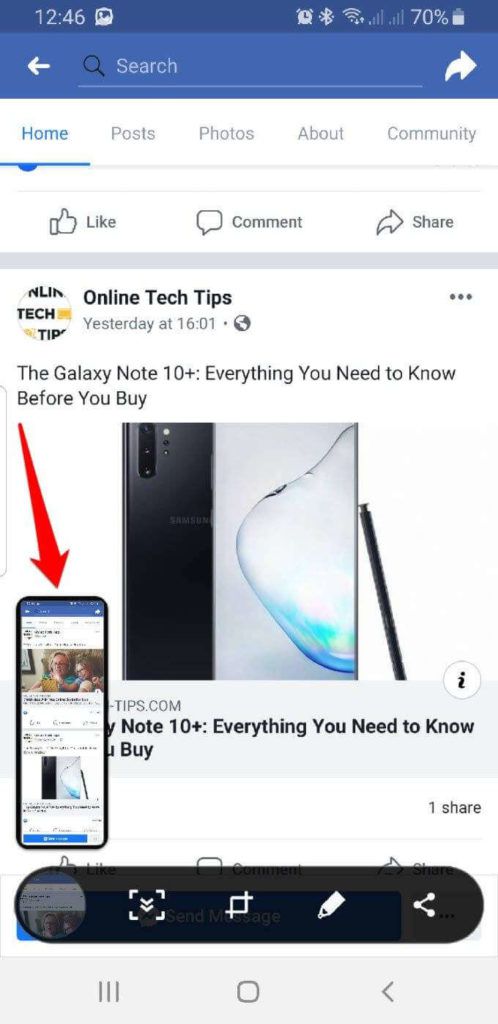
Capturar capturas de tela de rolagem em um Huawei
1. Abra a tela da qual você deseja tirar uma captura de tela de rolagem e mantenha pressionados os botões Volume baixo e Potênciapara capturar a captura de tela. Uma animação será exibida em breve para informar que a imagem foi capturada com sucesso. Toque na opção Scrollshotna parte inferior da tela, pouco antes da animação desaparecer.
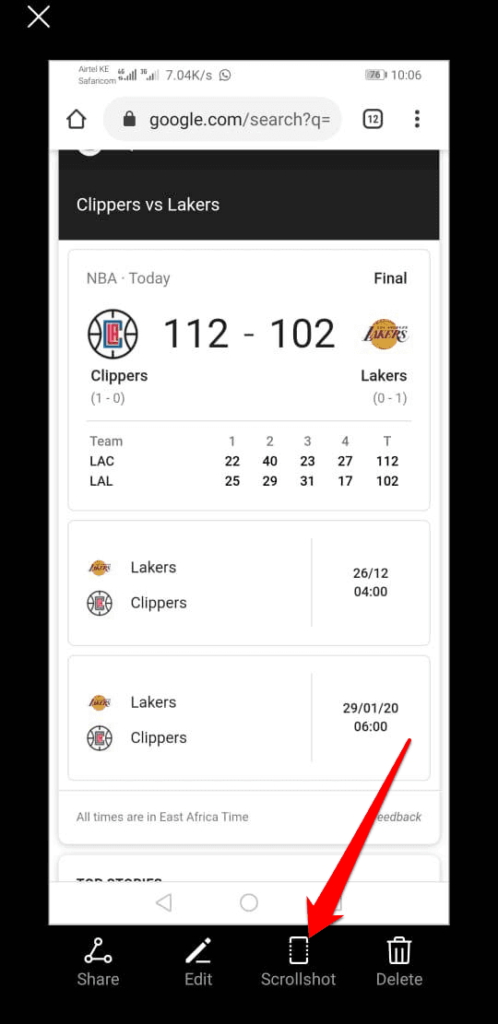
2. Seu telefone começará a rolar para baixo, mas você pode tocar na tela para parar no ponto em que deseja que a captura de tela termine. O resultado da imagem aparecerá em sua tela, após o qual você poderá editar, compartilhar ou excluir a captura de tela.
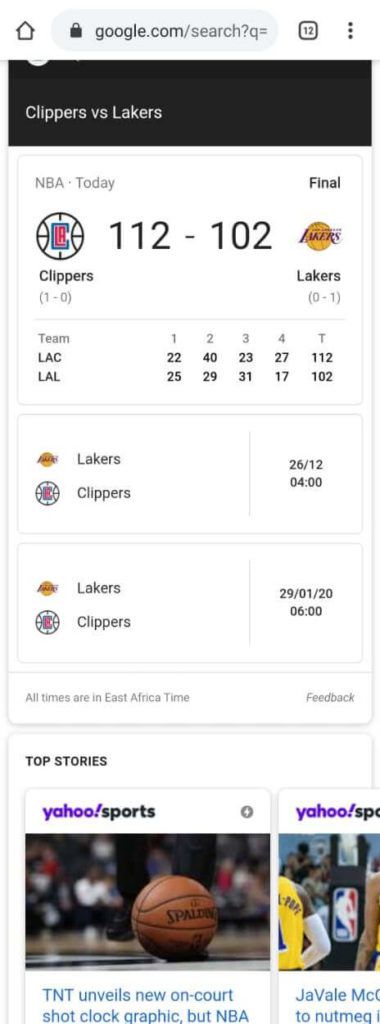
Usando um aplicativo de terceiros
Se o seu dispositivo Android não tiver a ferramenta nativa Scrollshot ou captura de rolagem , você pode usar um aplicativo de terceiros para capturar capturas de tela de rolagem.
Existem vários aplicativos na Google Play Store que podem ajudá-lo a capturar capturas de tela longas. Mas neste guia, usaremos o aplicativo LongShot.
Como usar o aplicativo LongShot para capturar capturas de tela de rolagem
Este aplicativo gratuito permite que você para tirar capturas de tela de páginas da web, conversas, tópicos e muito mais, em um tiro. É fácil de usar e possui várias opções para capturar páginas inteiras. Por exemplo, se você deseja capturar uma página da web, basta inserir o URL no aplicativo e selecionar um ponto de início e de fim.
O LongShot é ideal para capturar capturas de tela de artigos longos ou feeds de notícias e oferece resultados perfeitos e perfeitos em pixels em uma captura de tela.
Ao contrário de outros aplicativos, o LongShot não adiciona marcas d'água irritantes nas suas capturas de tela. O aplicativo gratuito é suportado por anúncios, embora não seja invasivo e você pode fechá-lo quando quiser. Mas por uma pequena taxa (cerca de US $ 2), você pode removê-los e desfrutar de uma experiência sem anúncios.
1. Faça o download e instalar o LongShot. Inicie o aplicativo para tirar a captura de tela.
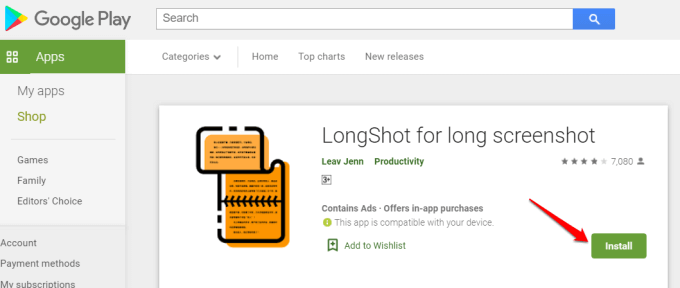
2. Se você deseja que o aplicativo capture a foto de rolagem automaticamente, toque na caixa de seleção ao lado de Rolagem automática.
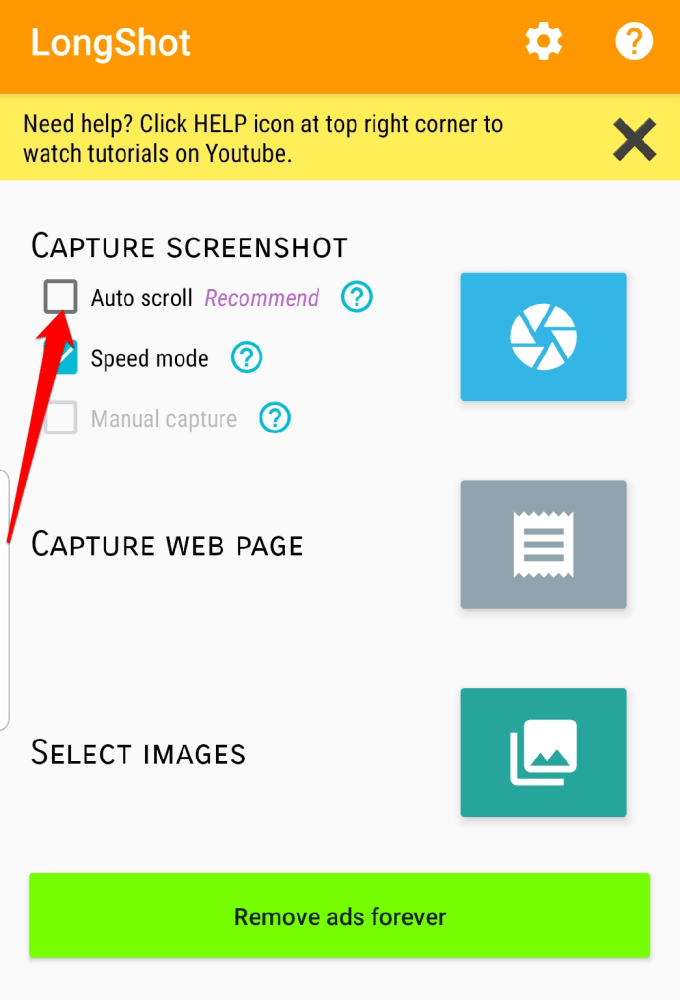
3. Vá para o seu dispositivo Configurações>Acessibilidade>Serviços Instalados>LongShote ative a opção para ativar a rolagem automática. Conceda as permissões necessárias tocando em OK.
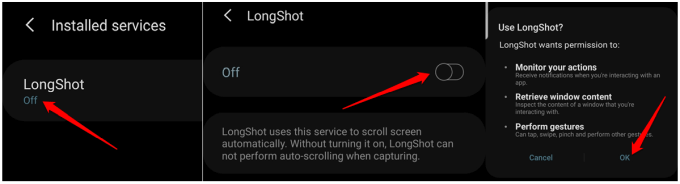
4. Em seguida, toque no botão azul à direita do botão Capturar captura de tela. O aplicativo precisará de permissão para mostrar itens sobre outros aplicativos que você está usando. Ative a opção Permitir permissão.
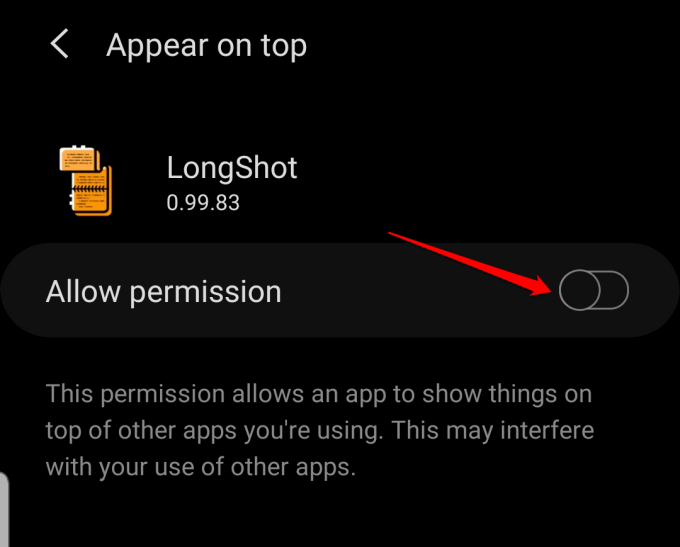
5. Aparecerá um pop-up notificando que o LongShot começará a capturar tudo o que é exibido na tela. Toque em Iniciar agorapara continuar com a captura de tela.
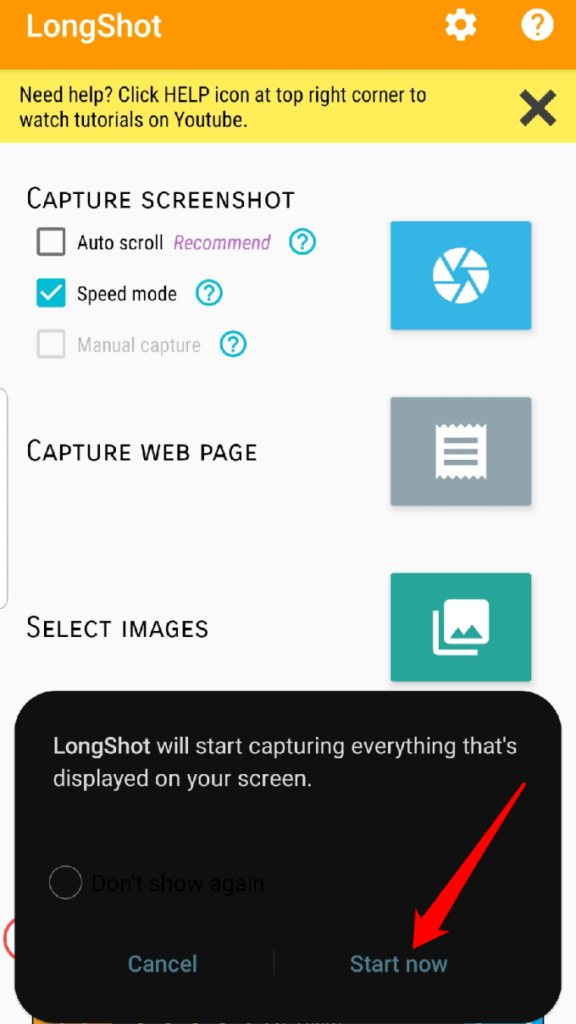
6. Você verá dois botões flutuantes: Iniciar(verde) e Cancelar(vermelho). Abra o aplicativo para o qual você deseja capturar capturas de tela e clique no botão verde Iniciar.
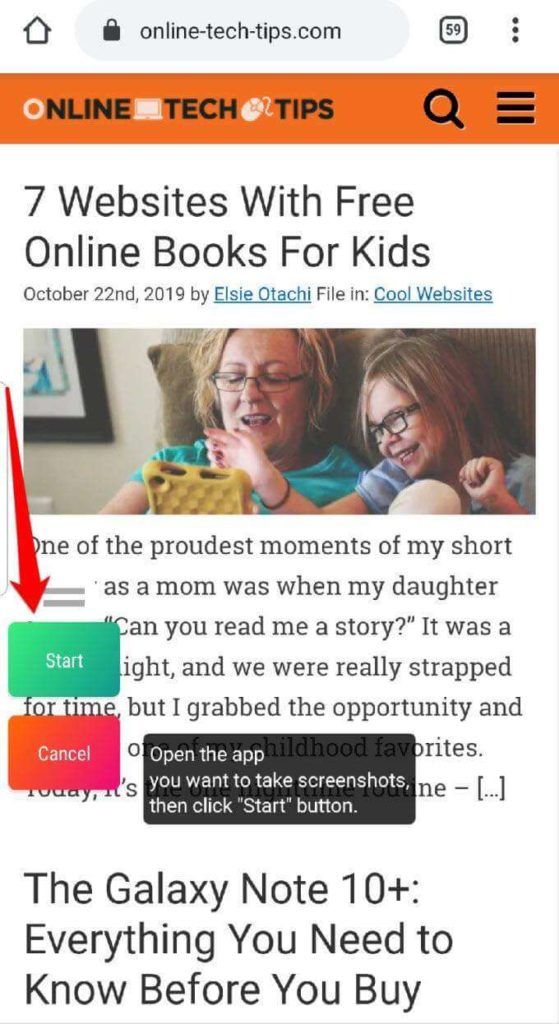
7. Uma linha vermelha aparecerá na tela para ajudá-lo a escolher um ponto final enquanto você rola. Toque no botão flutuante Concluído(vermelho) para interromper a captura da captura de rolagem.
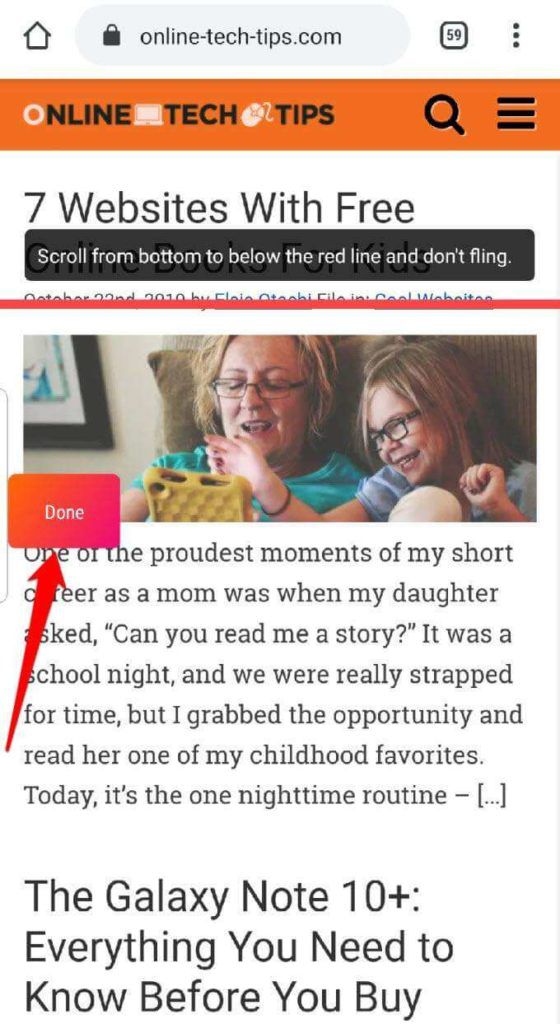
8. Na nova tela, você pode editar ou ajustar a captura de tela capturada. Se desejar, você pode manter a captura de tela original marcando a caixa de seleção Manter as capturas de tela originais ao salvarna parte superior.
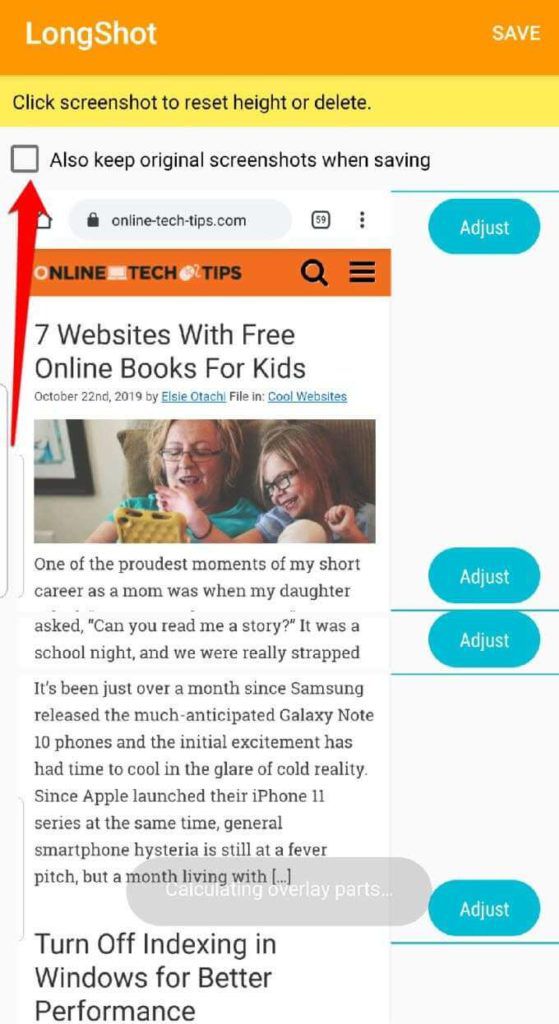
9. Toque em Salvarquando terminar as edições.
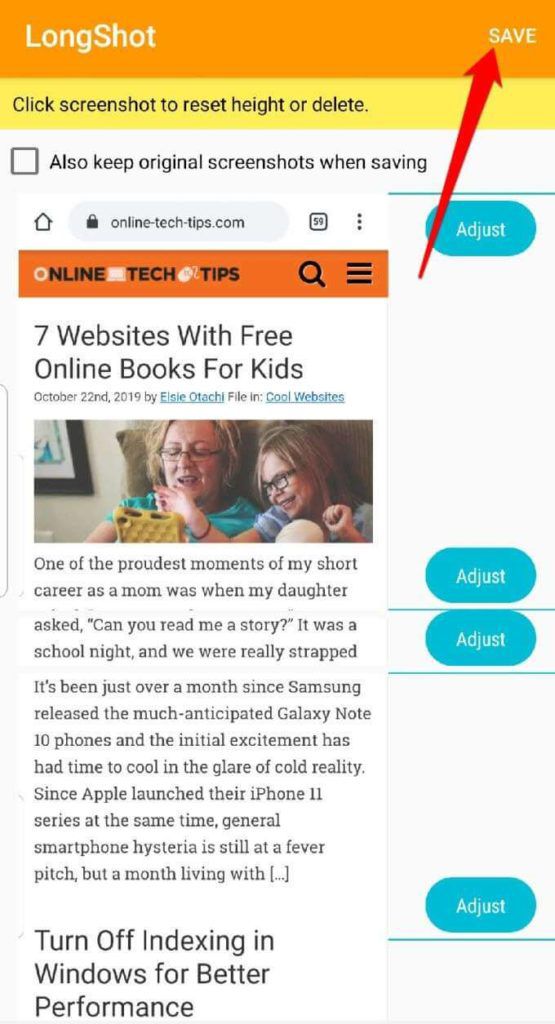
10. A imagem resultante será exibida na tela, com três opções abaixo: Procurar(para abrir o local da imagem na pasta LongShot), Taxa(para classificar o app) e Novo(para obter uma nova captura de tela de rolagem).
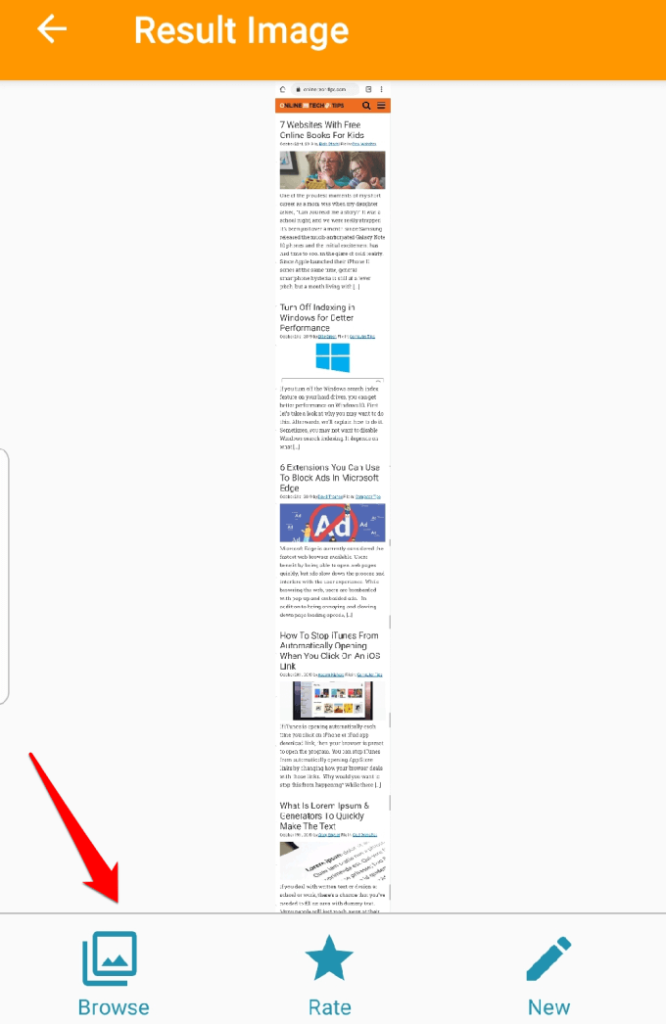
Além de tirar capturas de tela longas, o aplicativo LongShot também possui algumas outras ferramentas úteis, como a ferramenta de costura, que permite conectar várias capturas de tela.
Conclusão
Na próxima vez que você desejar enviar capturas de tela de uma conversa, tópico, artigo longo ou feed de notícias, não se esforce para tirar várias capturas de tela. Use o Scrollshot ou Scroll Capture no seu dispositivo ou instale o aplicativo LongShot e economize tempo e esforço.