Quando você se conecta a uma rede local, o dispositivo que está usando recebe um endereço IP, permitindo que outros dispositivos o encontrem e se comuniquem com ele, além de significar que o próprio dispositivo foi autenticado corretamente. Quanto maior a rede, mais endereços IP estarão em uso, o que pode causar alguns problemas de alocação.
Na maioria dos casos, a alocação do endereço IP é determinada por seu roteador local, para alterar seu endereço IP em um PC com Windows 10, você precisará configurar sua rede como um todo. Como alternativa, você pode desejar definir um endereço IP estático ou alterar o endereço IP público de todos os seus dispositivos. Para alterar seu IP, eis o que você precisa fazer.
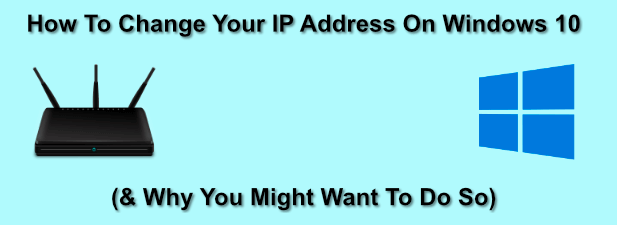
Por que alterar seu endereço IP no Windows?
Há um alguns motivos pelos quais você pode querer alterar seu endereço IP.
Normalmente, um roteador de rede local alocará um endereço IP temporário para o seu dispositivo quando você se conectar usando DHCP (o protocolo usado para atribuir endereços IP), dando-lhe um arrendamento temporário para esse endereço. Quando o aluguel acabar, ele precisará ser renovado, caso contrário, você pode receber um novo endereço.
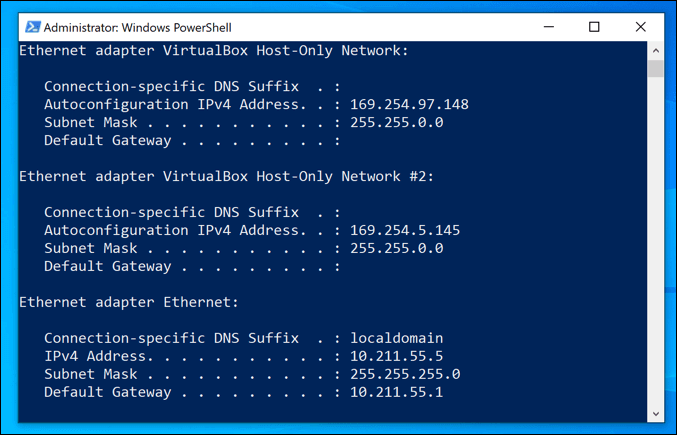
Embora isso geralmente aconteça automaticamente, às vezes podem ocorrer problemas. Uma rede local mal configurada ou ocupada, junto com dispositivos mal configurados, pode resultar na alocação do mesmo endereço IP duas vezes, causando conflitos.
Se isso acontecer, você pode querer definir um endereço IP estático, dando ao seu dispositivo um endereço permanente. Você vai querer fazer isso para dispositivos que são regularmente acessados por outros dispositivos, como servidores domésticos ou dispositivos de armazenamento conectados à rede.
In_content_1 all: [300x250] / dfp : [640x360]->Todos se aplicam a redes locais, mas você pode alterar o endereço IP fornecido pelo seu provedor de serviços de Internet. Isso pode ser mais complicado de fazer, mas existem algumas maneiras de alterar este endereço se seu ISP permitir.
Definindo as configurações de DHCP do roteador de rede
Uma das maneiras mais fáceis de alterar seu endereço IP é configurar seu roteador de rede para atribuir um novo endereço IP. Para fazer isso, você deve definir as configurações de DHCP em seu roteador para atribuir endereços IP de forma diferente.
Você pode, por exemplo, definir uma alocação estática para seu PC com Windows. Quando seu dispositivo se conecta, seu roteador sempre atribuirá o mesmo endereço IP a ele usando seu endereço MAC do dispositivo para identificá-lo.
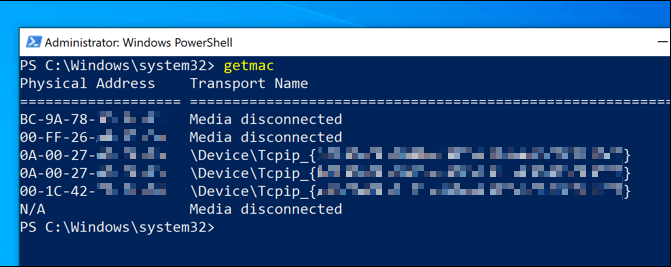
Se você não quiser fazer isso, você também pode alterar o intervalo de IP usado por seu roteador local. Isso significa que seu endereço IP local ainda pode mudar de tempos em tempos, mas o intervalo de endereços será diferente. Seu endereço IP pode mudar de 192.168.0.10para 192.168.10.10, por exemplo.
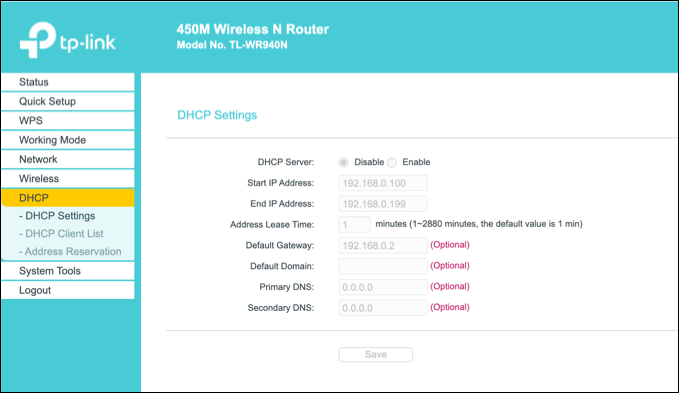
Para fazer isso, você precisará acessar a página de administração do roteador. Isso varia de acordo com o dispositivo, mas normalmente, muitos roteadores locais podem ser acessados digitando http://192.168.0.1ou http://192.168.1.1em seu navegador da web . Consulte o manual do usuário para obter o nome de usuário e a senha corretos a serem usados aqui.
As etapas para alterar as configurações de DHCP também variam, mas você normalmente encontrará as configurações de DHCP listadas em sua própria seção (por exemplo, DHCP), enquanto as alocações de IP fixas podem ser encontradas em alocação de endereçoou semelhante.
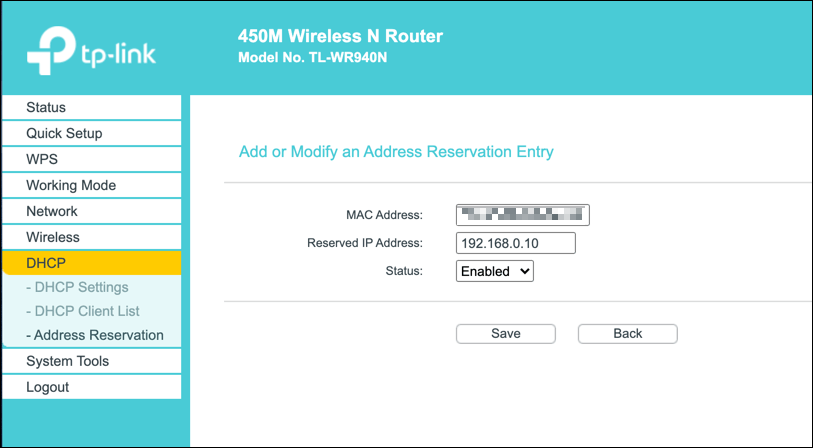
Liberando a concessão de DHCP e redefinindo seu IP dinâmico
Qualquer alteração feita nas configurações de DHCP do roteador pode exigir que você libere ou renove seu endereço IP do Windows use o Windows PowerShell.
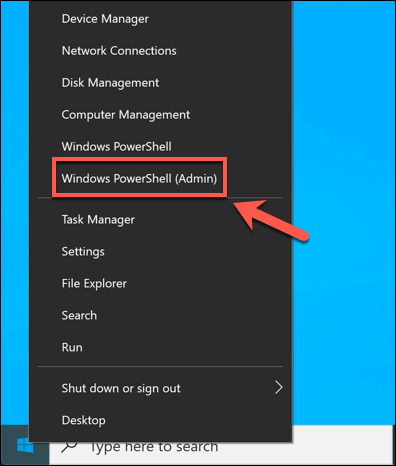
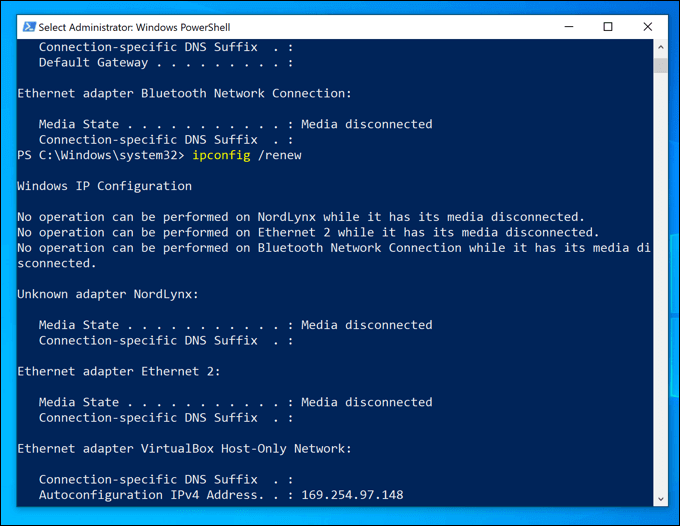
Se as configurações do seu roteador foram alteradas corretamente, liberando sua concessão de DHCP e redefinir seu IP resultará na alocação de um novo endereço IP para o seu dispositivo.
Definir um endereço IP estático no Windows 10
Um endereço IP estático pode ser alcançado por meio de uma alocação de DHCP fixa, mas você também pode definir isso manualmente nas configurações do Windows 10. Você pode querer fazer isso se estiver fazendo uma conexão direta com outro dispositivo.
Isso também pode funcionar com seu roteador local, mas como seu dispositivo já está sendo atribuído a um IP usando DHCP, pode ocorrer um conflito de IP. Nesse caso, é melhor usar uma alocação fixa de IP para fazer isso.
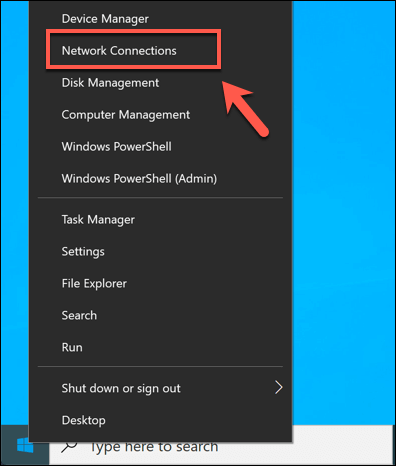
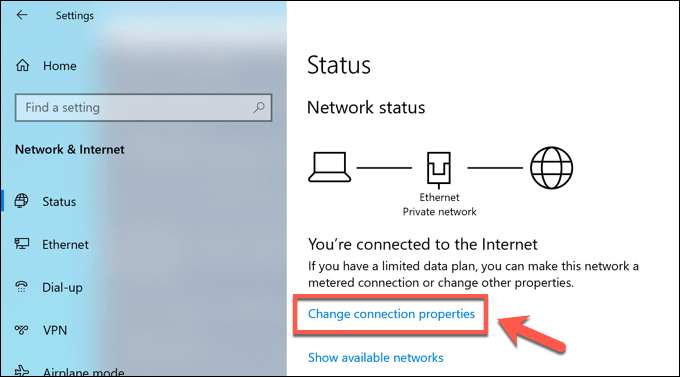
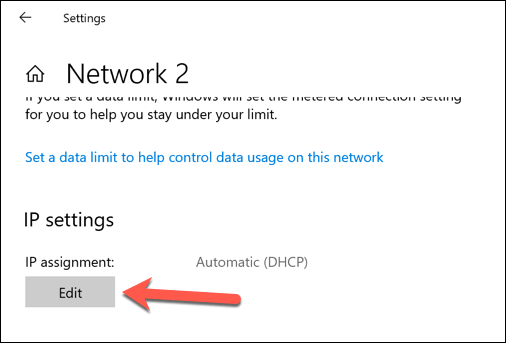
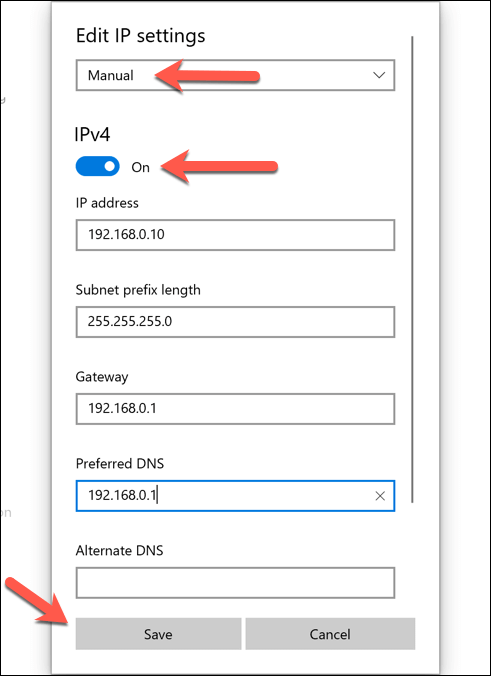
Depois de salvo, as configurações do seu endereço IP serão aplicadas automaticamente. Pode ser necessário liberar seu IP existente usando as etapas acima ou reiniciar seu PC para que as alterações tenham efeito completo.
Altere seu endereço IP público no Windows 10
Seu endereço IP público é o endereço atribuído pelo seu provedor de serviços de Internet, que fornece acesso à Internet. Isso é atribuído ao seu modem (que geralmente é combinado com o seu roteador de rede, mas nem sempre), permitindo que todos os outros dispositivos de rede conectados também tenham acesso à Internet.
Alterar esse endereço às vezes pode ser difícil. Você precisará verificar se foi atribuído um endereço IP dinâmico (temporário) ou estático pelo seu ISP primeiro. Se você tiver atribuído um IP público estático, seu ISP precisará alterá-lo para você.
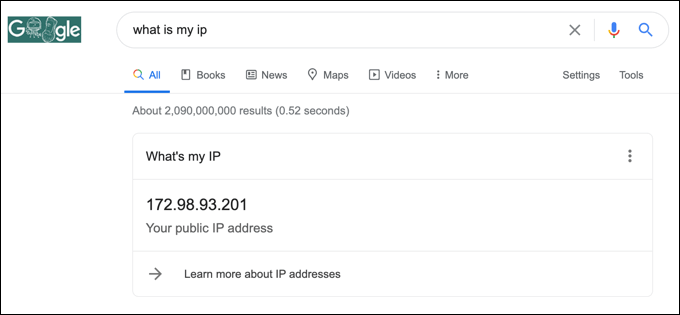
Para endereços IP dinâmicos, você geralmente pode redefini-los desligando o modem de rede por um período de tempo. Ao fazer isso, você está desconectando seu dispositivo do ISP.
Assim como sua rede local, sua concessão de IP público acabará, o que significa que você pode receber um novo endereço IP neste momento. No entanto, não há garantia de que isso funcione e você pode precisar tentar outro método.
Se seu endereço IP público não mudar, existem outros métodos que você pode tentar. Usar um rede privada virtual ocultará seu IP público enquanto você navega online, por exemplo.
Configurando sua rede no Windows 10
Esteja você configurando um servidor para sua rede (ou para usuários de Internet mais amplos), ou apenas deseja liberar alocações para outros dispositivos, é um processo fácil de alterar seu endereço IP no Windows 10, embora muito do trabalho dependa sobre ser capaz de acessar seu roteador para configurar corretamente sua rede.
Se sua configuração de rede está causando problemas, você pode desejar redefina seu roteador de rede limpar o slate e começar novamente. Os problemas de alocação de IP podem ser o motivo de você estar lutando com problemas de conexão de rede, mas, felizmente, existem várias maneiras de corrigir problemas de rede não identificados no Windows 10.