Cansado daquele som chato que seu computador Windows faz ao inicializar? Há duas coisas que você pode fazer para atualizar o som de inicialização do Windows 10. Você pode desligar o som de inicialização ou alterá-lo para o jingle de sua preferência. Melhor ainda, você pode elevar as coisas personalizando o som de inicialização do Windows 10. Talvez a sua música favorita ou a música tema de seu programa de TV favorito.
Modificar o som de inicialização do seu computador Windows 10 é muito fácil. No entanto, dependendo das configurações do seu dispositivo, você pode encontrar algumas dificuldades no processo.
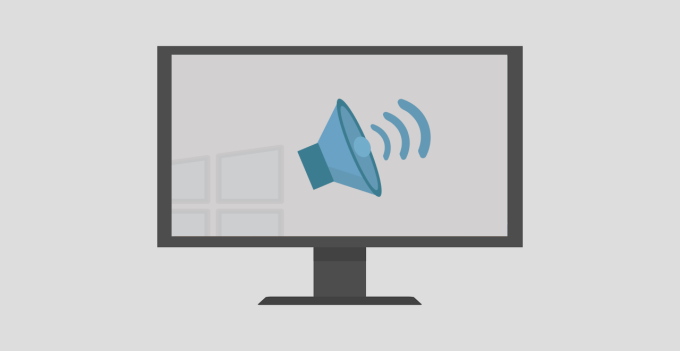
Não se preocupe, porém, iremos guiá-lo por todas as etapas e métodos de solução de problemas envolvidos.
Alterar o som de inicialização do Windows 10
Observação:se você executa um sistema operacional mais antigo em seu computador, consulte este guia em alterar o som de inicialização no Windows XP, Win 7 e Win 8.
Siga as etapas abaixo para alterar o som de inicialização do seu computador Windows 10.
1. Vá para Configurações>Personalizaçãoe clique em Temasna barra lateral direita.
In_content_1 todos: [300x250] / dfp: [640x360 ]->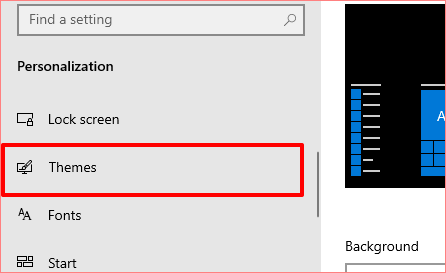
2. No menu Temas, clique em Sons. Isso abriria uma nova janela onde você pode alterar as configurações de som do seu PC.
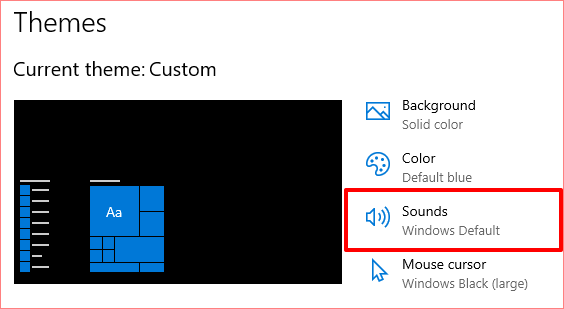
Uma alternativa mais rápida é digitar alterar sons do sistemana caixa de pesquisa do Windows e selecionar
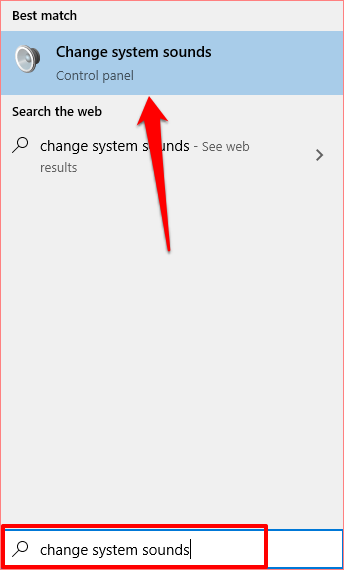
3. Navegue até a guia Sonse localize Logon do Windowsna seção Eventos do programa.
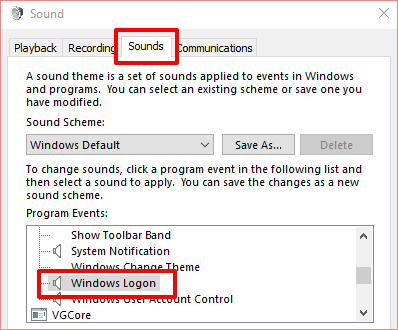
Nota:Se a opção Windows Logon não existe na caixa Program Event, você precisa habilitar o som de inicialização usando o Windows Registry Editor. Consulte a seção (Modificar arquivos de registro de som de inicialização) abaixo para saber como isso é feito.
4. Pressione o botão Testarpara ouvir o som de inicialização padrão / atual de seu PC. Para alterar o som de inicialização para um som predefinido do sistema, toque no botão suspenso Sons.
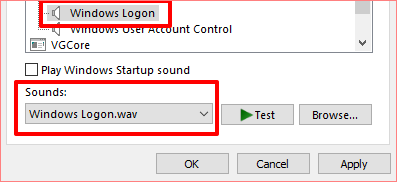
5. Percorra os sons de inicialização predefinidos e selecione o que despertar seu interesse.
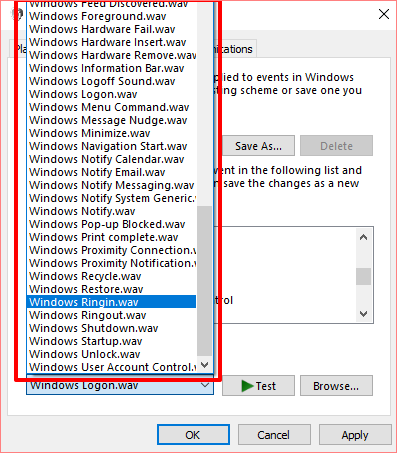
Clique em Aplicare depois em OKpara salvar a alteração. Lembre-se de usar o botão Testarpara reproduzir e visualizar o som antes de fazer sua seleção.
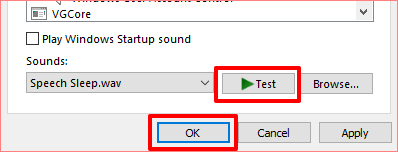
Você também pode seguir etapas semelhantes para alterar o som de desligamento do PC. Na janela Eventos do programa, clique em Logoff do Windowse selecione um áudio de inicialização predefinido no menu suspenso Sons.
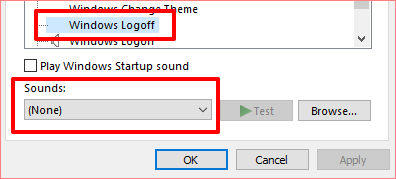
Se você prefere usar um áudio personalizado ou de terceiros como som de inicialização ou desligamento do seu PC, siga as etapas na próxima seção.
Como definir um som personalizado como o som de inicialização do Windows 10
Usar uma canção / música personalizada ou de terceiros como som de logon do Windows pode ser um pouco complicado e requer algum esforço extra. Mas é um processo bastante simples.
Antes de entrarmos em detalhes, há algumas coisas que você precisa saber.
Se você tiver um arquivo MP3, poderá convertê-lo para o formato WAV facilmente usando uma ferramenta online gratuita como Convertio.co. Recomendamos que você mantenha o tamanho do arquivo pequeno, menos de 1 MB se possível.
FreeConvert.com tem um ferramenta de compressão WAV online para reduzir arquivos WAV. Se você estiver convertendo arquivos de áudio com muita frequência, verifique alguns aplicativos de software excelentes que permitem converter facilmente arquivos de música para diferentes formatos.
Mover o arquivo de áudio (no formato WAV) para Local (C :)>Windows>Mídiae siga as etapas abaixo para alterar o som de inicialização do PC para o novo som personalizado.
1. Digite alterar sons do sistemana caixa de pesquisa do Windows e clique em Alterar sons do sistema.
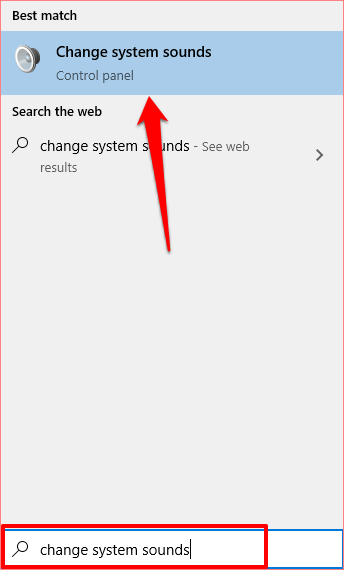
2. Navegue até a guia Sonse localize Logon do Windowsna seção Eventos do programa.
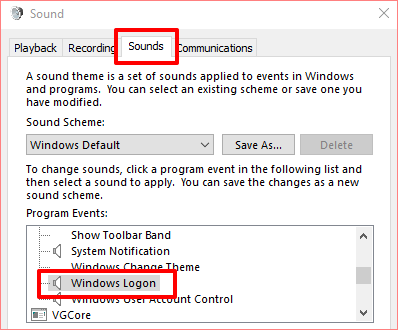
3. Clique em Logon do Windowse toque no botão Procurar.
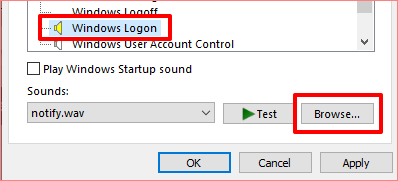
Nota: Para alterar o som de desligamento, clique em Logoff do Windowse toque no botão Procurar.
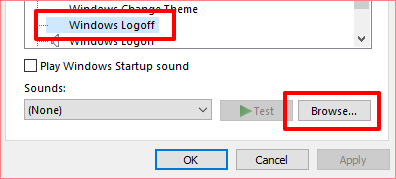
4. Selecione o arquivo de áudio (em WAV) que você moveu para a pasta Mídia e selecione Abrir.
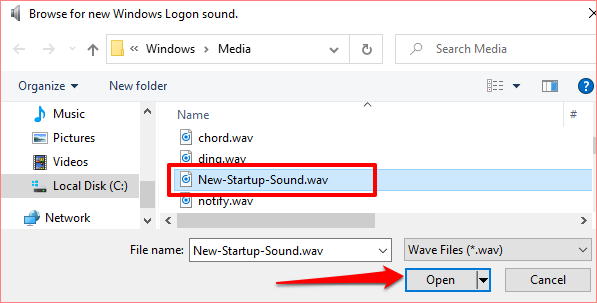
5. Por fim, marque a caixa que diz Reproduzir som de inicialização do Windows. Selecione Aplicare, em seguida, selecione OKpara salvar as alterações.
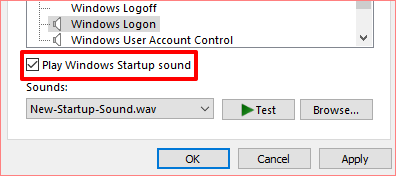
Modificar arquivos de registro de som de inicialização
Se o os arquivos de registro responsáveis pelo som de inicialização e desligamento em seu computador são excluídos do Painel de Controle, as opções de Logon do Windows e Logoff do Windows estarão ausentes no menu Configurações de som.
Siga as etapas abaixo para modificar o Arquivo de registro de logon e logoff. Mas antes de fazer isso, certifique-se de faça backup do registro do seu PC.
1. Abra a caixa Executar (tecla Windows + R) e digite regeditna caixa de diálogo. Clique em OKpara continuar.
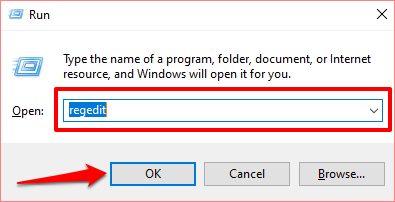
2. Cole o diretório abaixo na caixa de pesquisa do Editor do Registro e pressione Enterno teclado.
Computer \ HKEY_CURRENT_USER \ AppEvents \ EventLabels \ WindowsLogon
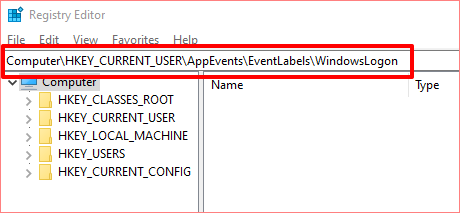
Isso redirecionaria você para o caminho onde você encontrará os arquivos de registro que alimentam os sons de inicialização do Windows 10.
3. Clique duas vezes no arquivo de registro denominado ExcludefromCPL.
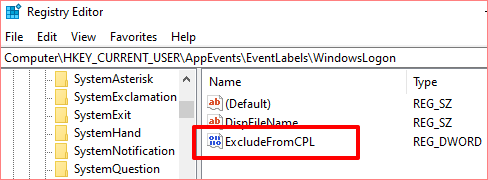
4. Altere os dados do valorpara 0. Deixe todas as outras opções como estão e selecione OKpara continuar.
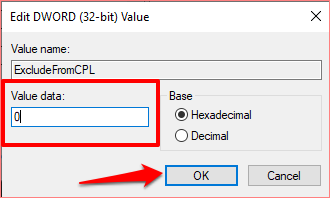
Se quiser que o computador emita um som ao desligá-lo, você também pode modificar o arquivo de registro responsável pelo som de desligamento ou logoff no Windows 10. Vá para a etapa 5 para fazer isso. Caso contrário, volte para a seção anterior para alterar o som de inicialização do seu computador.
5. Cole o diretório abaixo na caixa de pesquisa do Editor do Registro e pressione Enterno teclado.
Computer \ HKEY_CURRENT_USER \ AppEvents \ EventLabels \ WindowsLogoff
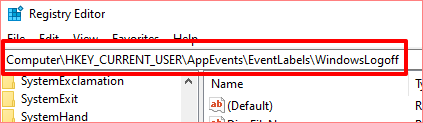
6. Clique duas vezes no arquivo de registro denominado ExcludefromCPL
[19-edit-windows-shutdown-sound-registry-file-01.png]
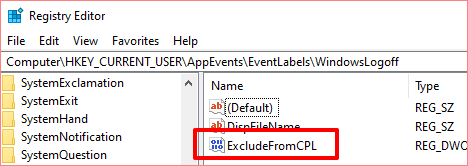
7. Se os dados do valor forem definidos como 1, altere-os para 0e selecione OK.
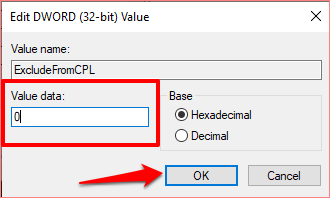
O som de inicialização do Windows 10 não muda? Tente isto
Se você alterou o som de inicialização do computador, mas ele ainda reproduz o jingle padrão, é mais provável que seja devido à duração do arquivo de áudio. Para o Windows 10, a duração máxima de um som de inicialização é de 4 a 6 segundos.
Para corrigir o problema, corte o arquivo de áudio (no formato WAV, lembre-se) para 6 segundos e tente novamente. Se o som de inicialização ainda não mudar, reduza a duração do arquivo para 4 segundos. Você pode usar um cortador ou aparador de áudio online (como Clideo.com ) para cortar o comprimento de seu arquivo de áudio.
O mesmo requisito de comprimento máximo também se aplica ao som de desligamento no Windows 10. Portanto, se você alterar o som de desligamento do PC, mas ele ainda reproduz o som padrão, corte o arquivo de áudio para um máximo de 4 a 6 segundos também.