Definir um navegador diferente do Edge como navegador padrão no Windows 11 está se mostrando difícil. Borda é um bom navegador, claro, mas pode não ser o navegador que você deseja. Com o lançamento do Windows 11, agora é a hora de descobrir como tornar seu navegador favorito o navegador padrão no Windows 11.
Se o seu navegador favorito for Raposa de fogo, isso é simples e fácil. No entanto, se o seu navegador favorito for cromada, Ópera, Corajoso ou navegador alternativo, será necessário muito mais trabalho para defini-lo como navegador padrão no Windows 11.
Como tornar o Firefox o navegador padrão no Windows 10 e 11
A Mozilla, criadora do Firefox, não gostou do fato de o Windows 11 exigir que as pessoas selecionassem o navegador padrão para cada tipo de arquivo. Então a Mozilla surgiu com uma solução alternativa. Também funciona no Windows 10.
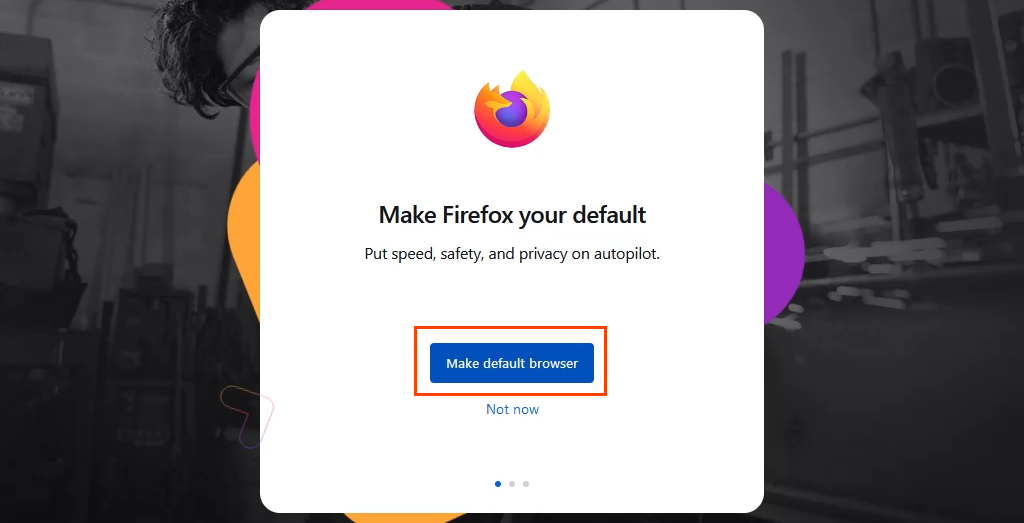
É isso. Firefox é o navegador padrão agora para tipos de arquivos .htm e .html e links que começam com http e https. Continue com o restante da configuração do Firefox.
Como tornar outros navegadores o navegador padrão no Windows 10 e 11
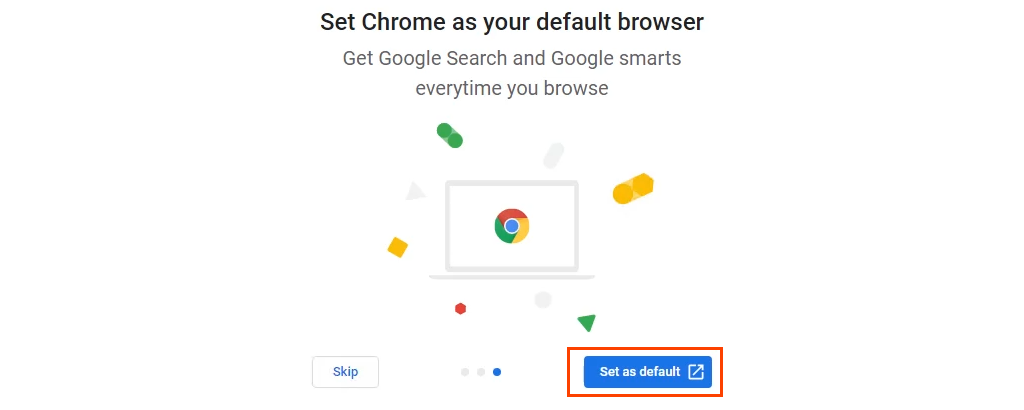
Se um navegador diferente do Chrome estiver sendo instalado, abra Aplicativos padrão manualmente. Selecione o menu Iniciar e comece a digitar aplicativos padrão. O resultado principal deve ser Aplicativos padrão . Selecione-o.
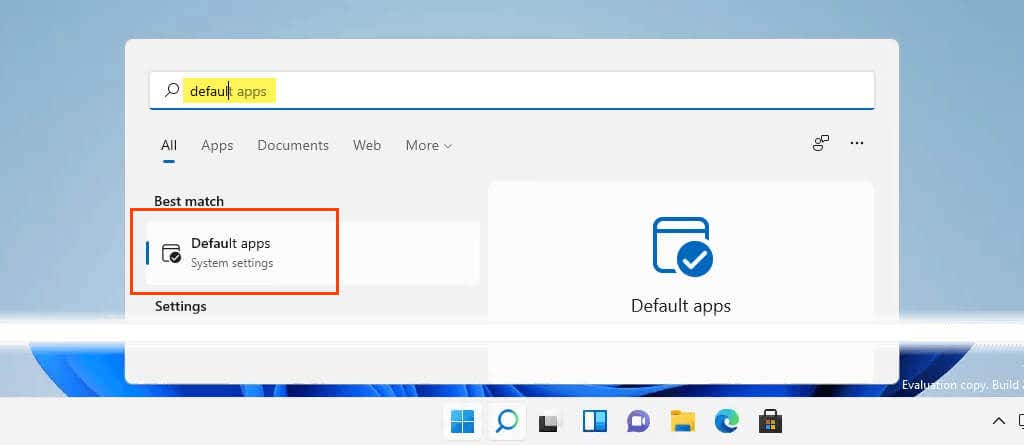
Siga as etapas abaixo para o Windows 11 . Vá para as instruções do Windows 10.
.
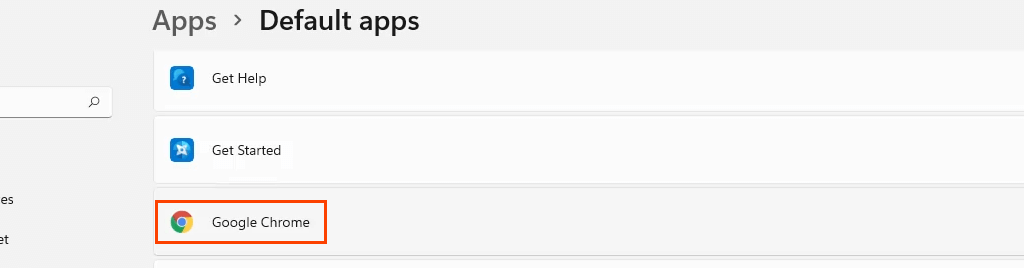
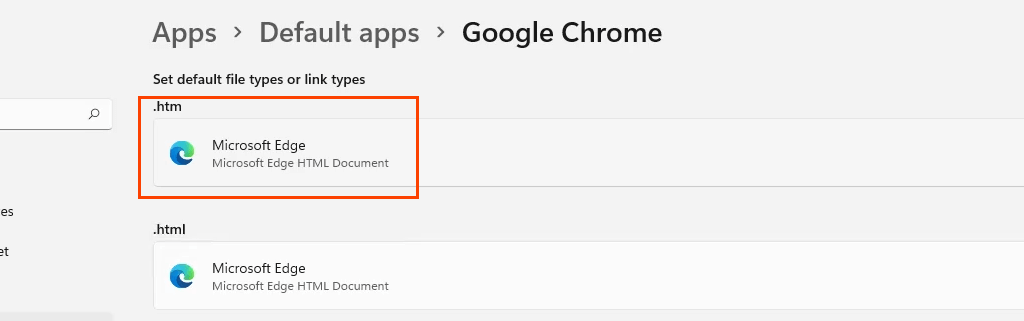
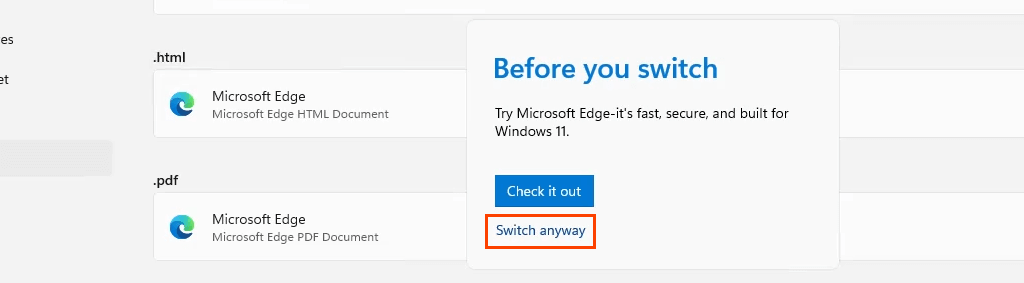
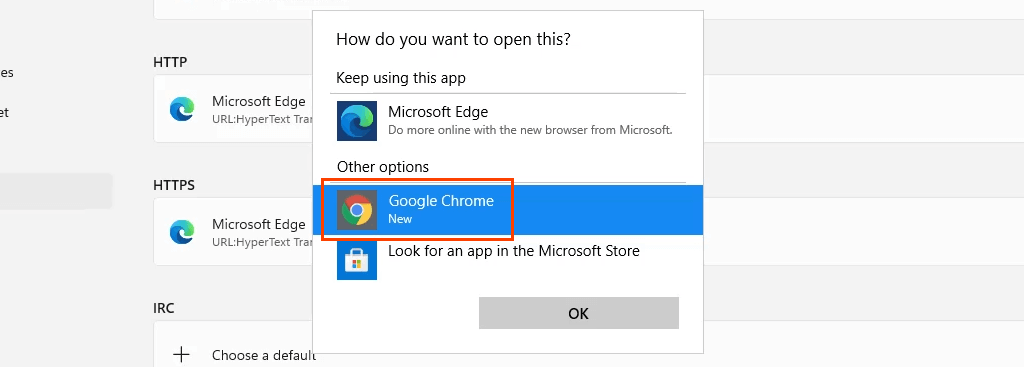
Observe que quando o navegador padrão é alterado para o tipo de link HTTP, o Windows o altera automaticamente para o tipo de link HTTPS.
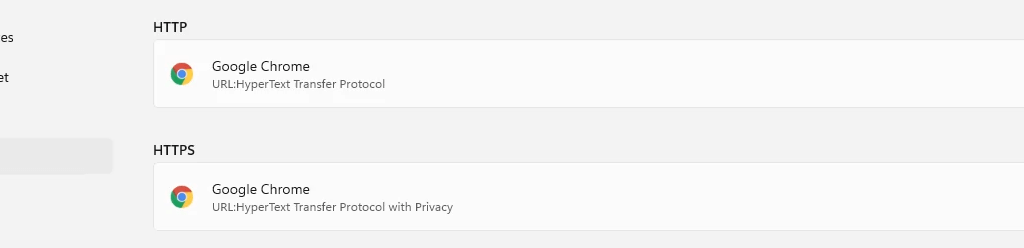
Siga estas etapas para o Windows 10 .
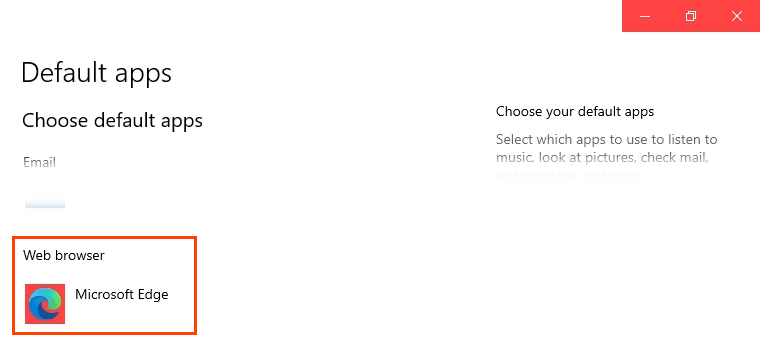
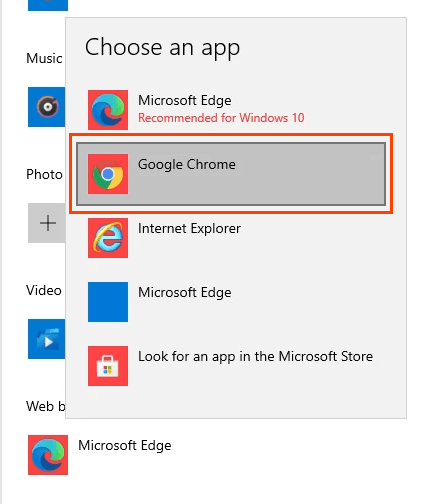
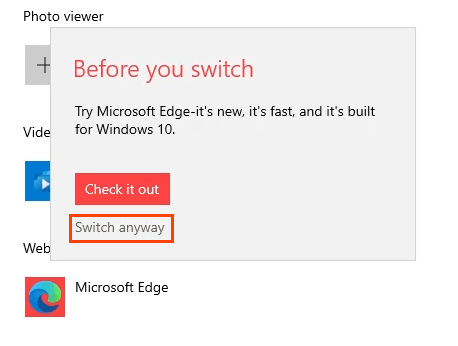
O navegador padrão foi alterado.
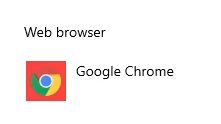
Como alterar o navegador padrão para notícias e pesquisas no Windows 11
No Windows 11, o widget Pesquisa e Notícias continuará a usar o Edge como navegador padrão após alterar o navegador padrão para todo o resto. Não há como alterar isso no menu Aplicativos padrão. Em vez disso, use o aplicativo gratuito EdgeDeflector para alterar o navegador padrão para Pesquisa e Notícias.
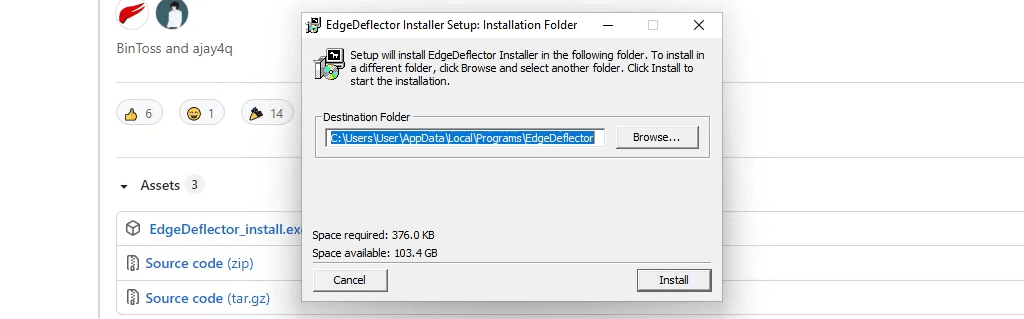
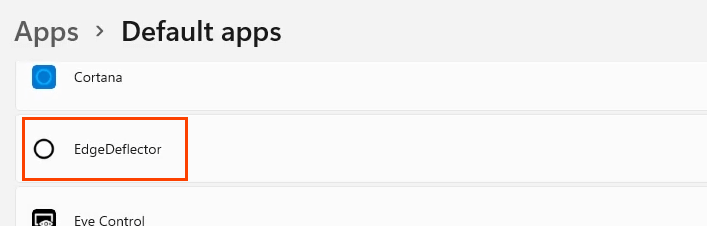
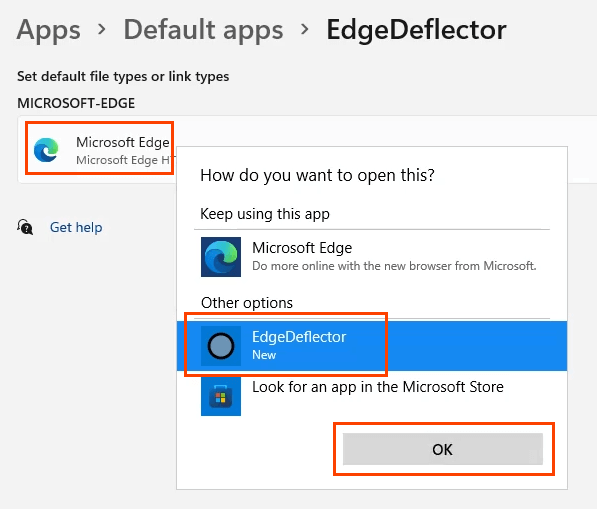
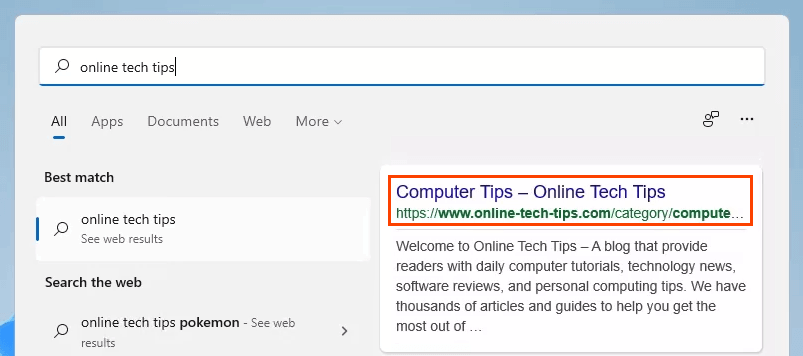
Como tornar o Edge o navegador padrão no Windows 10 ou 11
Se você não quiser o Chrome ou outro navegador como padrão, a Microsoft facilita a mudança para o Edge como navegador padrão.


Parece que nada acontece, a não ser que a opção mude para o Microsoft Edge como seu navegador padrão e o botão Tornar padrão fica esmaecido.

Tudo isso mudará?
A mudança de navegador no Windows 10 é muito parecida com sempre, mas é completamente diferente no Windows 11. Vai continuar assim? Outros navegadores incluirão o mesmo tipo de mecanismo de navegador padrão definido pelo Firefox?
À medida que o Windows 11 for lançado globalmente, não espere que o processo mude. No entanto, o Google e outros provedores de navegador certamente incluirão um mecanismo de navegador padrão como o Firefox. Qualquer coisa que torne mais fácil tornar o navegador padrão é do interesse deles.
.