Uma das partes mais frustrantes de ter um pequeno SSD dedicado ao sistema operacional Windows é o fato de que alguns instaladores de software simplesmente não oferecem a opção de instalar fora da unidade principal.
Existem até alguns aplicativos que permitem armazenar seus dados de instalação em uma unidade secundária, mas ainda colocam arquivos temporários ou em cache na unidade principal. Para qualquer pessoa interessada em manter sua unidade principal em ordem, essa pode ser uma questão importante.
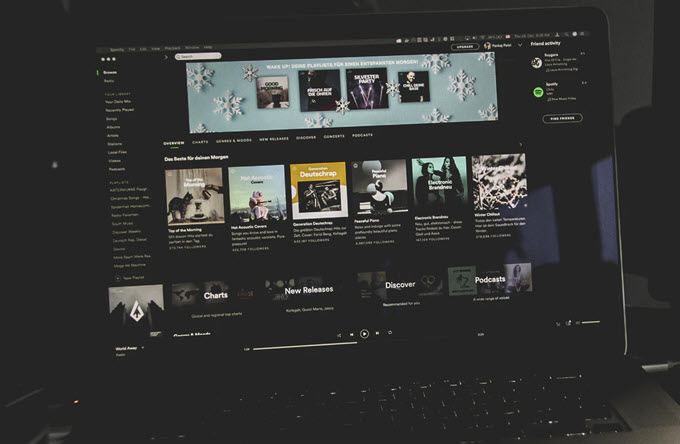
O Spotify é uma das muitas aplicações do Windows que você encontrará, ocupando uma bagunça de espaço. Isso se deve à maneira como o Spotify armazena em cache localmente seus dados para que você não repita constantemente a transmissão de músicas dos servidores deles. Ele serve como uma maneira de o Spotify economizar largura de banda e entregar sua música instantaneamente sem a necessidade de usar um buffer.
No entanto, isso custa um preço para quem está tentando economizar precioso espaço em disco. Nem todos podem se dar ao luxo de ter vários gigabytes de dados locais do Spotify em sua unidade principal, e as boas notícias são que existe uma maneira de contornar isso. Vamos falar sobre como você pode mover os dados do cache local do Spotify para um novo local no Windows.
Como alterar a localização dos dados do Spotify no Windows
Para executar esta tarefa, vamos usa algo chamado de link simbólico ou junção de diretório. Uma junção de diretório efetivamente cria um espelho de seus dados em um caminho de arquivo, mas na verdade armazena os dados em outro.
A primeira coisa que precisamos fazer é encontrar exatamente onde realmente está a pasta de dados do Spotify. Para fazer isso, pressione as teclas Windows + Rpara exibir um prompt de execução. Aqui, digite “% localappdata” e pressione Enter.
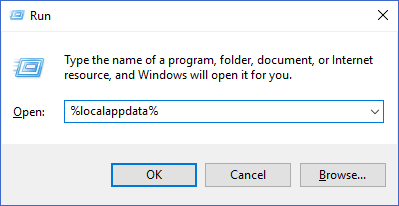
Isso deve abrir uma janela do Windows Explorer da pasta AppData \ Localdentro do local do perfil de usuário do Windows. Nesta lista de arquivos, localize a pasta Spotifye abra-a.
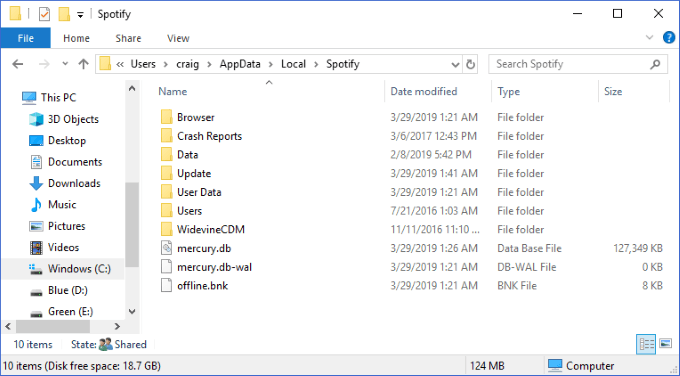
A pasta Dadosdentro é o que contém todos os seus dados de música em cache. Você pode clicar com o botão direito nele e selecionar Propriedadespara ver o tamanho dessa pasta. É tão grande que você gostaria de removê-lo de sua unidade atual e passar para outra? Ótimo! É isso que faremos a seguir.
O primeiro passo é garantir que o Spotify não esteja sendo executado atualmente em sua máquina. Após verificar se está fechado, selecione a pasta Dadose pressione as teclas Ctrl + Cpara copiá-la.
Em seguida, abra uma segunda janela do Windows Explorer do local em que você deseja mover seus dados do Spotify. Nesse local, pressione Ctrl + Vpara colar a pasta.
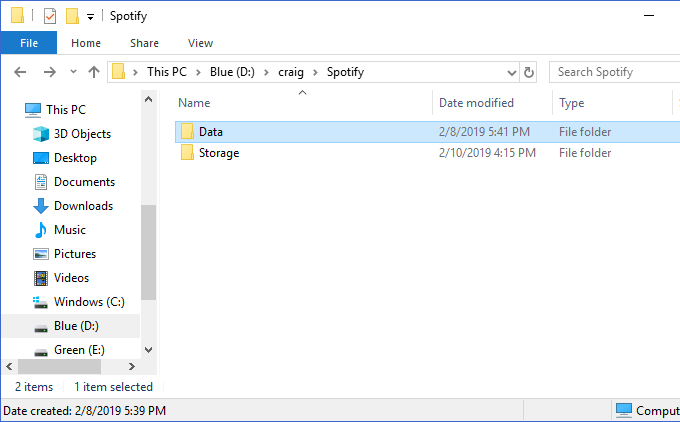
Acima, você pode ver que eu criei um novo local para armazenar meus dados em D: \ craig \ Spotify. A pasta Datacolada aqui contém o conteúdo desse mesma pasta em C:\Users\craig\AppData\Local\Spotify.
Em seguida, verifique se as duas pastas são idênticas. Olhe dentro dos dois para ver se você copiou completamente todos os arquivos corretamente. Depois de concluído, volte ao local original da pasta Spotify(em nossa primeira janela do Windows Explorer em AppData \ Local), selecione a pasta Dadosque nós apenas copiamos e pressionamos a tecla Excluirpara excluí-la.
Em seguida, criaremos uma função de diretório para que sua nova pasta Dadosaponte para onde o antigo era uma vez. Para fazer isso, pressione as teclas Windows + Rpara exibir novamente o prompt Run. Digite "cmd", mas certifique-se de pressionar Ctrl + Shift + Enter(em vez de apenas Enter) - é executado o prompt como Administrador.
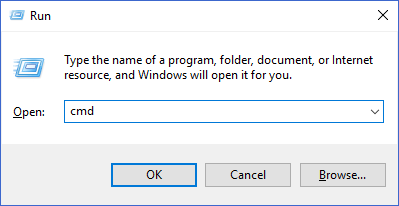
É aqui que vamos comece a criar nossa junção de diretório. Você deseja digitar o seguinte comando: mklink / j
No meu exemplo acima, eu executaria este comando: mklink / jC: \ Users \ craig \ AppData \ Local \ Spotify D: \ craig \ Spotify
É importante colocar os caminhos de pasta entre os pontos de interrogação se eles contiverem um espaço.
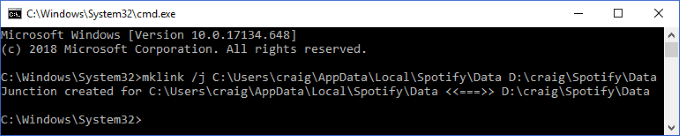
Você verá uma mensagem de sucesso após a junção do diretório foi criado. Você também deve ver que a pasta Dadosagora aparece novamente em nosso local original, desta vez com o pequeno ícone de "atalho" no canto inferior esquerdo.
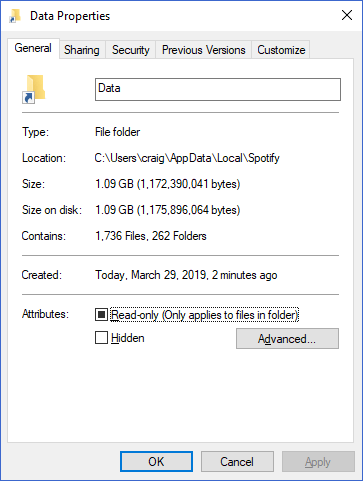
É isso aí! Agora, quando você toca música no Spotify, eles ainda armazenam esses dados em cache na pasta original no local do seu link. No entanto, a junção de diretório o moverá automaticamente para a nova localização e a "espelhará" no local original.
Para aqueles que usam o Spotify diariamente, anos de uso regular podem causar o inchaço dessa pasta com um tamanho enorme. Com esse truque simples de junção de diretório, você pode armazenar todos esses dados em qualquer pasta em qualquer unidade.
O melhor de tudo é que esse mesmo procedimento pode ser útil em muitos outros cenários úteis - verifique como usamos um link simbólico para sincronizar pastas com o Dropbox e o OneDrive!