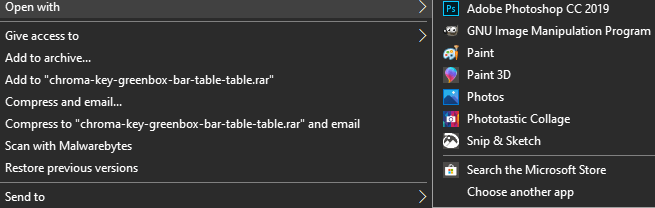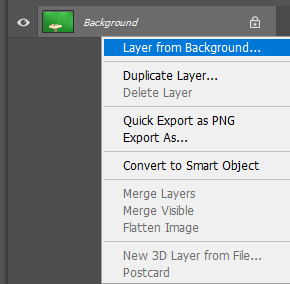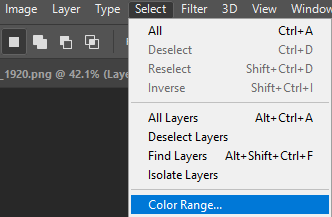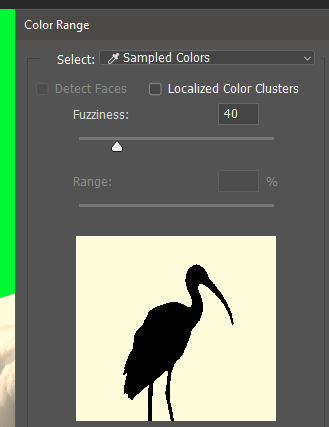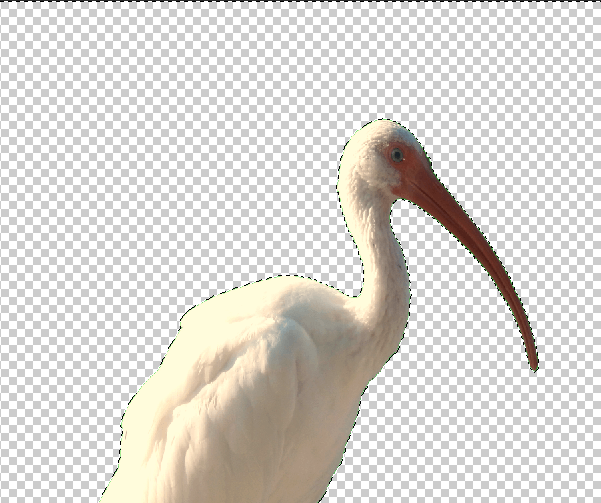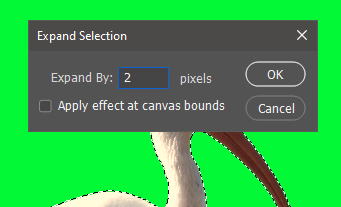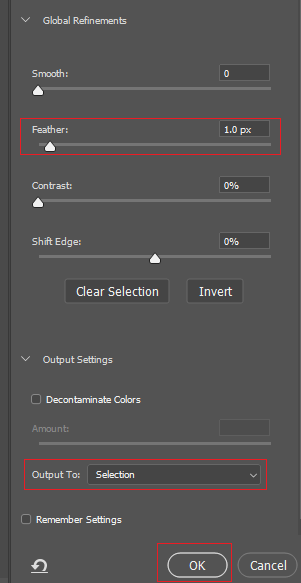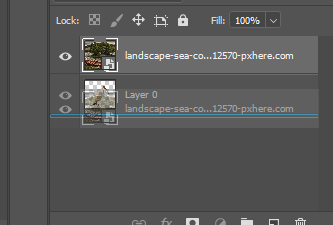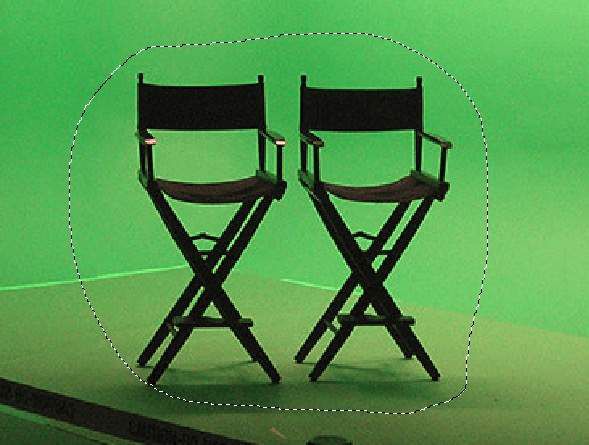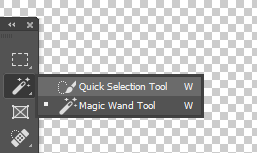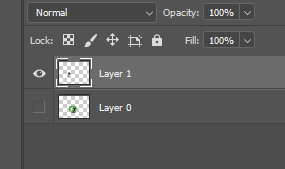Para adicionar um plano de fundo a uma imagem de tela verde no Photoshop, você precisará aprender como usar algumas ferramentas padrão disponíveis na barra de ferramentas.
Se o plano de fundo não estiver perfeitamente verde ou bem iluminado, você precisará executar algumas etapas extras. Sinta-se livre para experimentar usando a imagem de exemplo abaixo.
Vamos orientá-lo primeiro pelo método mais fácil, mas depois você pode tentar o segundo método para imagens que não possuem um fundo verde único perfeito.
Como adicionar um plano de fundo a uma imagem de tela verde perfeita no Photoshop
Na primeira seção, orientaremos você sobre como adicionar seu próprio plano de fundo quando a tela verde estiver perfeitamente aceso ou um único tom de verde é usado por toda parte. Você pode encontre boas imagens em tela verde e fundo sem royalties on-line, se ainda não o fez.
Primeiro, encontre sua imagem, clique com o botão direito do mouse e clique em Abrir com>Adobe Photoshop.
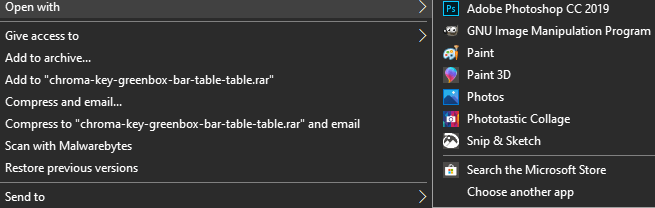 No Photoshop, você deve clicar com o botão direito do mouse na camada na parte inferior e clicar em Camada do fundo ...
No Photoshop, você deve clicar com o botão direito do mouse na camada na parte inferior e clicar em Camada do fundo ...
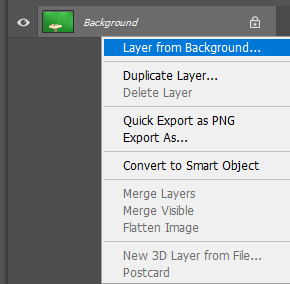 Clique em OKquando solicitado. Isso permitirá que você edite a imagem que você acabou de abrir.
Clique em OKquando solicitado. Isso permitirá que você edite a imagem que você acabou de abrir.
Em seguida, clique em Selecionarno painel superior e depois clique em Faixa de cores.
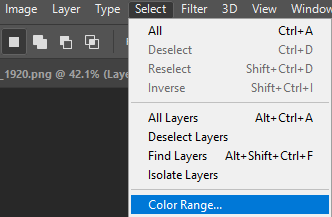
Se a imagem usar uma tela verde perfeita, você deverá ver o contorno da imagem na janela exibida. Se você não vir um esboço claro, tente a próxima etapa. Ainda recomendamos que você tente esta etapa primeiro, pois isso ajudará você a aprender ferramentas cruciais que podem ser usadas posteriormente.
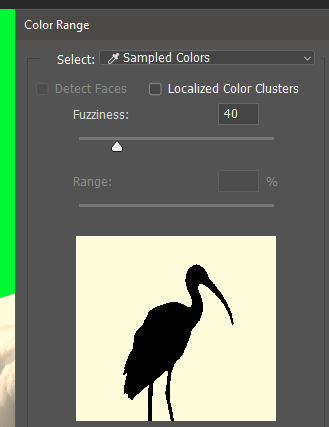
Avançar clique na tela verde e a ferramenta conta-gotas seleciona essa cor. Depois, clique em OKe a área verde da tela será destacada.
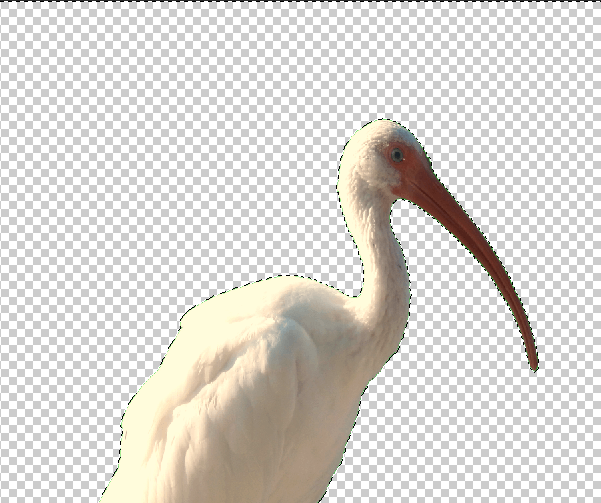
Agora você deve executar mais duas etapas para garantir que sua imagem não tenha um contorno verde. Clique em Selecionee, em seguida, clique em Modificar>Expandir. Escolha expandir 2 pixels e clique em OK.
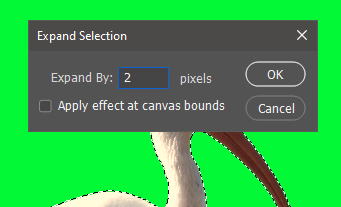
Em seguida, clique em Selecionare, em seguida, selecione e oculte. Na nova janela que aparece à esquerda, coloque o tamanho da pena em 1 px.
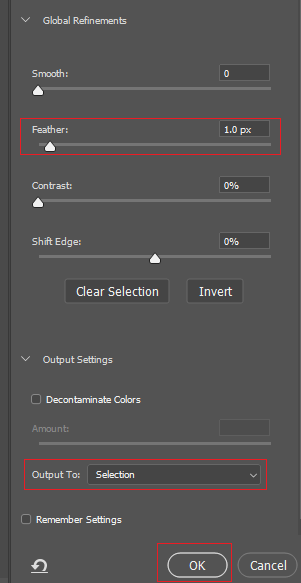
Clique na caixa suspensa Configurações de saídae verifique se está definida como Saída para: seleção. Em seguida, clique em OK.
Pressione excluirno teclado e sua tela verde será removida.
O próximo passo é obter uma imagem de fundo você gostaria de usar. Você pode usar seu próprio histórico ou qualquer coisa online. Se for para fins comerciais, use leia nosso guia no Creative Commons, que o ajudará a encontrar imagens relevantes gratuitamente para uso comercial.
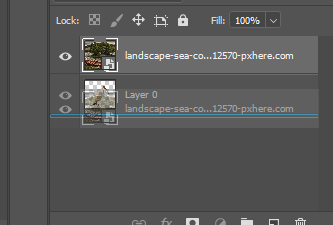
Depois de ter sua imagem, encontre-a no seu PC, clique e arraste-o para a janela do Photoshop. Pode ser necessário redimensioná-lo, mas depois basta pressionar a tecla enter. Agora você deve arrastar a nova camada abaixo da camada de tela verde para que ela apareça como plano de fundo.

Agora você terá sua imagem de tela verde no Photoshop com um novo plano de fundo. Você pode exportar ou salvar sua imagem como faria normalmente.
Como adicionar um plano de fundo a uma tela verde mal iluminada
Muitas imagens de tela verde não são está perfeitamente iluminado, o que significa que cortar a própria tela verde pode exigir mais esforço. Você pode seguir as etapas abaixo se não conseguir remover completamente a tela verde com as etapas mencionadas acima.
Primeiro, abra sua foto com o Photoshop. Em seguida, pressione Lno teclado para acessar a ferramenta Lasso. Clique e segure para desenhar um contorno ao redor do assunto que você deseja mover para o fundo. Tente torná-lo o mais próximo possível do assunto.
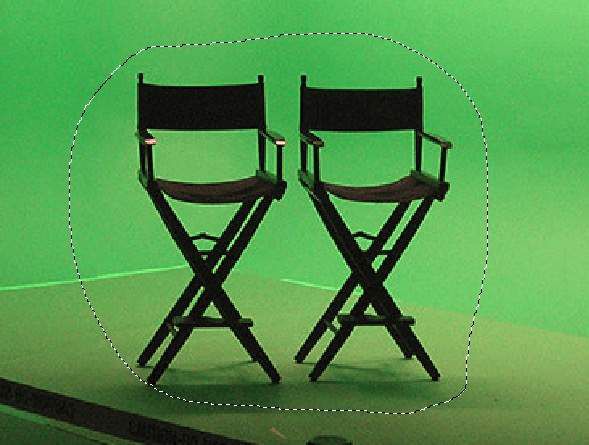
Solte o botão do mouse e você terá uma seleção em torno do seu objeto. Em seguida, clique com o botão direitoe clique em Selecionar inverso.
Pressione a tecla Excluirno teclado e a área ao redor do seu objeto será excluída.
Em seguida, clique com o botão direito do mouse na Ferramenta Varinha Mágicae clique na Ferramenta de Seleção Rápida.Use Roda de rolagem do mouse para cima + Altpara aumentar o zoom o mais próximo possível do assunto.
Com a Ferramenta de seleção rápida ativa, use Shift + clique esquerdopara realçar áreas do assunto e Alt + clique esquerdopara realçar áreas da tela verde.

Esse processo pode levar algum tempo, mas o objetivo será destacar o objeto inteiro. Depois de concluído, pressione Ctrl + Xe depois Ctrl + V.
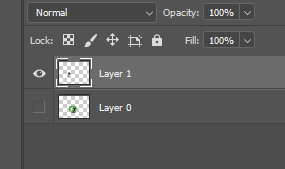
Uma nova camada será criada, portanto você precisará ocultar a camada anterior. Clique no ícone de olhoao lado da camada que contém a tela verde. Depois, encontre sua imagem de plano de fundo no Finder ou no Windows Explorer e arraste a imagem para a janela do Photoshop.
Arraste a camada de plano de fundo sob a camada de tela verde e você terá concluído sua tarefa.

Observe que algumas imagens não tenha resultados perfeitos - quanto menor a qualidade da imagem da tela verde no Photoshop, mais esforço e cuidado será necessário para cortar pixels verdes e, às vezes, é quase impossível fazê-lo sem remover parte do próprio objeto.
Resumo
Isso nos leva ao final do nosso guia sobre como adicionar um plano de fundo a uma imagem de tela verde no Photoshop. Se precisar de mais ajuda, deixe um comentário abaixo.
Postagens relacionadas: