Você pode melhorar a aparência do seu planilha do Excel e torná-lo visualmente mais atraente para o público. A melhor maneira de apimentar isso é adicionar uma imagem de plano de fundo do Excel. Este artigo mostra várias maneiras diferentes de fazer isso.
Você pode usar uma imagem como plano de fundo ou como cor ou padrão sólido. Existem basicamente três maneiras de fazer isso no Excel: usando o Layout da página, ajustando a transparência de uma imagem e inserindo um objeto.
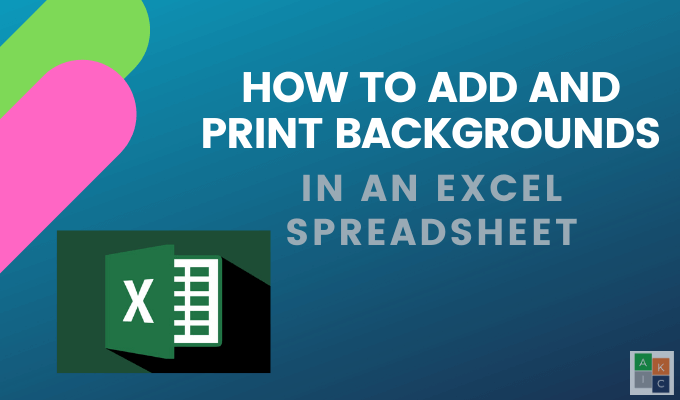
Adicione uma imagem de plano de fundo do Excel no Excel usando o layout da página
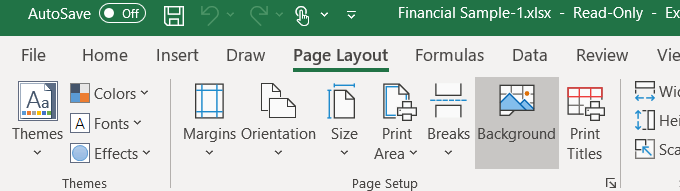
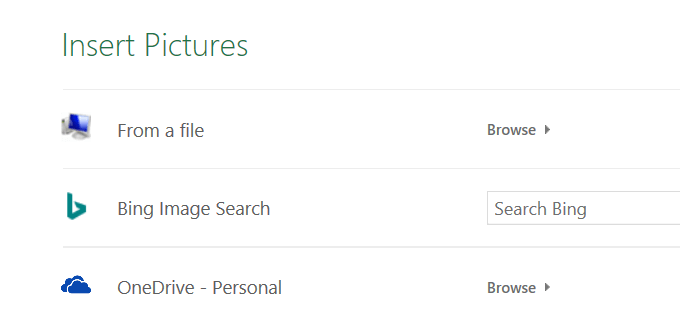
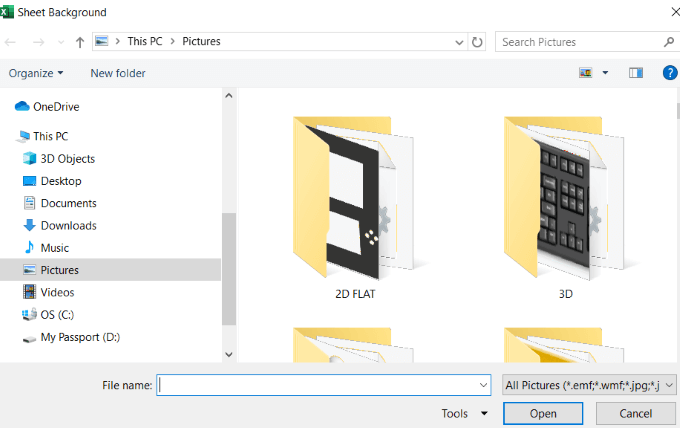
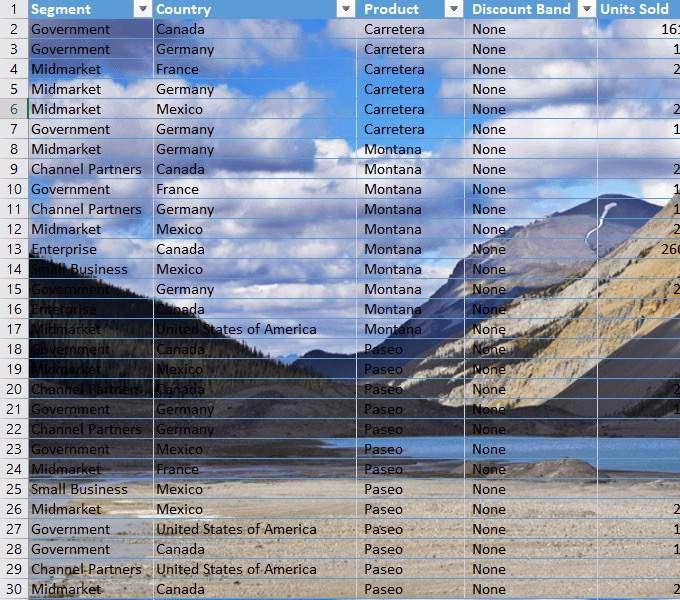
À medida que você rola a página ou se move de um lado para o outro, a imagem se repete repetidamente o plano de fundo.
Cuidado com a imagem de plano de fundo do Excel que você escolher usar. Como você pode ver na imagem acima, os dados são ocultos em muitas áreas, porque a área da imagem é escura e o texto também.
Você tem algumas opções. Você pode alterar a cor do texto e colocá-lo em negrito.
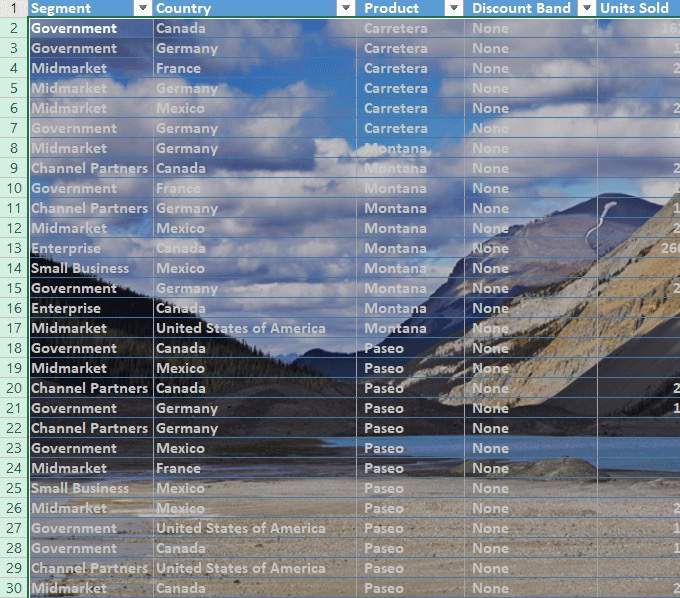
Lembre-se de que seus dados são o ponto focal da sua planilha. Se a imagem de plano de fundo do Excel dificultar a leitura, você está diluindo o impacto de suas informações.
Esta é uma desvantagem do uso de imagens de plano de fundo. Você não deseja que o plano de fundo interfira nos seus dados.
Outra desvantagem é que os dados ficam menores quando você diminui o zoom na planilha enquanto o tamanho da imagem permanece relativamente o mesmo.
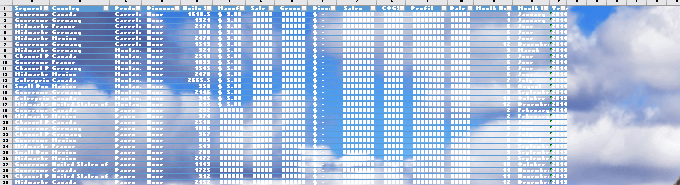
Se você aumentar o zoom, o texto aumentará e a imagem permanecerá relativamente estável.
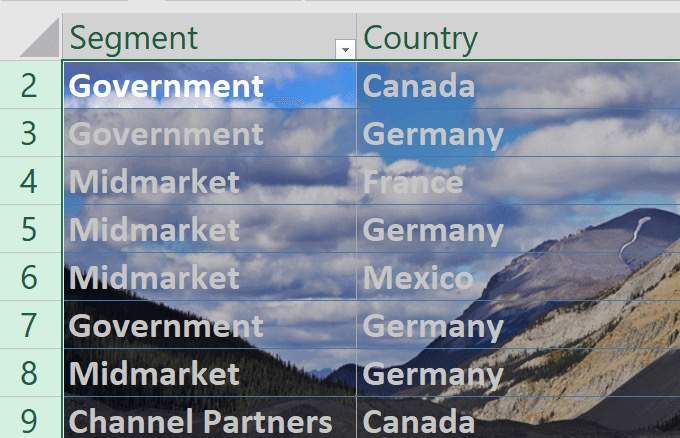
A imagem de plano de fundo do Excel não segue os dados mantendo-se proporcional a ele. Vamos usar a segunda opção agora para adicionar um plano de fundo.
Primeiro, exclua a antiga acessando Layout da página>Excluir plano de fundo.
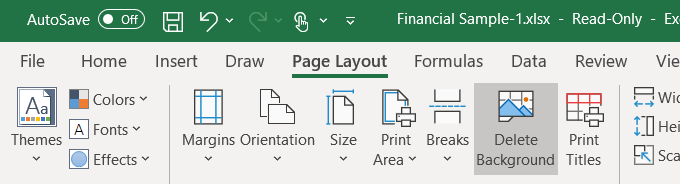
A segunda opção é inserir uma imagem de uma Pesquisa de imagens do Bing. Geralmente, essa é uma opção melhor porque você pode não ter a melhor imagem no seu computador.
Como esta planilha é sobre informações financeiras em diferentes países, vamos procurar imagens sobre mapas.

Por padrão, a pesquisa exibirá apenas resultados para Creative Commons imagens. São imagens que foram carregadas na Web para serem compartilhadas.
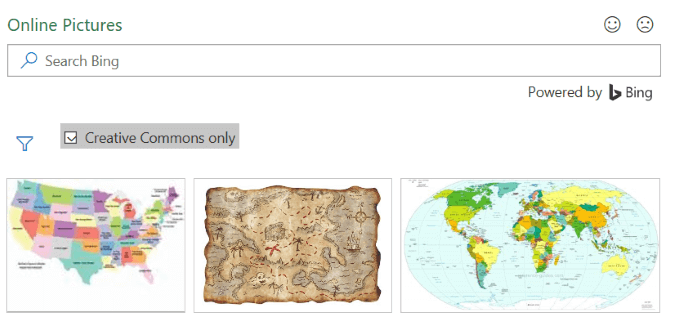
Clique no ícone do filtro para ver apenas a imagem Tamanhos, Tipos, Layoutse Corese selecione os que você preferir.
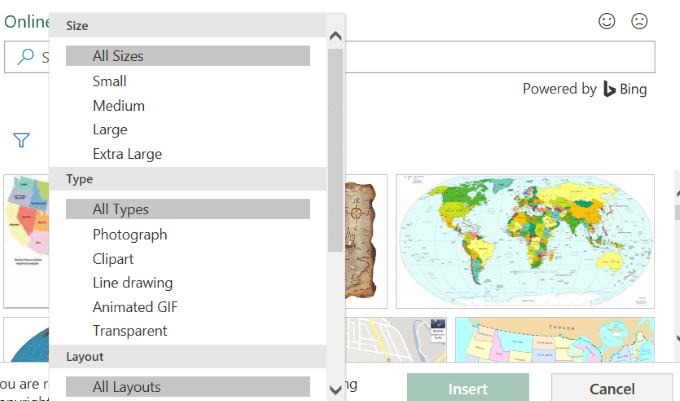
Veja a captura de tela abaixo com uma imagem do plano de fundo do mapa . Coloquei o texto em preto em negrito para torná-lo mais destacado.
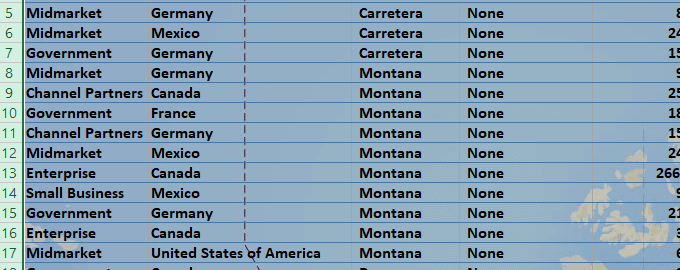
Os fundos podem ser visualmente atraentes, mas você deve ter cuidado para que eles não tornem seu texto ilegível.
Quando você insere uma imagem de plano de fundo do Excel usando esse método, a imagem não aparece quando impressa.
Portanto, é útil apenas quando você está exibindo sua planilha para outras pessoas em uma apresentação e deseja chamar a atenção delas.
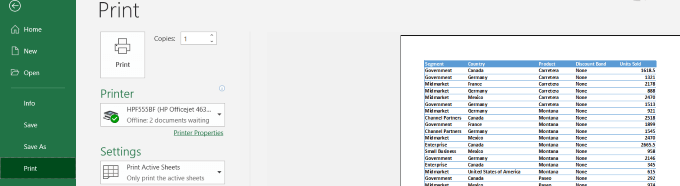
Inserir uma imagem e ajustar Sua transparência
Verifique se você está na guia Página iniciale vá para Inserir>Fotos.
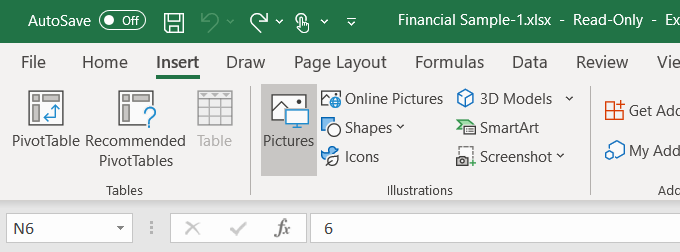
Escolha uma imagem do seu computador e clique em Inserir. Observe que a imagem não é uma imagem de fundo. Está flutuando sobre os dados da planilha.
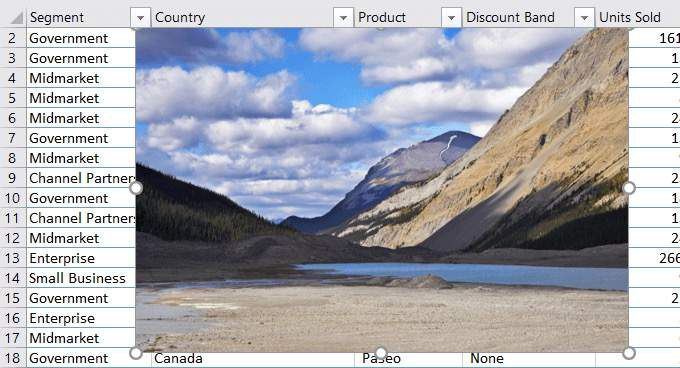
Você pode mover a imagem pela planilha e redimensioná-la, colocando o cursor em um dos círculos nas bordas e arrastando-a.
Uma vantagem de inserir uma imagem de plano de fundo do Excel em vez de adicionar um plano de fundo é que você pode ajustar a transparência. Se sua planilha for muito longa, esse método pode não ser o mais conveniente.
Comece empurrando a imagem para o canto superior esquerdo da sua planilha. Em seguida, arraste a imagem para que cubra todos os dados.
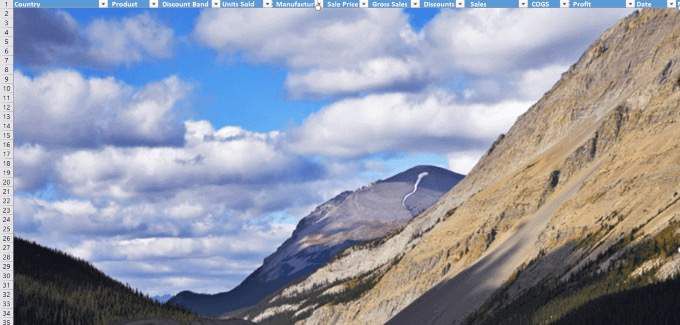
Ajuste a transparência clicando na imagem. Em seguida, clique na guia Formato da imagem>Transparência>Opções de transparência da imagem.
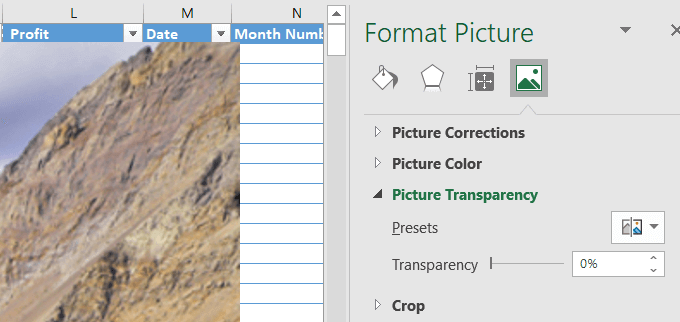
Adicione transparência à imagem para que fique em segundo plano e os dados estejam atrás dos dados. Mova a alternância da opção Transparênciapara a direita até que os dados fiquem claros e possam ser facilmente lidos.
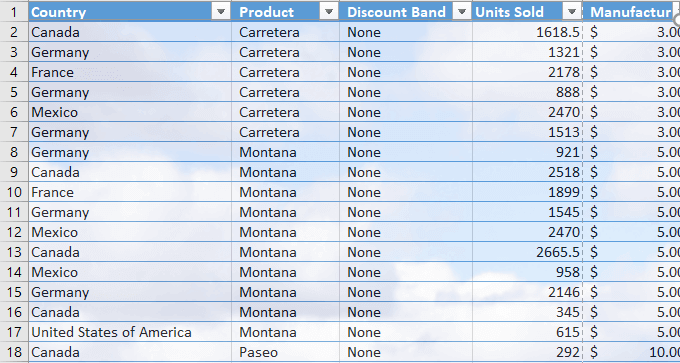
Este método usa uma imagem inserida que se comporta como uma imagem de fundo e será exibida quando impressa.
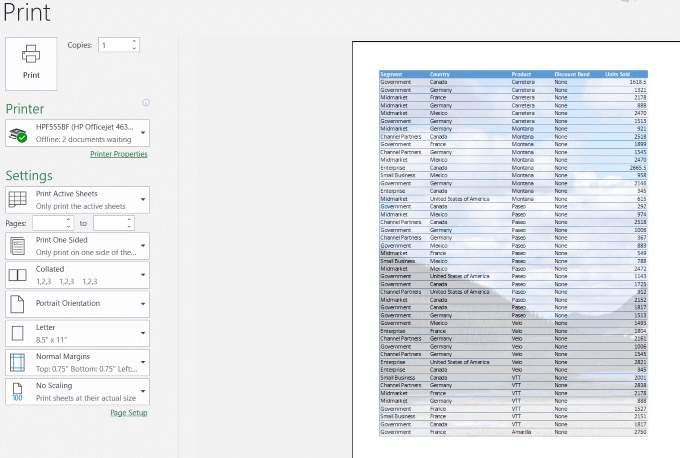
Inserir um objeto no Excel
Se sua planilha for muito longa, o método anterior pode ser complicado. Inserir um objeto pode ser uma opção melhor.
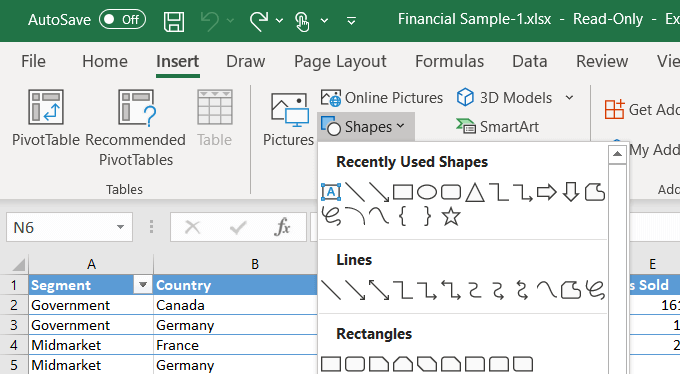
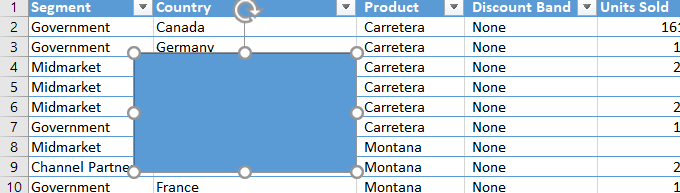
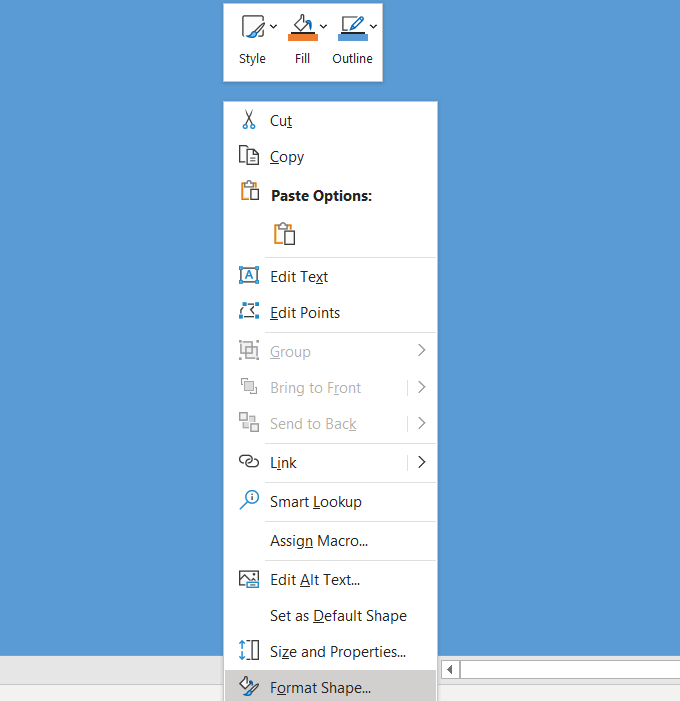
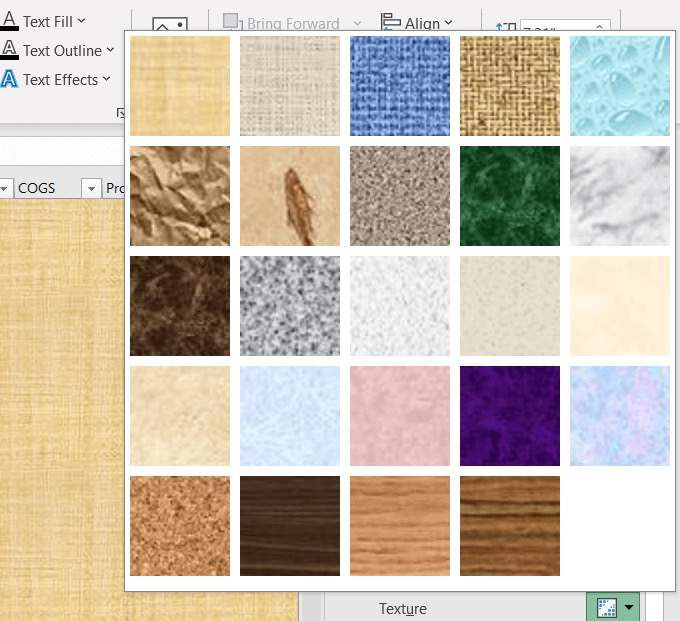
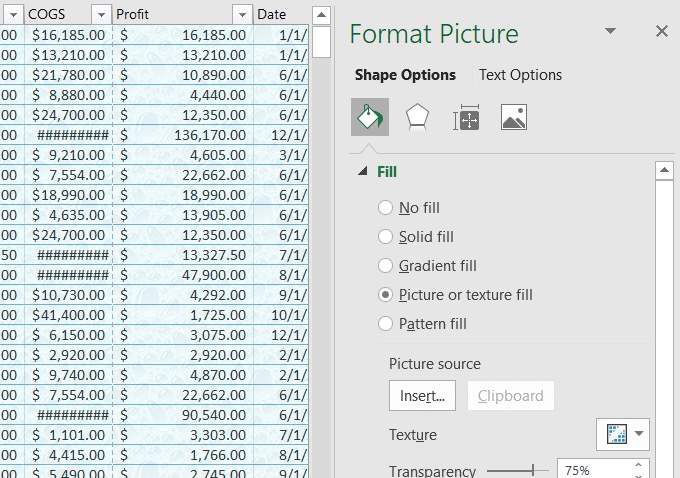
Quando você usa esse método, o plano de fundo é exibido quando você imprime.

Ao adicionar um plano de fundo a uma planilha do Excel, lembre-se de que é essencial ler seus dados com clareza.
Ajustar a transparência do plano de fundo e alterar a cor ou o estilo da fonte pode melhorar a legibilidade dos seus dados e adicionar um pouco de brilho à sua planilha.
Você teve algum problema ao adicionar uma imagem de plano de fundo do Excel - ou talvez você tem uma dica sobre como adicionar outros recursos em segundo plano? Participe da conversa e informe-nos nos comentários abaixo.