O aplicativo Terminal é um ferramenta focada na produtividade integrada ao sistema operacional Chrome. É o ponto de acesso ao ambiente de desenvolvimento Linux em dispositivos Chrome OS. Se você pretende desenvolver aplicativos em seu Chromebook, instalar aplicativos Linux e outras ferramentas de desenvolvimento, precisará se familiarizar com o aplicativo Terminal.
Este tutorial destacará tudo o que você precisa para saiba como configurar e abrir o Terminal Linux no Chromebook. Você também aprenderá a personalizar a aparência e o comportamento do Terminal.
Terminal Chrome (Crosh) x Terminal Linux no Chromebook
O Terminal Linux não deve ser confundido com o Chrome Terminal do SO — também conhecido como shell de desenvolvedor do Chrome OS ou “Crosh”. O Terminal é um aplicativo independente que serve como ambiente para executando comandos do Linux no seu Chromebook. Você só pode usar o aplicativo em seu Chromebook quando configurar o ambiente de desenvolvimento do Linux.
O Crosh, por outro lado, é o ambiente de terminal para executar comandos e testes relacionados ao Chrome OS. Ao contrário do Terminal, o Crosh não é um aplicativo independente integrado ao Google Chrome e você pode acessá-lo pelo navegador da Web.
Como abrir o terminal Linux no Chromebook
Iniciar o terminal Linux é como abrir qualquer outro aplicativo em seu Chromebook. É simples, especialmente se você tiver o ambiente de desenvolvimento Linux configurado no seu dispositivo.
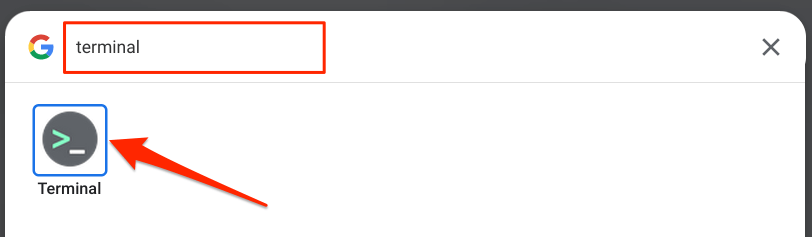
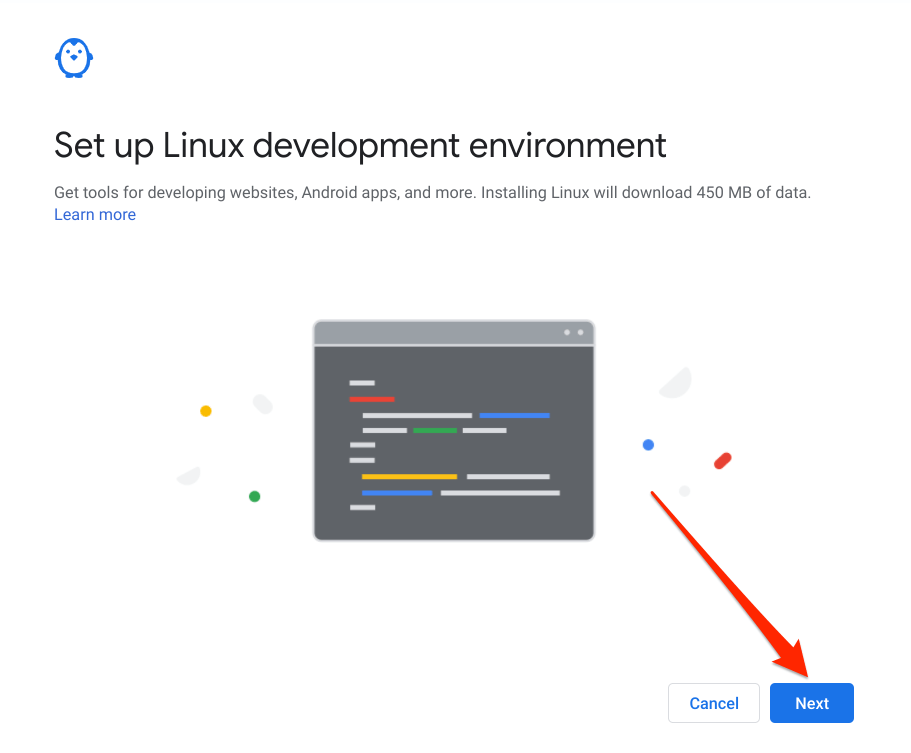
Você também pode instalar o ambiente de desenvolvimento Linux a partir do menu de configurações do Chrome OS. Vá para Configurações>Desenvolvedores>toque no botão Ativarao lado da opção "Ambiente de desenvolvimento Linux".
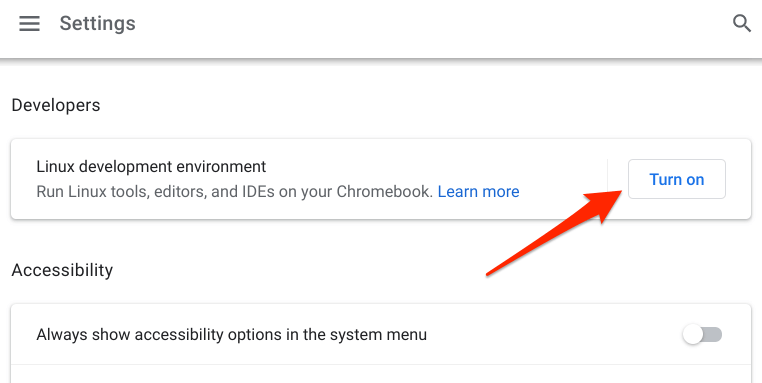
Observe que a configuração do ambiente de desenvolvimento Linux no Chromebook requer uma conexão com a Internet. Para garantir uma configuração ininterrupta, verifique a quantidade estimada de dados que o ambiente consumirá do seu plano de dados.
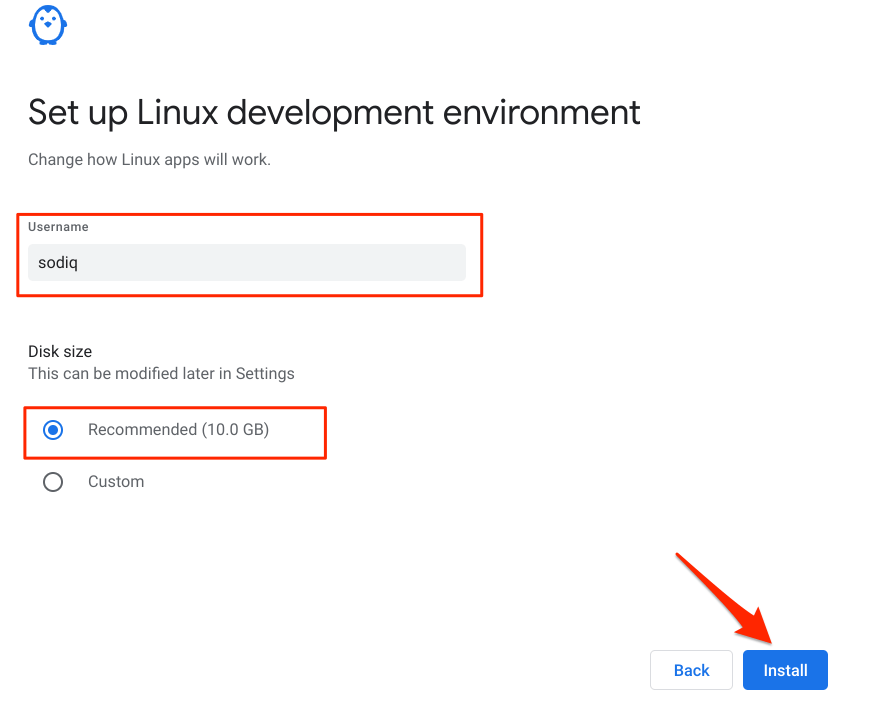
Aguarde o download do Chromebook a máquina virtual e outros recursos necessários para configurar o ambiente Linux, o que pode levar alguns minutos ou horas, dependendo da velocidade da sua conexão. Depois de instalar o ambiente Linux, seu Chromebook deve iniciar automaticamente o aplicativo Terminal.
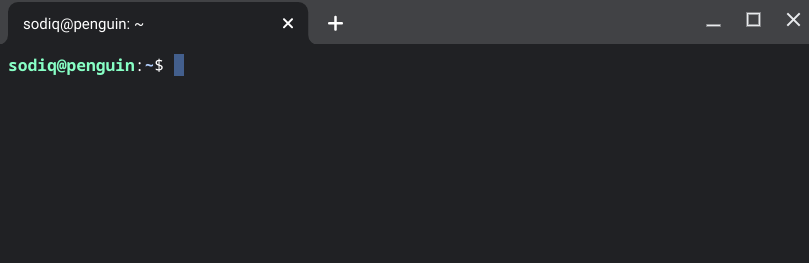
Se o Terminal estiver ausente no inicializador de aplicativos, o sistema operacional do seu dispositivo provavelmente está desatualizado . O ambiente de desenvolvimento Linux (Beta) está disponível apenas em Chromebooks com o Chrome OS 69 ou mais recente. Instale a versão mais recente do Chrome OS no seu dispositivo e verifique se o Terminal já está disponível no inicializador.
Vá para Configurações>Sobre o Chrome OSe selecione Verificar atualizações.
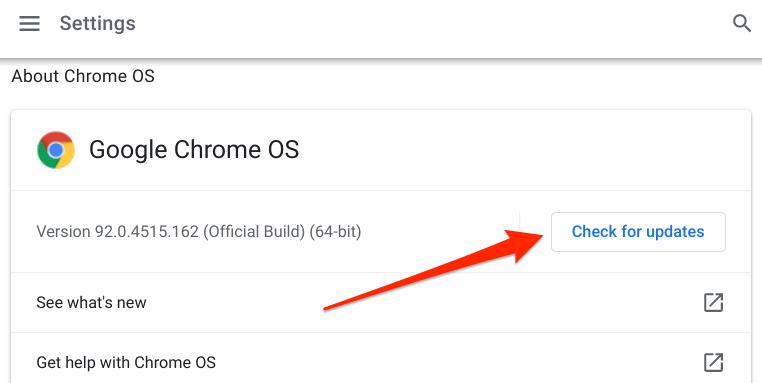
O terminal pode não estar no inicializador de aplicativos porque o hardware do seu Chromebook não é compatível com o ambiente Linux (Beta). Todos os Chromebooks lançados em 2019 (e posteriores) suportam Linux. No entanto, apenas alguns dispositivos Chrome lançados antes de 2019 são compatíveis com o ambiente Linux.
Se você tiver um Chromebook anterior a 2019, consulte este Documentação de projetos do Chromium para verificar se seu dispositivo é Linux- compatível.
Dicas e truques do Terminal Linux do Chromebook
Não são muitos os usuários do Chromebook que sabem que podem incrementar a interface gráfica mundana do Terminal Linux ajustando sua aparência, comportamento do mouse e do teclado , cor do texto, imagem de fundo etc. Compartilhamos alguns truques de personalização e uso do Terminal Linux abaixo.
1. Abra várias guias do terminal
O aplicativo Terminal funciona como seu navegador da web. Você pode abrir várias guias do Terminal para executar comandos diferentes individualmente sem que um afete o outro.
Toque no ícone de mais (+)ou clique com o botão direito do mouse na guia ativa e selecione o Nova guia à direita.
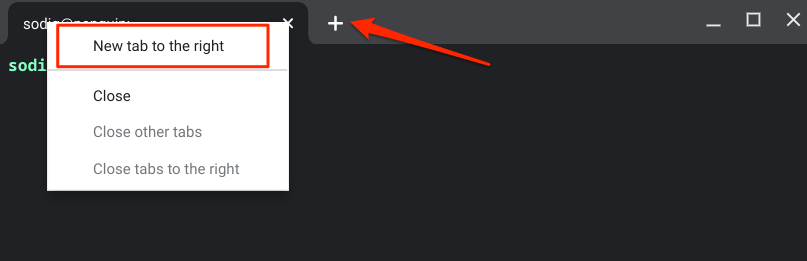
2. Fixar o Terminal na prateleira
Se você usa o Terminal Linux com frequência, fixe o aplicativo Terminal na prateleira do seu Chromebook para que ele fique prontamente disponível na área de trabalho.
Se o Terminal estiver em uso , clique com o botão direito do mouse no ícone do aplicativo na estante e selecione Fixar.

Como alternativa, abra o inicializador de aplicativos, abra os aplicativos Linux, clique com o botão direito do mouse em Terminale selecione Fixar na estante.
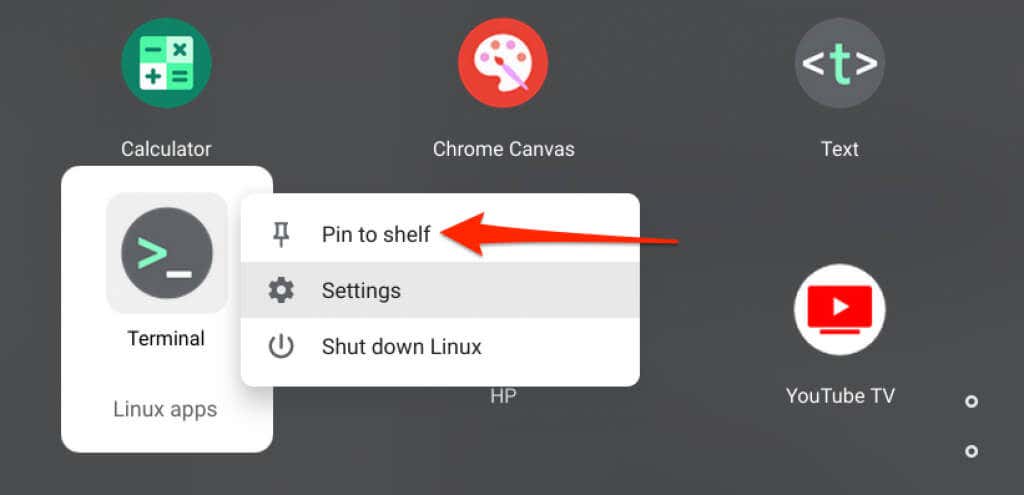
3 . Alterar estilo de fonte, tema e plano de fundo
O Terminal usa um tema escuro com fundo preto e cores de fonte branca, verde, azul e vermelha. Se você achar esse esquema de cores banal, mergulhe no menu de configurações do Terminal e personalize o Terminal.
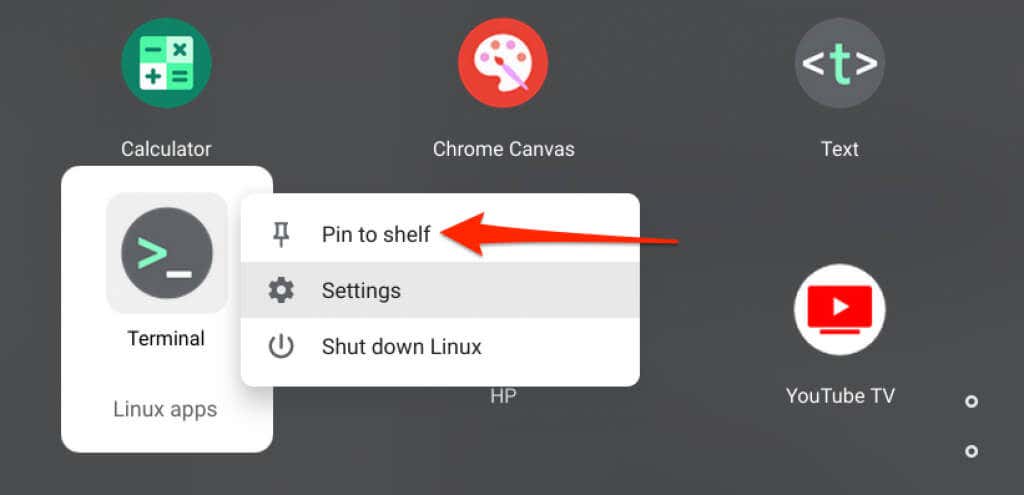
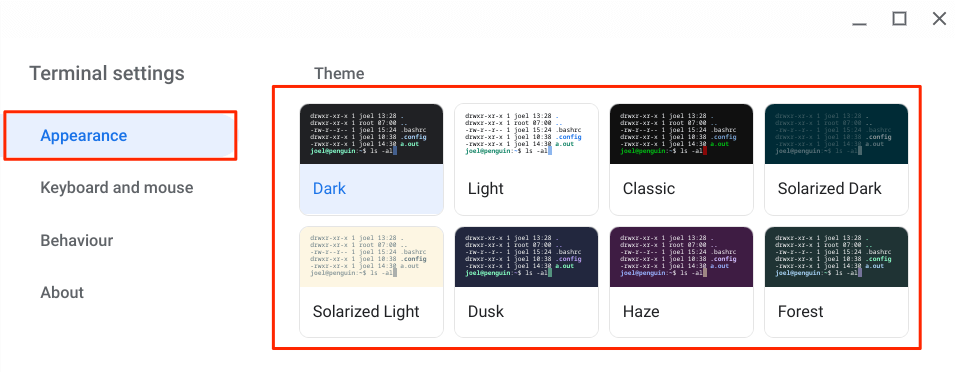
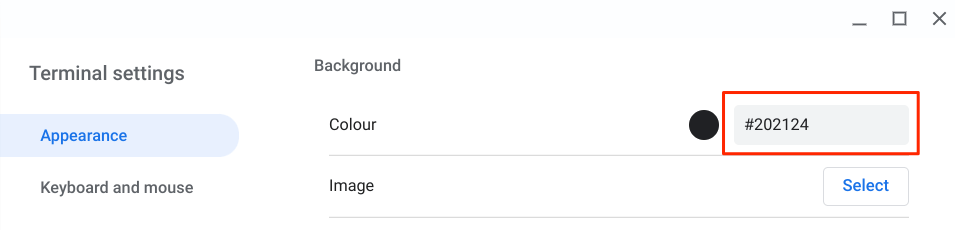
Toque no círculo pretoao lado da caixa de diálogo, mova o seletor/slider para a cor de fundo de sua preferência e toque em OK.
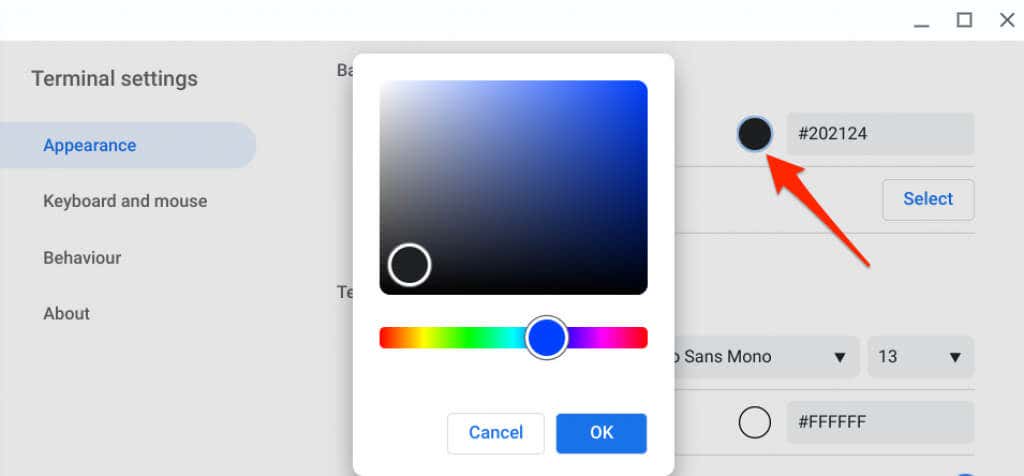
Toque em Selecionarna linha "Imagem" para usar uma foto no seu Chromebook ou conta do Google Drive como plano de fundo do Terminal.
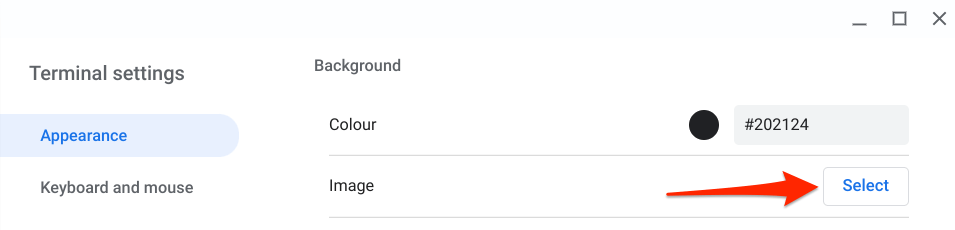
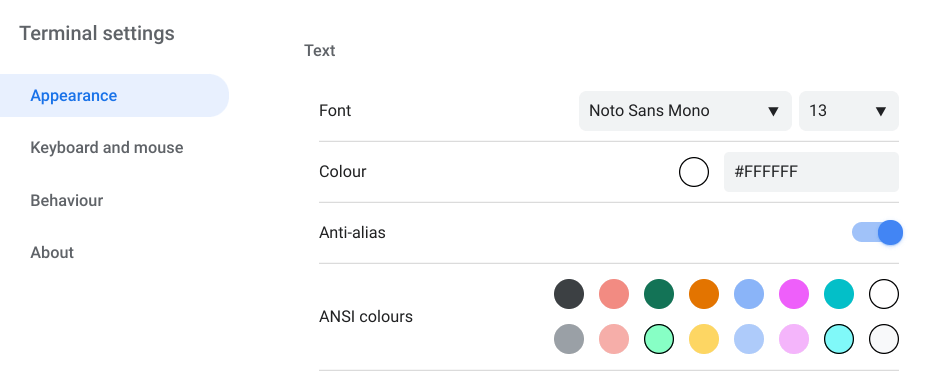
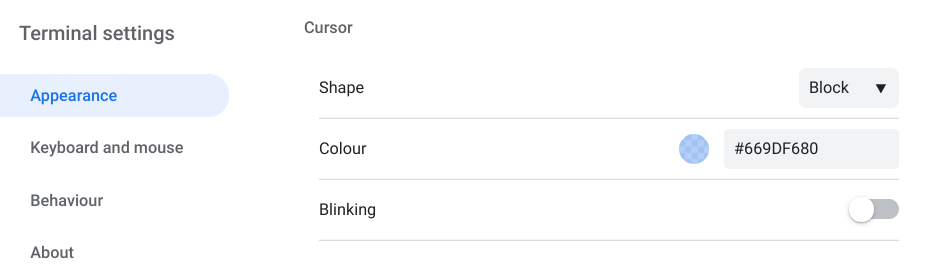
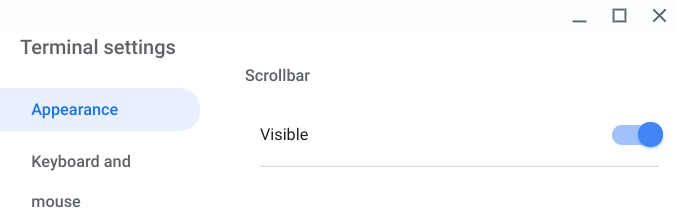
4. Modificar o comportamento do mouse e do teclado
Abra as configurações do Terminal e navegue até a guia Teclado e mousena barra lateral para ativar atalhos de teclado ocultos e configurar o comportamento do teclado e do mouse .
Revise a seção “Teclado” e ative seus atalhos preferidos. Como não é possível copiar e colar comandos no Terminal usando atalhos de teclado, recomendamos ativar os comportamentos “Ctrl+C”e “Ctrl+V”.
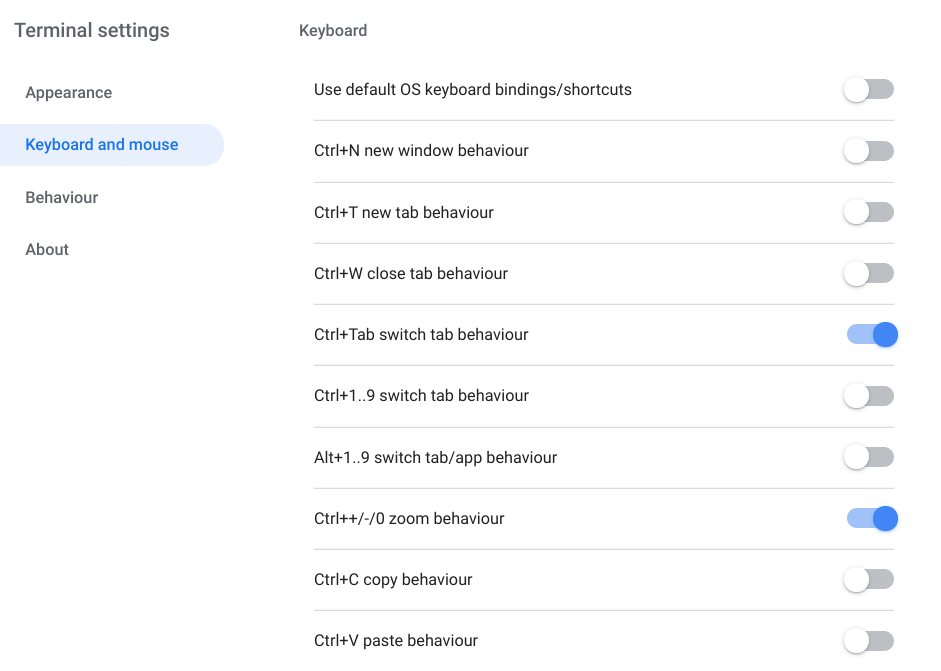
Na seção "Copiar e colar", você pode optar por copiar automaticamente o conteúdo selecionado ou colar o conteúdo copiado usando o botão direito do mouse (ou toques com dois dedos no trackpad).
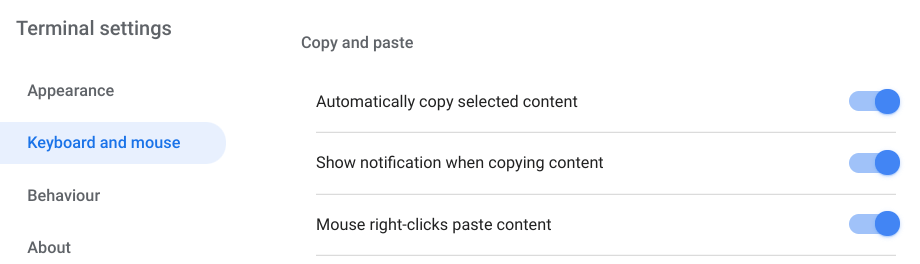
Terminal Linux não abre no Chromebook
O ambiente de desenvolvimento Linux do Chrome OS ainda está em sua fase inicial (leia-se: Beta). Isso significa que nem todas as funcionalidades relacionadas ao Linux funcionarão adequadamente o tempo todo.
Experimente as recomendações de solução de problemas abaixo se o Terminal Linux não estiver abrindo no seu Chromebook.
1 . Reinicie o ambiente Linux
Seu Chromebook pode não iniciar o Terminal se o ambiente Linux não estiver funcionando corretamente em segundo plano. Reinicie a máquina virtual Linux para corrigir o problema.
Clique com o botão direito do mouse no ícone do Terminalna Prateleira ou no inicializador de aplicativos e selecione Desligar o Linux.
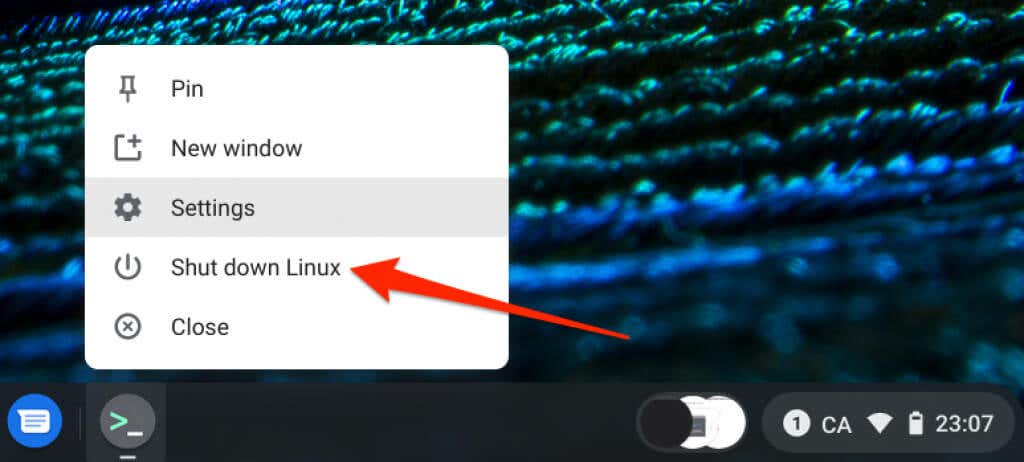
Reinicie o Terminal ou qualquer aplicativo Linux para reiniciar o ambiente Linux. Se isso não resolver o problema, reinicie o Chromebook.
2. Reinicie seu Chromebook
Reiniciar o Chrome OS também pode corrigir falhas que impedem o Linux Terminal de funcionar corretamente em seu Chromebook.
Pressione Alt+ Shift+ Se toque no ícone de energiana área de status para desligar seu Chromebook.
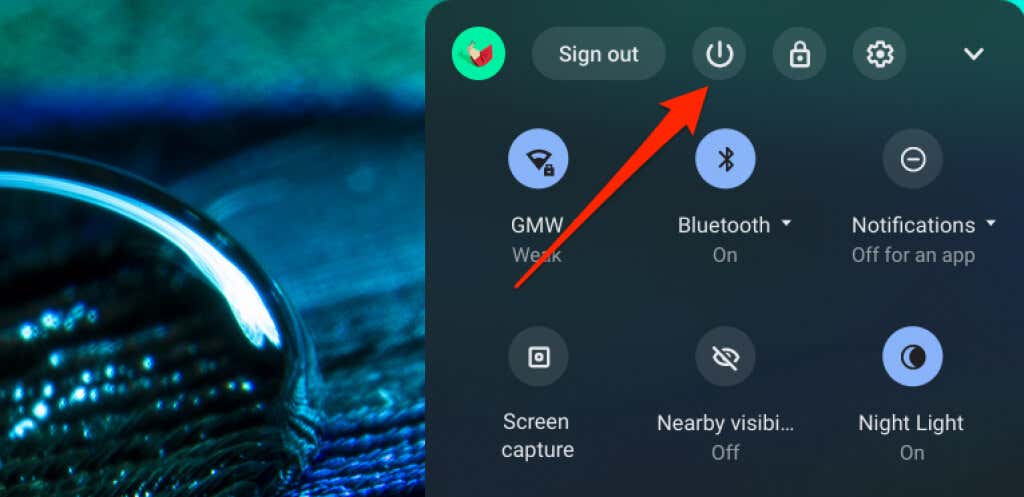
Aguarde alguns minutos, ligue o Chromebook e tente abrir o Terminal novamente.
3. Atualize seu Chromebook
Como mencionado anteriormente, códigos desatualizados ou inválidos no sistema operacional Chrome podem inutilizar alguns aplicativos do sistema.
Abra Configurações>Sobre o Chrome OS>Verifique se há atualizaçõese instale a atualização do Chrome OS para seu dispositivo.
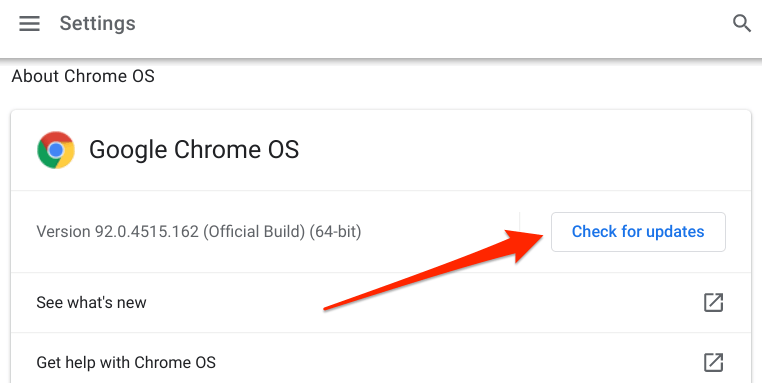
4. Reinstale o Linux
Se o problema persistir, remova e reinstale o ambiente de desenvolvimento Linux do zero como último recurso.
Vá para Configurações>Desenvolvedores>Ambiente de desenvolvimento Linux, toque em Removerna linha "Remover ambiente de desenvolvimento Linux" e siga o prompt.p>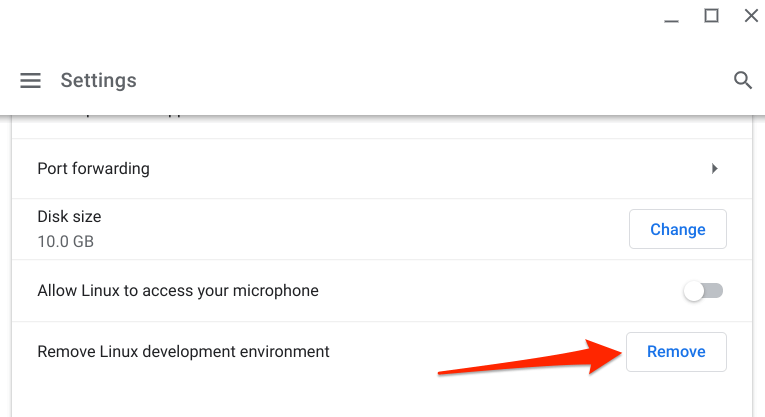
Se você tiver alguma dúvida sobre como abrir o Terminal Linux no Chromebook que este artigo não respondeu, deixe um comentário abaixo ou visite Central de Ajuda do Chromebook para obter suporte do Google ou do fabricante do seu Chromebook.