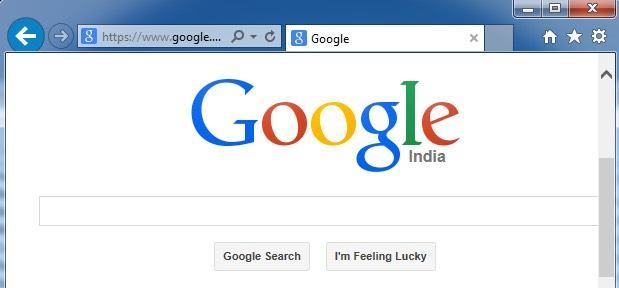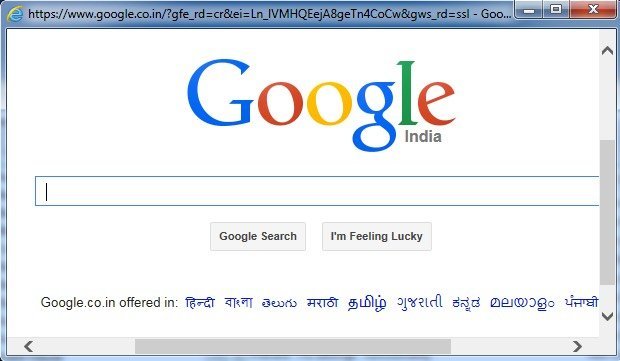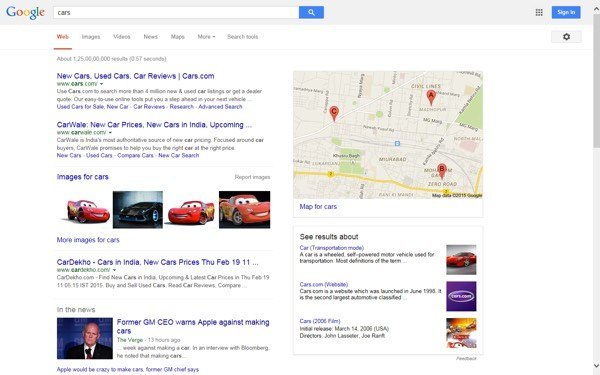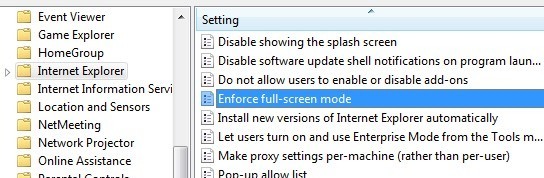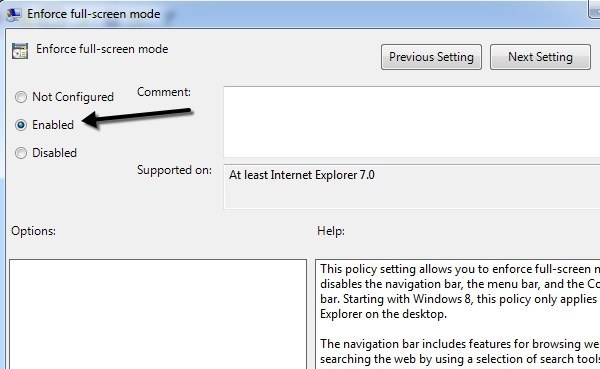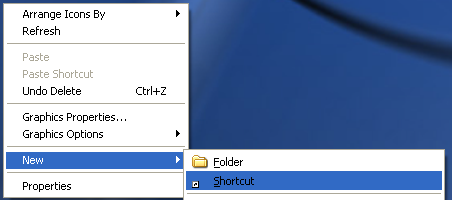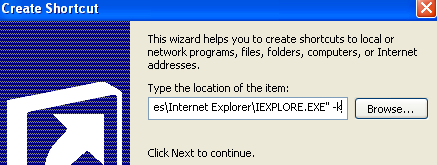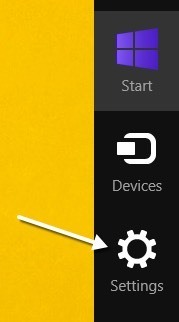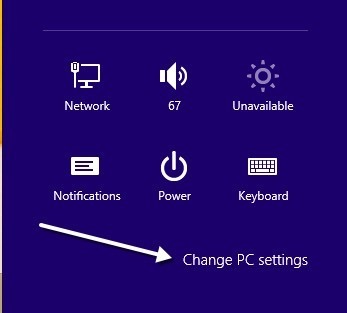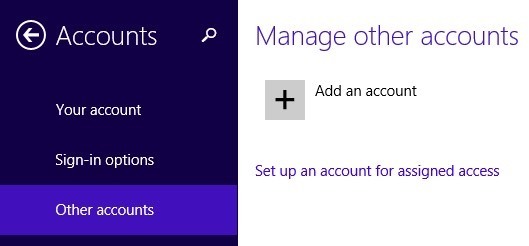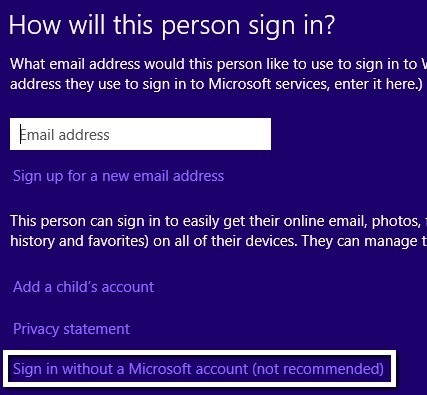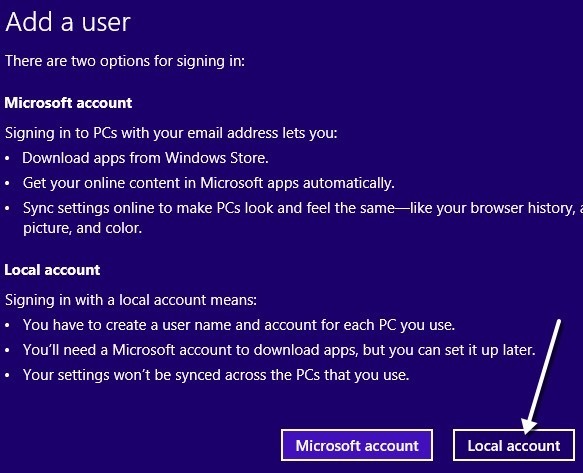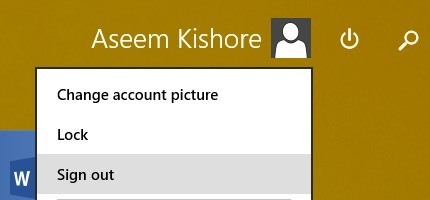Você sabia que o Internet Explorer tem vários modos que você pode ativar, como o modo de quiosque e o modo de tela inteira? Os nomes desses modos são um pouco confusos porque você pode minimizar o IE em uma janela menor no modo de tela inteira, mas não no modo de quiosque. Vou explicar mais detalhadamente abaixo.
O modo de quiosque é usado em computadores públicos onde os administradores não querem que o público possa alterar as configurações, etc. Também é muito útil se você simplesmente quiser para maximizar a área de visualização ao navegar na Internet. Aqui está um exemplo de como o IE se parece nos modos normal, tela cheia e quiosque:
Modo IE normal
Modo de tela inteira do IE
Modo de quiosque do IE
Como você pode ver na imagem acima, o Modo Quiosque ocupa a tela inteira e nem mostra a barra de título no topo com as min, max e botões próximos. No modo de quiosque, não há como minimizar a janela do IE, a menos que você a feche completamente.
Também é muito difícil navegar nos modos de tela cheia e quiosque porque não há barra de endereço ou qualquer outra coisa. No modo de quiosque, você nem consegue fechar a janela normalmente, mas precisa usar um atalho de teclado ou abrir a barra de tarefas usando a tecla do Windows no teclado. Vamos falar sobre como você pode ativar cada um desses modos.
Ativar o modo de tela inteira do IE
Observe que você só pode ativar o modo de tela inteira para IE no Pro, Ultimate e Enterprise versões do Windows 7 e 8. Isso ocorre porque você precisa de acesso ao editor de Diretiva de Grupo e que não está disponível nas edições Standard ou Home do Windows. Observe também que o modo de tela cheia requer o IE 7 ou superior.
Primeiro, abra a Diretiva de Grupo clicando em Iniciar e digitando gpedit.msc. Clique no primeiro resultado na parte superior.
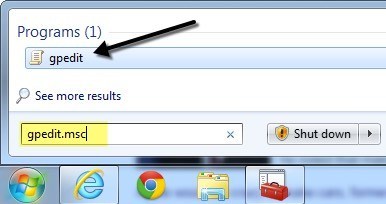
Depois de abrir o editor, navegue até o seguinte local:
Configuração do computador - Modelos administrativos - Componentes do Windows - Internet Explorer
À direita No lado da mão, role para baixo até ver Aplicar modo de tela inteirae, em seguida, clique duas vezes no item. Por padrão, é definido como Não configurado.
Clique no Ativadobotão de rádio e clique em OK. Você também notará que a seção Ajudafornece uma descrição detalhada de como a configuração afetará o IE. Role para baixo até a próxima seção para aprender a navegar pelo IE usando apenas atalhos de teclado.
Ativar o modo quiosque do IE
Como mencionado anteriormente, o modo quiosque removerá até mesmo a barra de título no muito superior da tela, de modo que a única coisa na tela inteira é a página da Web atualmente carregada.
Para abrir o IE no modo de quiosque, você precisa passar um parâmetro extra para o arquivo executável. Você pode editar o atalho original para o IE ou criar um atalho separado para abrir o IE no modo de quiosque. Eu prefiro o último método para que você possa escolher facilmente o modo normal ou quiosque sem ter que continuar editando o atalho.
Você pode criar o atalho do modo de quiosque clicando com o botão direito do mouse em qualquer lugar da área de trabalho e escolhendo Novo- Atalho.
Na caixa do local, copie e cole a seguinte linha exatamente como mostrado, incluindo as aspas. Note que a parte -kestá fora das aspas e é assim que você quer que seja.
“C: \ Arquivos de Programas \ Internet Explorer \ IEXPLORE. EXE ”–k
Clique em Avançar e digite“ Quiosque do Internet Explorer”ou o que você quiser gostaria de distinguir o link do ícone normal do Internet Explorer em sua área de trabalho. Clique em Concluirpara criar o atalho.
Por padrão, quando você clica no link, o IE carrega com a página inicial padrão. A parte divertida está agora tentando descobrir como se locomover sem usar os botões de voltar ou avançar, a barra de endereços ou qualquer outra coisa.
Felizmente, você pode obter uma lista completa de Atalhos de teclado do Internet Explorer para ajudá-lo a navegar. Os comandos básicos que você precisa saber são:
Alt + Home- Vá para sua página inicial
Backspace- Voltar uma página (página anterior)
Alt + Seta para a direita- Avança uma página (página seguinte)
CTRL + O- Abra um novo site ou página (digite um URL de website)
CTRL + W- fecha a janela do navegador
Mesmo que demore Pouco tempo se acostumando, navegar na Internet em tela cheia ou no modo quiosque no IE é realmente muito bom. Não há distrações e efetivamente usa todo o seu espaço na tela.
Modo quiosque no Windows 8
Se você estiver executando o Windows 8.1, há outra maneira de ativar o modo quiosque que é o único aplicativo que o usuário tem permissão para executar. O usuário não pode ir para a tela inicial nem fechar o aplicativo. Eles não podem acessar a barra de botões ou qualquer outra coisa. Usando os dois métodos mencionados acima, um usuário ainda pode acessar outros programas, configurações, explorador, etc. simplesmente pressionando a tecla Windows no teclado.
Este modo especial no Windows 8 é chamado Acesso Designadoe pode ser usado com qualquer aplicativo moderno do Windows. Isso significa que você não pode usá-lo com qualquer aplicativo para computador. Felizmente, há uma versão moderna do IE junto com uma versão desktop do IE no Windows 8.1.
Para usar este modo de quiosque super-restritivo, você primeiro precisa criar uma nova conta local no computador. Para fazer isso, abra a barra de botões e clique em Configurações.
Agora clique no botão Alterar Configurações do PClink na parte inferior da barra de botões.
No menu à esquerda, clique em Contas e depois clique em Outras contas.
Clique no botão Adicionar uma contabotão para começar a adicionar uma nova conta local. Por padrão, o Windows tentará fazer com que você crie uma conta da Microsoft, o que não queremos fazer.
Clique em Faça login sem uma conta da Microsoftna parte inferior e clique em Conta localna próxima página que aparece.
Por fim, dê à sua nova conta um nome e uma senha. Clique em Próximoe, em seguida, em Concluir.
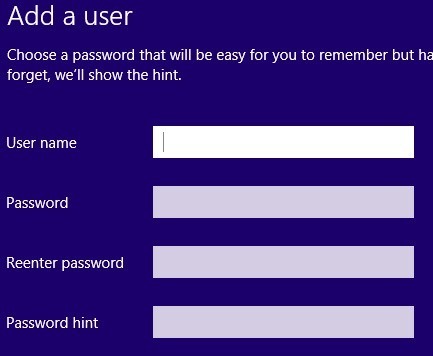
Agora que adicionou o novo local conta, volte para a tela inicial e faça logoff da conta atual. Clique no nome da conta e clique em Sair.
Faça login na nova conta local que você criou e deixe configura o perfil. Você tem que fazer isso, caso contrário, as próximas etapas não funcionarão. Além disso, se você quiser atribuir um aplicativo do Windows não interno à conta, abra o aplicativo da Windows Store e baixe o aplicativo para que ele seja instalado para esse usuário. No nosso caso, vamos usar apenas o aplicativo moderno do IE integrado.
Depois que você fizer login e a tela inicial aparecer, vá em frente e efetue logout. Faça o login novamente usando a conta administrativa original com a qual você começou. Novamente, abra Alterar configurações do PCe clique em Outras contas. Desta vez, clique em Configurar uma conta para acesso atribuído.
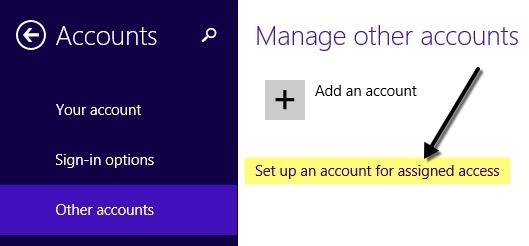
Agora tudo que você precisa fazer é escolher o conta local que você criou e escolha o aplicativo que você deseja atribuir a essa conta. 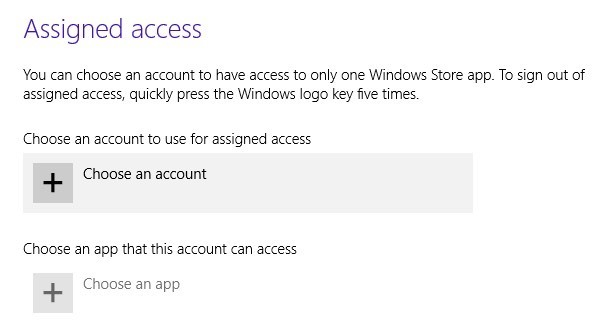
Ao clicar em Escolher um aplicativo,você verá a lista contendo apenas aplicativos modernos e sem aplicativos para computador. Eu escolhi o Internet Explorer como mostrado abaixo.
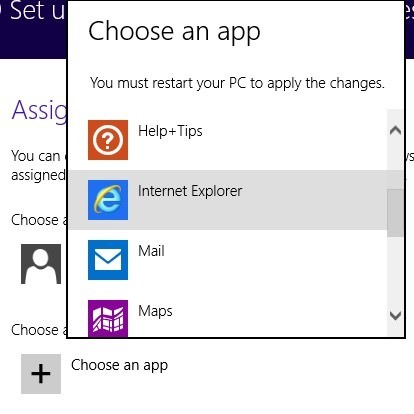
É isso! Agora é só sair da sua conta e entrar na conta local. Você verá o aplicativo ser carregado instantaneamente e não há absolutamente mais nada que você possa acessar no sistema. Isso realmente bloqueia o PC para um aplicativo específico. Para fazer logoff da conta restrita, você precisa pressionar a tecla Windows cinco vezes.
Portanto, esses são todos os diferentes modos do Internet Explorer que você pode usar no Windows 7 e no Windows 8. Se tiver qualquer dúvida, postar um comentário. Aproveite!