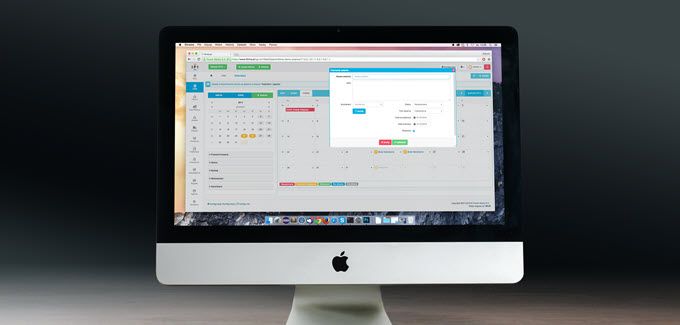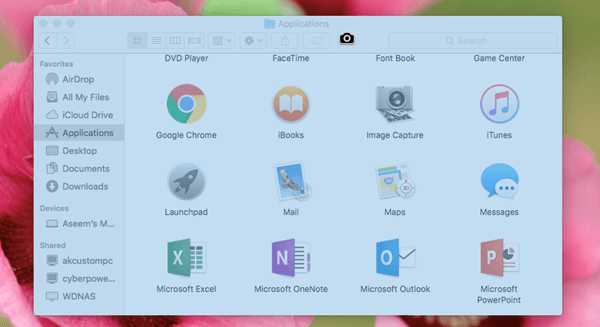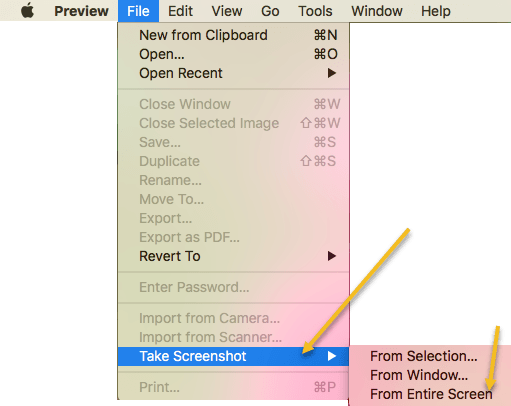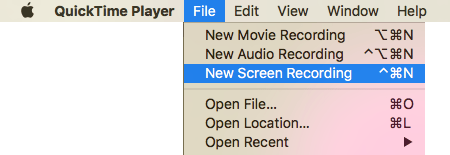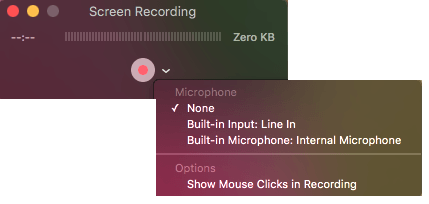Procurando uma maneira fácil de capturar imagens de tela, capturas de tela ou até mesmo gravações de tela no Mac OS X? Existem alguns atalhos de teclado convenientes e ferramentas integradas do OS X que facilitam a captura de screenshots em um Mac.
Para obter dicas diárias sobre produtos relacionados à Apple, como Macs, iPhone, iPad, etc, confira nosso site irmão Mudando para o Mac. Além disso, leia o nosso guia final para tirar screenshots no Windows artigo também.
Screenshots
As capturas de tela são basicamente uma imagem da tela inteira ou de toda a área de trabalho. As telas funcionam tirando uma foto de tudo exatamente como estão organizadas, com janelas ativas abertas e tudo mais. Por exemplo, se você tiver o Safari e o iTunes abertos, mas o iTunes estiver ativo e o Safari estiver minimizado, uma captura de tela fará uma captura de tela da sua área de trabalho do Mac OS X.
Full Screenshot to File - COMMAND + SHIFT + 3 while holding each button down.
Como alternativa, se você usar COMMAND + CONTROL + SHIFT, 3ao mesmo tempo, o Mac OS X tirará uma captura de tela e copiá-la para a área de transferência, em vez de salvá-la na área de trabalho. / p>
Capturas de tela e snippets
As capturas de tela e os snippets são semelhantes às capturas de tela no fato de tirarem uma foto das janelas / áreas de trabalho ativas. No entanto, eles também são diferentes porque permitem especificar uma determinada região ou parte da tela. Capturas de tela e snippets são basicamente o equivalente do Ferramenta Sniping do Mac OS X, para usuários do Windows.
Screen Snippet - COMMAND + SHIFT + 4
Pressione o combo de teclas e arraste para selecionar o parte da tela para capturar. Como alternativa, se você usar COMMAND + CONTROL + SHIFT + 4ao mesmo tempo, o Mac OS X copiará o snippet para a área de transferência em vez de salvá-lo como imagem na área de trabalho.
Atalhos de captura de tela adicionais do Mac OS X:
COMMAND + SHIFT + 4 + SPACE, CLICK A WINDOW
Isso tira uma captura de tela de uma janela individual e a salva na área de trabalho. Note que você só precisa segurar o CMD, SHIFT e 4 juntos, mas pode soltar as teclas e pressionar Espaçoseparadamente. Você pode clicar em qualquer janela para capturar uma captura de tela. O cursor também se transformará em um ícone de câmera quando você pressionar Espaço.
COMMAND + CONTROL + SHIFT + 4 + SPACE, CLICK A WINDOW
Faz uma captura de tela de uma janela individual e a copia para a área de transferência.
Captura de tela com cursor
Se você quiser capturar uma captura de tela no OS X com o cursor, use Visualizar. Nenhuma das teclas de atalho permite capturar o cursor por padrão. Abra o Previewe, em seguida, clique em File- Tirar uma captura de tela- Da tela inteira.
Uma caixa de diálogo de contagem regressiva aparecerá e após alguns segundos, a tela inteira será capturada junto com o cursor atual. Alguns sites dizem para usar o utilitário Agarrar, mas usando essa ferramenta, você tem que escolher o cursor que você quer capturar, enquanto o Preview irá capturar o cursor atual.
Screenshot do Touch Bar
Se você tem um Mac com a nova Barra de toque, pode facilmente tirar uma captura de tela usando a seguinte combinação de teclas:
SHIFT + COMMAND + 6
A captura de tela será salva automaticamente na área de trabalho como um arquivo PNG.
Gravação de tela
Em algumas circunstâncias, talvez você queira fazer uma gravação de tela em vez de capturar quadros estáticos com um instantâneo. Por exemplo, as gravações de tela são altamente populares para tutoriais em vídeo. No Mac OS X, a gravação de tela é realmente muito fácil. Não são necessários downloads de software.
Essas são praticamente todas as formas de capturar uma captura de tela no OS X sem usar terceiros Programas. Se você precisar de recursos de edição mais avançados, etc., sugiro o Snagit para Mac. Aproveite!