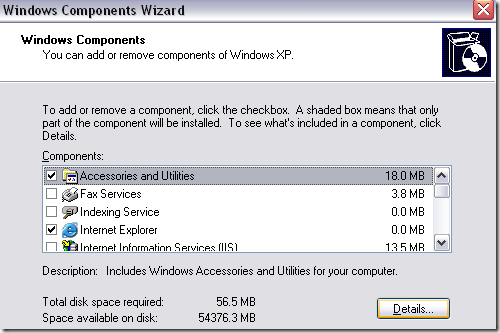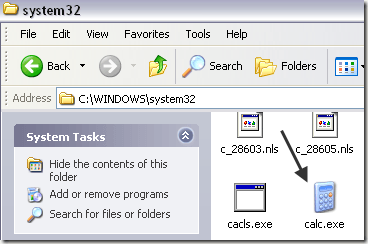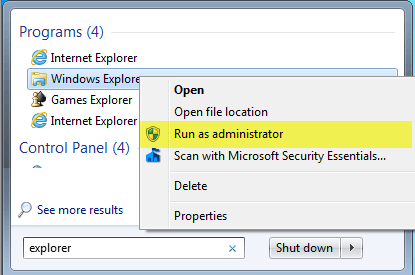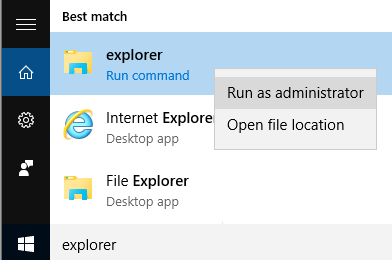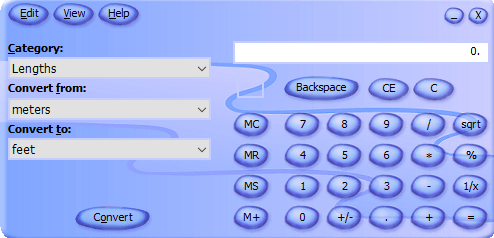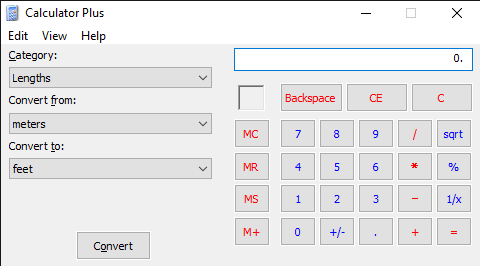Provavelmente você está lendo este artigo se quiser encontrar a calculadora em sua máquina com Windows para realizar um cálculo importante, mas depois de um pouco de pesquisa você percebe que seu programa de calculadora está faltando!
Muito estranho certo? Bem, isso pode acontecer por uma série de razões, mas basicamente sua calculadora se foi! Se você instalou recentemente um service pack no Windows XP, como SP2 ou SP3, esse pode ser o culpado. Se você atualizou do Windows 7 ou Windows 8 para o Windows 10, essa também poderia ser a causa.
De qualquer forma, aqui estão algumas maneiras de recuperar sua calculadora no Windows XP e superior.
Método 1 - Reinstalar a Calculadora (Windows XP)
O primeiro método é bastante simples, desde que você tenha o CD do Windows. Coloque-o na unidade de disco e vá para o Painel de Controle. Agora vá para Adicionar / Remover Programas, clique em Adicionar / RemoverComponentes do Windows.
Clique em Acessórios e utilitáriose, em seguida, clique no botão Detalhesabaixo:
Agora clique em Acessóriose clique novamente no botão Detalhes. Agora, certifique-se de marcar a caixa Calculadora.
Agora clique em OK e o XP continuará e reinstale a calculadora! Se você não conseguir segurar um disco do Windows XP, tente o segundo método.
Método 2 - Copiar calc.exe (todas as versões do Windows)
A segunda maneira de Recupere a Calculadora e, provavelmente, o método mais fácil é simplesmente copiar o arquivo calc.exede outra máquina para sua pasta C: \ Windows \ System32. Além disso, copie calc.chmpara c: \ Windows \ Help.
Obviamente, você encontrará esses dois arquivos nesses dois diretórios em outro computador que tenha a calculadora funcionando. Depois disso, você pode simplesmente criar um atalho para o arquivo calc.exe no seu Menu Iniciar ou onde quiser. Se você não consegue encontrar o arquivo CHM, não se preocupe, tudo que você realmente precisa é o arquivo EXE.
Se você receber uma mensagem de erro ao tentar copiar para o System32diretório, você precisa ter certeza de abrir o Windows Explorer como administrador. Para fazer isso, clique em Iniciar, digite Explorer e, em seguida, clique com o botão direito do mouse no Windows Explorer e escolha Executar como Administrador. No Windows 10, clique com o botão direito do mouse na opção Explorer (Executar comando).
Com uma janela do Explorer de direitos de administrador, agora você deve conseguir copiar e colar o arquivo calc.exe no diretório System32.
Método 3 - Baixar a Calculadora da Microsoft
Se, por alguma razão, você não conseguir que a Calculadora funcione no seu sistema, basta baixá-la da Microsoft (agora ela só está disponível na CNET). Isso funciona em todas as versões do Windows.
6
Depois de fazer o download e instalá-lo, você provavelmente ficará chocado com a horrível interface do usuário definida por padrão. É roxo e tem botões ovais e parece terrível.
Felizmente, pode clicar em Vere, em seguida, escolher Vista clássicapara obter uma versão normal da calculadora. Se você não gostar do aplicativo Calculadora que vem com o Windows 8 e o Windows 10, poderá sempre fazer o download desta versão e usá-la.
Você também pode clicar em Visualizare escolher Padrãopara remover as opções de conversão à esquerda e ter apenas a calculadora padrão antiga. No Windows 10, o aplicativo de calculadora já deve estar instalado por padrão. Se não, você pode baixar o aplicativo calculadora da Microsoft Store.
Método 4 - Usar CD e SFC
Se você tiver um CD do Windows XP, você também pode tentar estalar o CD e executando esses dois comandos, onde X é a letra da sua unidade de CD / DVD.
expand -r X:\I386\calc.ex_ c:\windows\system32expand -r X:\I386\calc.ch_ c:\windows\help
Se você não estiver executando o Windows XP, tente executar o verificador de arquivos do sistema (SFC), que é um comando interno que verifica todos os arquivos do sistema para certificar-se de que eles existem e não estão corrompidos. Você pode ler meu post anterior em como usar o comando SFC no Windows. Se você tiver alguma dúvida, fique à vontade para comentar. Aproveite!