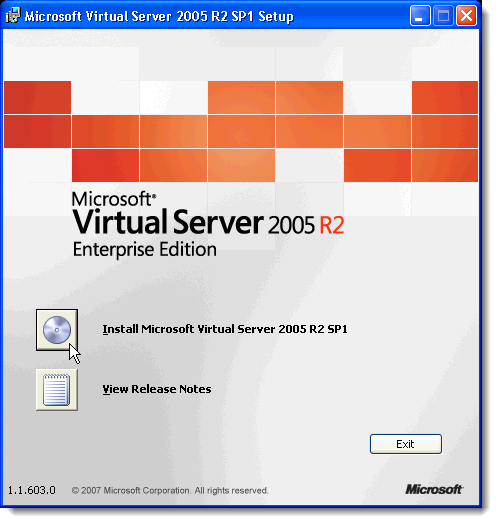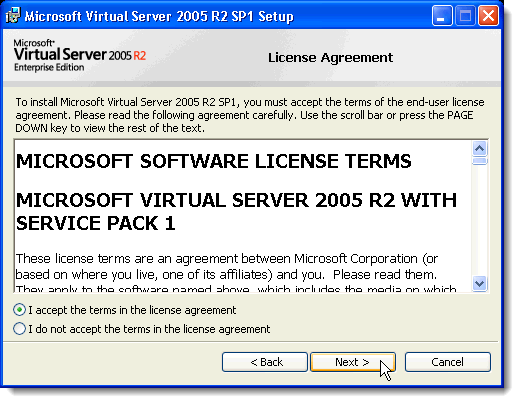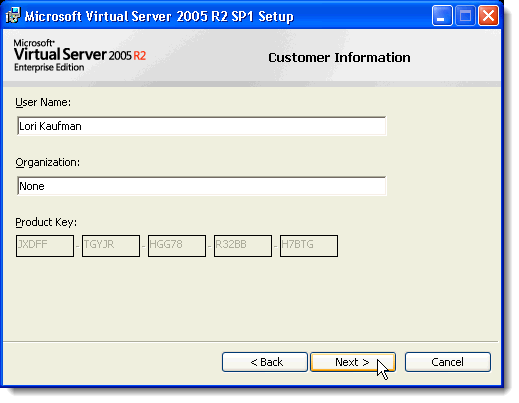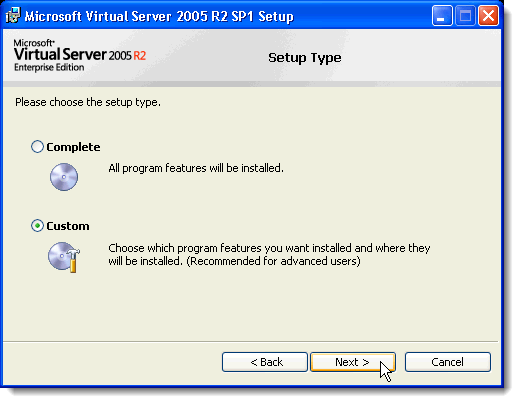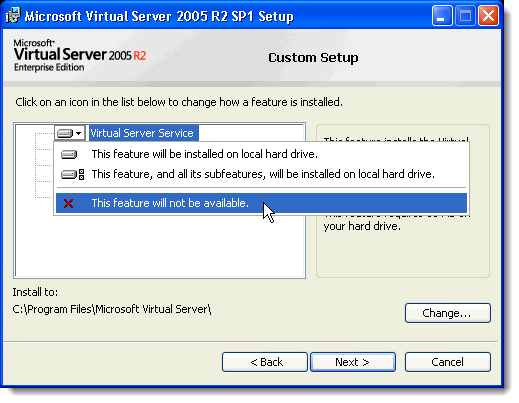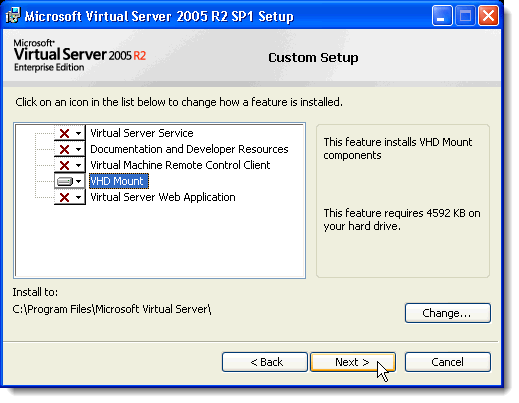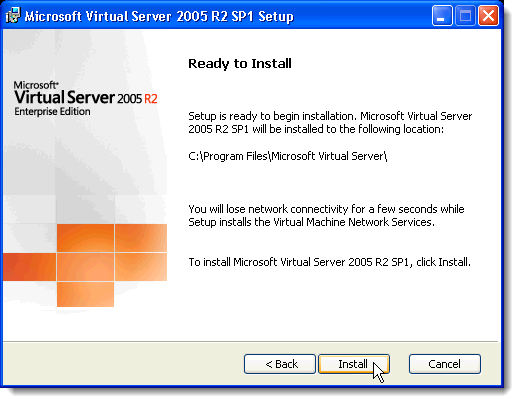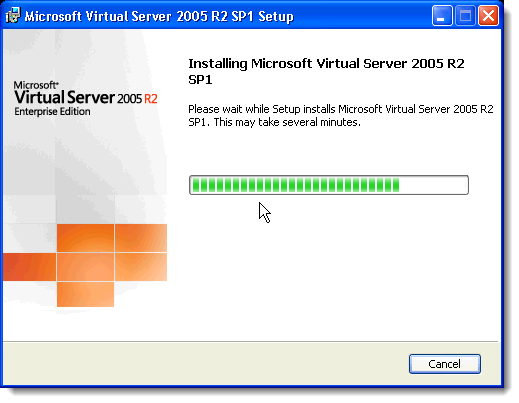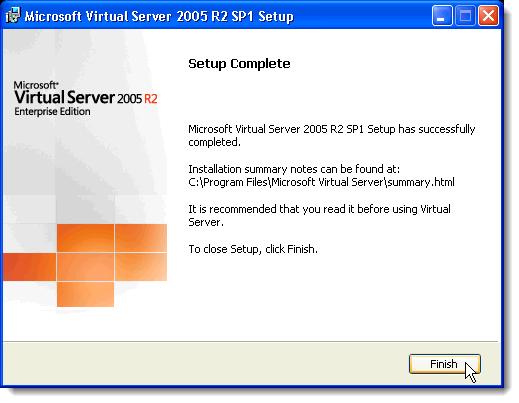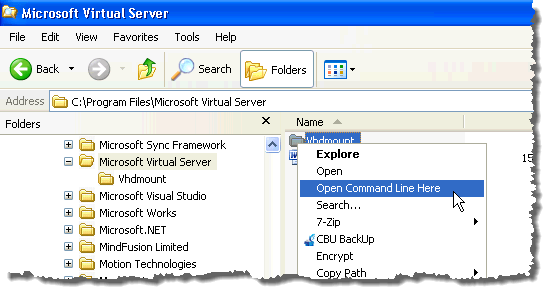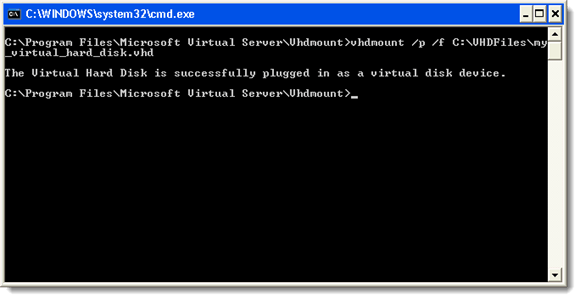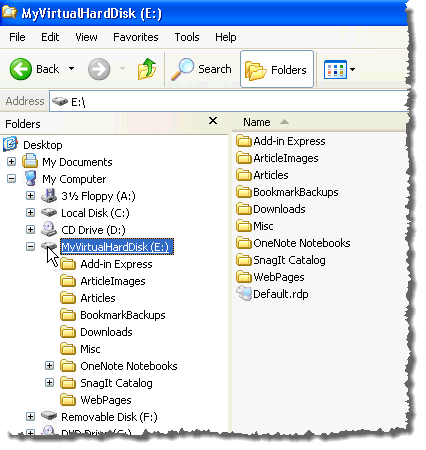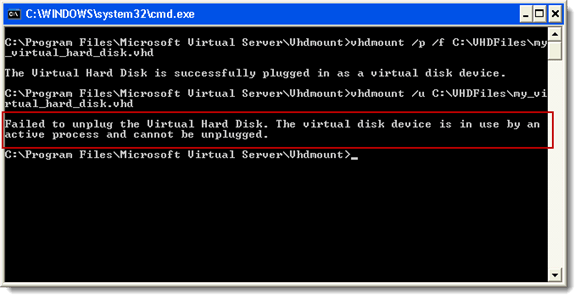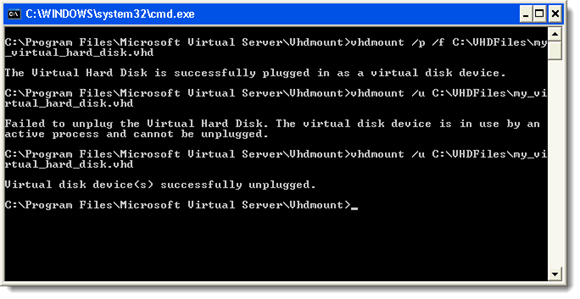Se você também usa o Windows XP em outro computador, pode transferir esse arquivo VHD para o computador XP e montá-lo sem ter que executar o Virtual PCou o Microsoft Virtual Server. Você pode instalar apenas um componente do Microsoft Virtual Servere executar um comando a partir da linha de comando.
NOTA:Se você aplicou uma senha ao seu Arquivo VHD usando BitLockerno Windows 7, você NÃO PODE acessar o arquivo VHD no Windows XP. Você será solicitado a formatar a unidade.
Faça o download do Microsoft Virtual Serverem
Inicie a instalação do MicrosoftServidor Virtualclicando duas vezes no arquivo setup.exe. A tela inicial Configuração do Microsoft Virtual Server 2005 R2 SP1é exibida. Clique no botão ao lado de Instalar o Microsoft Virtual Server 2005 R2 SP1.
Contrato de Licençaé exibido. Selecione o botão de opção Aceito os termos do contrato de licençae clique em Próximo.
A tela Informações do clienteé exibida. Insira seu Nome de usuárioe Organização. A chave do produtoé inserida automaticamente. Clique em Próximo.
Na tela Tipo de configuração, selecione o Personalizadoe clique em Próximo.
Na Configuração personalizadatela, clique no botão ao lado do primeiro recurso da lista, Virtual Server Servicee selecione Esse recurso não estará disponívelno menu pop-up. / p>
Faça o mesmo com todos os recursos, exceto o recurso VHD Mount. A tela Configuração personalizadadeve se parecer com a imagem a seguir. Clique em Próximo.
O recurso VHD Mountestá pronto para ser instalado. Clique em Instalar.
O progresso do processo de instalação é exibido.
Quando a tela Configuração concluídafor exibida, clique em Concluir.
No Windows Explorer, navegue até o diretório C: \ Arquivos de Programas \ Microsoft Virtual Server. No painel direito, mantenha pressionada a tecla Shiftenquanto clica com o botão direito do mouse no diretório Vhdmount. Selecione Abrir linha de comando aquino menu pop-up.
No prompt de comando, digite a seguinte linha .
vhdmount /p /f <path to VHD file>
Substitua “& lt; caminho para o arquivo VHD & gt;” pela localização do arquivo VHD que você deseja anexar. Pressione Enter. Você deverá ver uma mensagem indicando que o Disco Rígido Virtual foi conectado corretamente.
NOTA:Para obter informações sobre os parâmetros do comando vhdmount, digite vhdmountno prompt e pressione Enter. Uma lista de parâmetros disponíveis com descrições é exibida.
No Windows Explorer, o arquivo VHD é exibido como um disco rígido com uma letra de unidade.
Para desanexar seu arquivo VHD, insira a seguinte linha no prompt de comando:
vhdmount /u <path to VHD file>
Novamente, substitua “& lt; caminho para o arquivo VHD & gt;” por a localização do seu arquivo VHD.
Se você ainda tiver o Windows Explorer aberto e o seu VHD selecionado, você receberá um erro ao tentar desanexar o arquivo VHD. Você deve selecionar uma unidade diferente ou fechar o Windows Explorer.
Quando o arquivo VHD não estiver mais sendo usado, você poderá inserir a opção Desanexar. comando novamente e você deverá ver uma mensagem indicando que o disco rígido virtual foi desconectado com êxito.
Este componente do Microsoft Virtual Serveré útil se você transferir arquivos entre um computador com Windows 7 e um computador com Windows XP. Você pode manter todos os seus arquivos em um arquivo portátil e acessá-los facilmente em ambos os sistemas operacionais.