Nada acontece quando você pressiona Alt-Tab no Windows 10? Seus aplicativos desaparecem antes que você possa usar Tab para acessá-los? Ou o alternador de aplicativos falha ao abrir um programa depois de selecionado?
Muitos motivos podem impedir o atalho de teclado Alt-Tab de funcionar corretamente em seu computador. Falhas técnicas, drivers de teclado corrompidos, configurações de sistema conflitantes, etc., são apenas alguns exemplos.

Abaixo, você encontrará várias dicas de solução de problemas e métodos para corrigir problemas com o Alt-Tab não funcionando Windows 10. Sinta-se à vontade para pular qualquer um que não se aplique.
1. Reinicie o Windows Explorer
Em quase todos os casos em que o atalho Alt-Tab não funciona, você pode corrigi-lo imediatamente reiniciando o processo do Windows Explorer.
1. Clique com o botão direito na barra de tarefas e selecione Gerenciador de tarefas.
2. Selecione Mais detalhespara expandir o Gerenciador de tarefas.
In_content_1 todos: [300x250] / dfp: [640x360]->3. Role para baixo na guia Processose localize o Windows Explorer. Em seguida, clique com o botão direito e selecione Reiniciar.
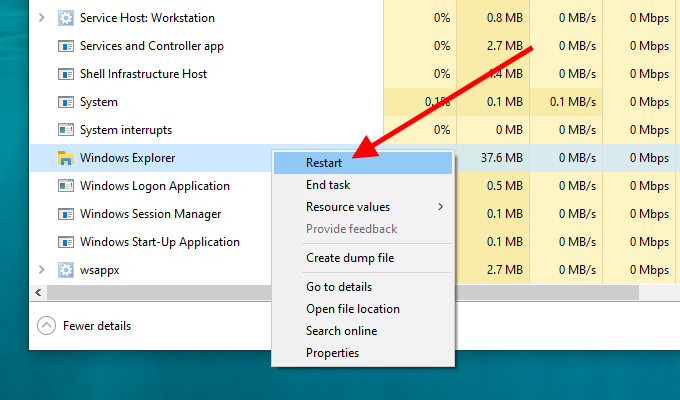
Nota:Se tiver alguma janela do Explorador de Arquivos aberta, você pode encontrar o Processo do Windows Explorerlistado abaixo da seção Aplicativos.
4. Aguarde alguns segundos até que o Windows Explorer conclua a reinicialização. Você verá a barra de tarefas e os ícones da área de trabalho desaparecer enquanto isso.
5. Pressione Alt+ Tabe veja se a combinação de teclas funciona sem problemas.
2. Reinicialize o computador
Se reiniciar o Windows Explorer não ajudou, tente reiniciar o computador. Isso deve cuidar de quaisquer pequenos problemas técnicos que façam com que o atalho de teclado Alt-Tab não funcione corretamente.
3. Desinstalar / reinstalar dispositivo de teclado
Você pode descartar quaisquer problemas com um driver de teclado corrompido desinstalando e reinstalando o teclado por meio do Gerenciador de dispositivos.
1. Clique com o botão direito no botão Iniciare selecione Gerenciador de dispositivos.
2. Expanda Keyboards
3. Clique com o botão direito em Dispositivo de teclado HIDe selecione Desinstalar driver.
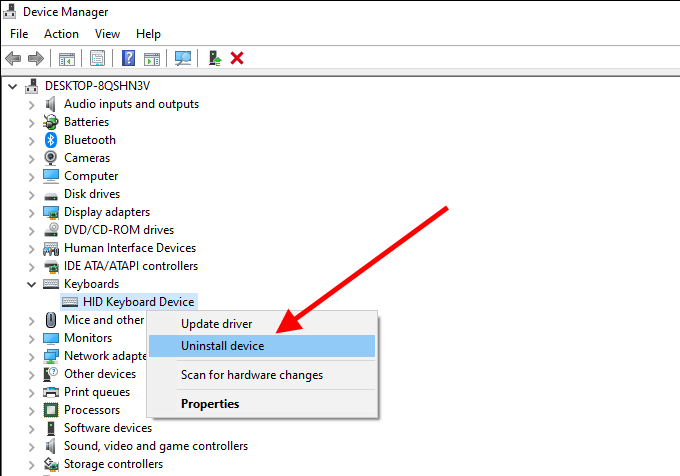
4. Selecione Desinstalarpara remover seu teclado.
Nota:Se você vir várias instâncias de Dispositivo de teclado HID, remova todos eles.
5. Reinicie o seu computador. O Windows 10 deve detectar automaticamente o seu teclado e reinstalar o driver.
4. Instale o software de suporte
O problema com Alt-Tab começou logo depois de usar um novo teclado? Verifique no site do fabricante do teclado (Logitech, Dell, HP, etc.) quaisquer drivers de dispositivo específicos ou software de suporte. Instale-os e veja se isso corrige o problema.
5. Verifique o teclado em outro PC
Se continuar a ter problemas com o Alt-Tab que não funciona no seu computador, é melhor conectar o teclado a outro PC e testar as duas teclas para descartar quaisquer problemas relacionados ao hardware . Se não houver nada de errado, prossiga com o restante das correções.
6. Remover alternador Alt-Tab de terceiros
Você tem um programa Alt-Tab de terceiros instalado em seu computador? Apesar de melhorar a funcionalidade do alternador de aplicativos, ele também pode quebrar as coisas. Tente removê-lo do seu computador.
1. Clique com o botão direito no menu Iniciar.
2. Selecione Aplicativos e recursos.
3. Localize o programa Alt-Tab de terceiros e selecione Desinstalar.
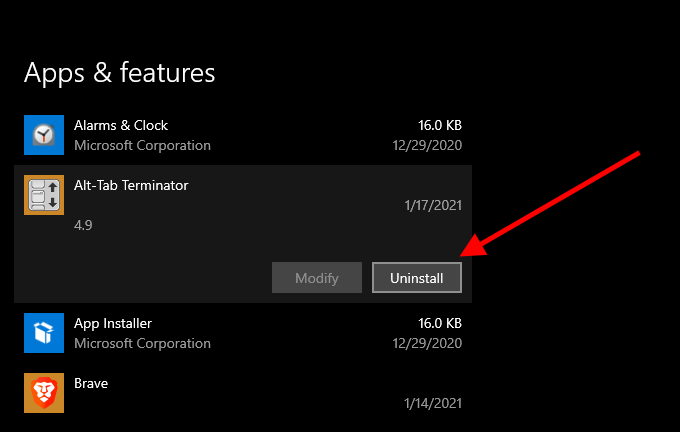
Se você não pode remover o programa Alt-Tab (se for um miniaplicativo portátil, por exemplo), abra-o e reverta todas as configurações modificadas para seus padrões.
7. Habilitar Peek
Às vezes, Alt-Tab se recusa a trocar de janela se você desabilitou o Peek no Windows 10. É a funcionalidade que permite "espiar" a área de trabalho quando você arrasta o cursor para a tela canto inferior direito. Reative-o e veja se isso ajuda.
1. Pressione Windows+ R, digite sysdm.cple pressione Enter
2 . Alterne para a guia Avançadoe selecione Configuraçõesem Desempenho
3. Marque a caixa ao lado de Ativar Peek.
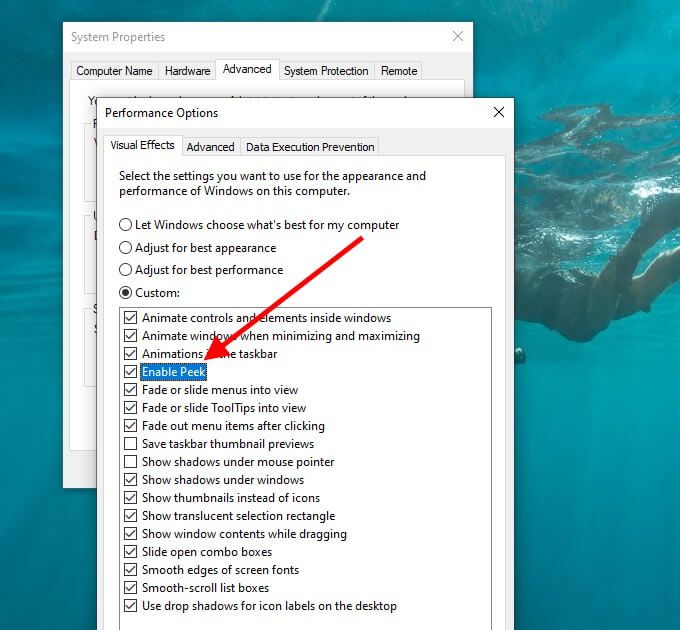
4. Selecione Aplicare, em seguida, OKpara salvar as alterações.
5. Abra o menu Iniciare selecione Configurações
6. Selecione Personalização
7. Mude para a barra de tarefasguia lateral
8. Ative a opção ao lado de Use Peek para visualizar a área de trabalho.
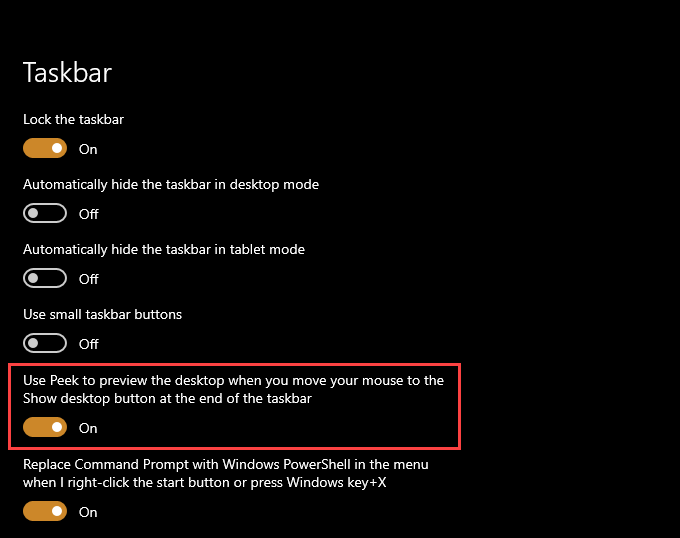
9. Saia do painel Configurações e reinicie o computador.
8. Atualizar os drivers da placa de vídeo
O alternador de aplicativos Alt-Tab pode parar de funcionar se você tiver algum driver da placa de vídeo desatualizado no computador. Tente atualizá-los.
Você pode obter os drivers de placa gráfica mais recentes acessando os sites Intel, NVIDIA ou AMD. Como alternativa, você pode usar um programa de atualização de driver para atualizar os drivers de vídeo em seu computador automaticamente.
9. Atualizar o Windows 10
Se continuar a ter problemas, você deve atualizar o Windows 10. Isso deve cuidar de todos os bugs conhecidos que impedem o atalho de teclado Alt-Tab de funcionar corretamente.
1. Abra o menu Iniciare selecione Configurações
2. Selecione Atualização e segurança.
3. Na guia lateral Windows Update, selecione Verificar atualizaçõese instale todas as atualizações pendentes.
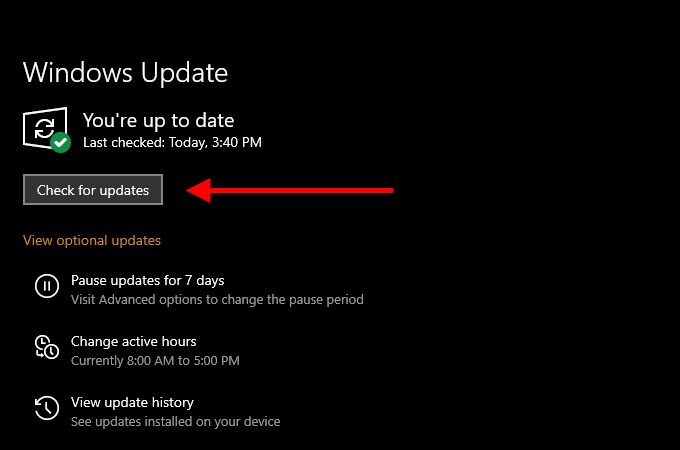
Além disso, selecione a opção Exibir atualizações opcionaise instale quaisquer atualizações de driver de hardware.
10. Execute uma verificação de malware
Um programa malicioso pode sequestrar seu computador e impedir que as funcionalidades básicas do Windows 10 funcionem corretamente. Se ainda não o fez, use a Segurança do Windows para realizar uma verificação rápida de malware agora.
1. Abra o menu Iniciare selecione Configurações
2. Selecione Atualização e segurança.
3. Mude para a guia lateral Segurança do Windows.
4. Selecione Proteção contra vírus e ameaças.
5. Selecione Digitalização rápida.
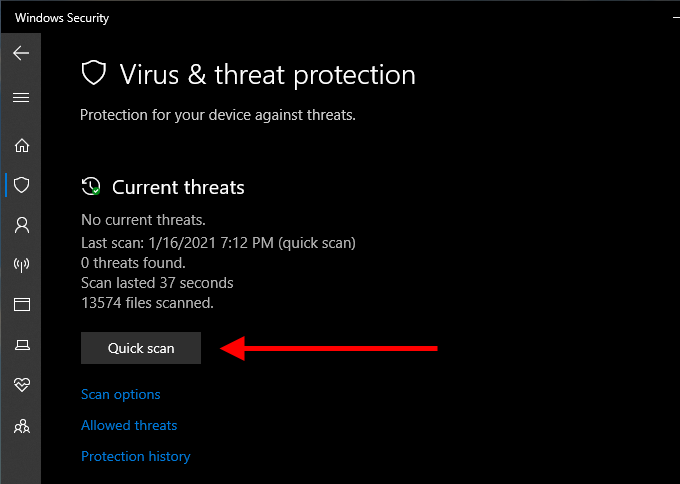
É melhor seguir com um ferramenta dedicada de remoção de malware como Malwarebytes para fazer certifique-se de que seu computador esteja livre de malware.
11. Execute a verificação SFC
Execute o Verificador de arquivos do sistema (SFC) por meio do console elevado do Prompt de comando para verificar e corrigir quaisquer arquivos de sistema corrompidos em seu computador.
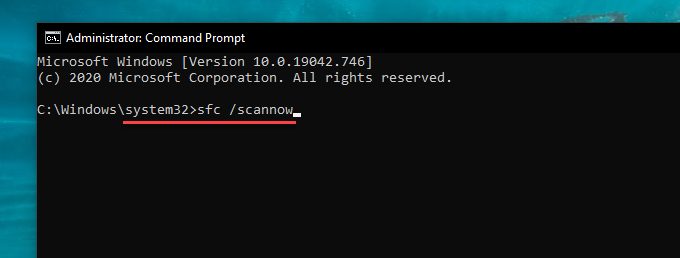
A varredura SFC deve levar vários minutos para ser concluída. Reinicialize seu computador depois e verifique se Alt-Tab funciona sem problemas.
12. Alterne para o visualizador Alt-Tab antigo
Tente alternar para o alternador de aplicativos Alt-Tab antigo (que exibe ícones de aplicativos em vez de miniaturas de visualização) e veja se isso ajuda. Pressione Windows+ Rpara abrir Executar
2. Digite regedite selecione OK
3. Copie e cole o seguinte caminho na barra de endereço no topo da janela do Editor do Registro e pressione Enter:✓
HKEY_CURRENT_USER \ Software \ Microsoft \ Windows \ CurrentVersion \ Explorer
4. Clique com o botão direito do mouse na entrada de registro AltTabSettingse selecione Modificar
5. Defina o valor como 1e selecione OK.
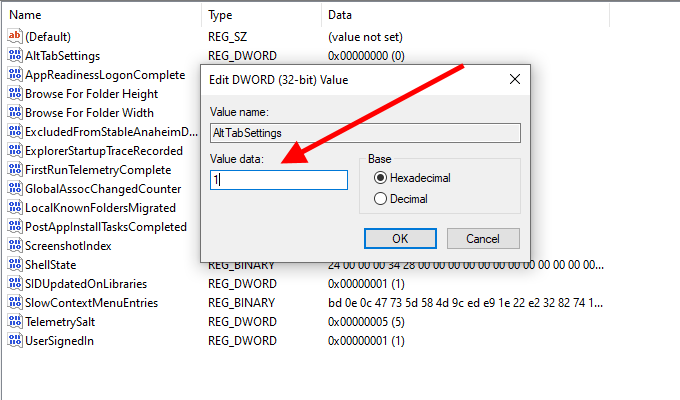
6. Reinicie o computador e verifique se Alt-Tab funciona sem problemas.
Suponha que você não consiga ver a chave de registro AltTabSettingsno Editor do Registro. Abra um console elevado de Prompt de Comando e execute o seguinte comando:
REG ADD HKEY_CURRENT_USER \ Software \ Microsoft \ Windows \ CurrentVersion \ Explorer / v AltTabSettings / t REG_DWORD / d 1
Isso deve criar um AltTabSettingschave de registro com o valor correto automaticamente. Você não precisa revisitar o Editor do Registro, mas deve reiniciar o computador.
13. Ajustar as configurações de multitarefa
Você usa várias áreas de trabalho no Windows 10? Nesse caso, o alternador de aplicativos Alt-Tab não revelará aplicativos abertos em desktops, a menos que você modifique as configurações de multitarefa.
1. Abra o menu Iniciare selecione Configurações
2. Selecione Sistema
3. Mude para a guia lateral Multitarefa. Em seguida, abra o menu em Pressionar Alt + Tab mostra as janelasque estão abertas e selecione Todos os desktops.
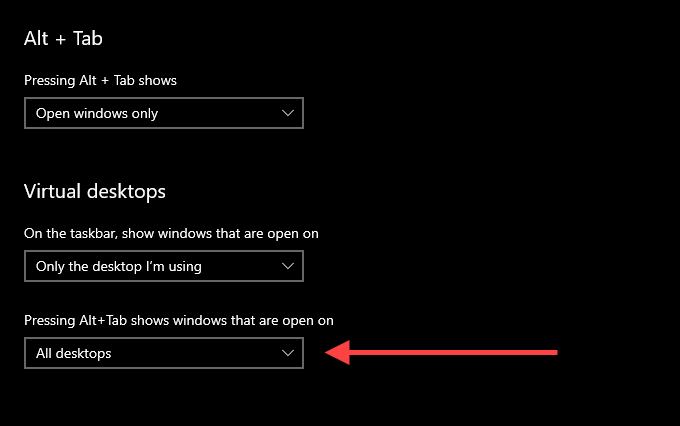
A tela Multitarefa também inclui uma configuração adicional que permite ajustar o comportamento do alternador de aplicativos Alt-Tab ao usá-lo com o Microsoft Edge. Use o menu na seção Alt + Tabpara determinar se você deseja que o alternador de aplicativos revele as guias do navegador como janelas separadas ou não.
Alt-Tab à sua maneira
Muito provavelmente, você acabou corrigindo o Alt-Tab de cara, reiniciando o processo do Windows Explorer. Caso contrário, as outras correções devem ter ajudado com Alt-Tab não funcionando. Se ainda tiver problemas, entretanto, você deve tentar redefinindo o Windows 10 para as configurações de fábrica. Isso deve cuidar de quaisquer configurações corrompidas ou outros problemas que impeçam o seu computador de funcionar corretamente.