Você está tendo problemas para registrar a tecla Escape em seu desktop ou laptop Windows 11/10? Existem vários motivos pelos quais isso acontece. Por exemplo, pode ser devido a uma falha de software, uma configuração conflitante do sistema operacional ou um driver de teclado corrompido.
Também existe a possibilidade de a tecla ESC estar com defeito, provavelmente devido a sujeira, danos físicos ou desgaste causado pelo uso regular. No entanto, é melhor trabalhar nas correções a seguir antes de chegar a essa conclusão.
1. Use o solucionador de problemas de teclado
O Windows 10 e 11 têm um utilitário de solução de problemas dedicado que detecta e repara automaticamente problemas específicos de teclados. Para executá-lo:
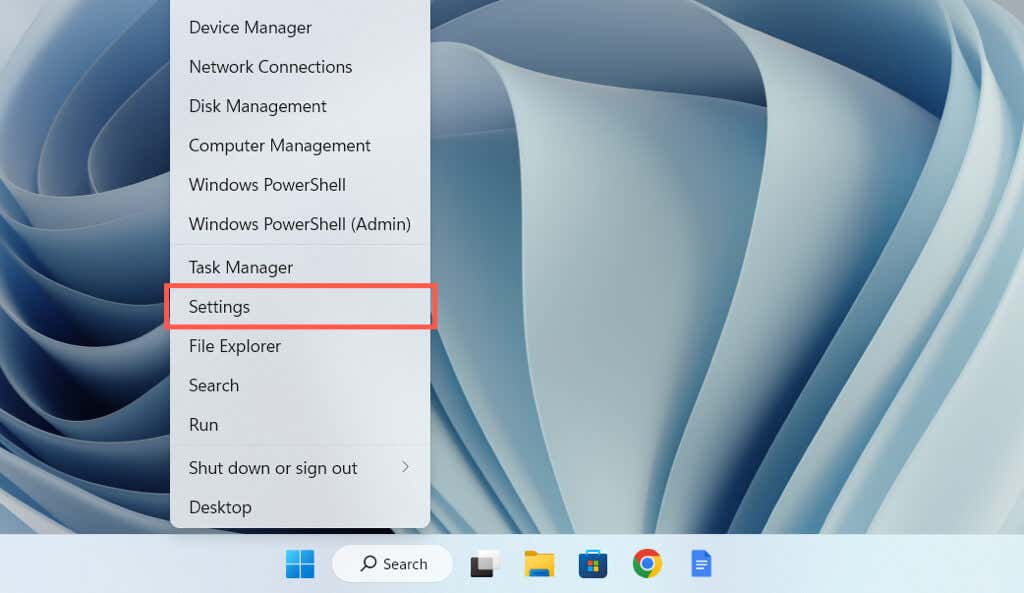
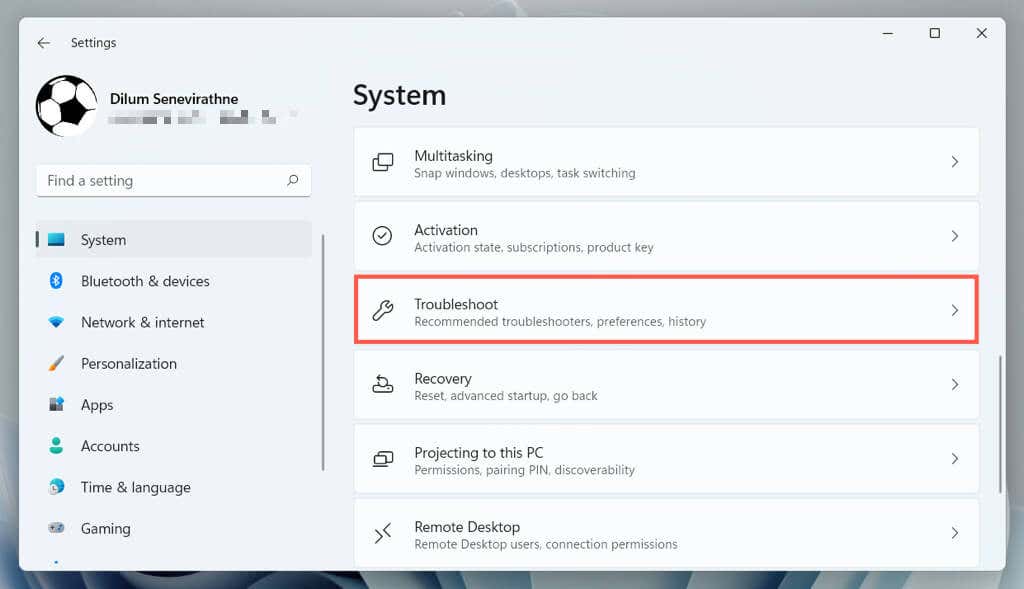
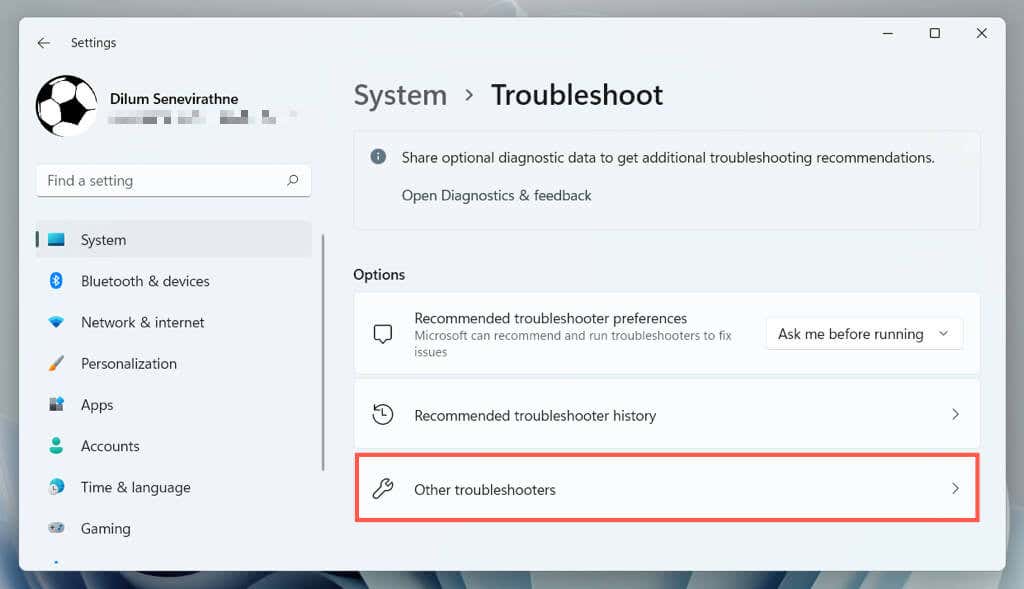
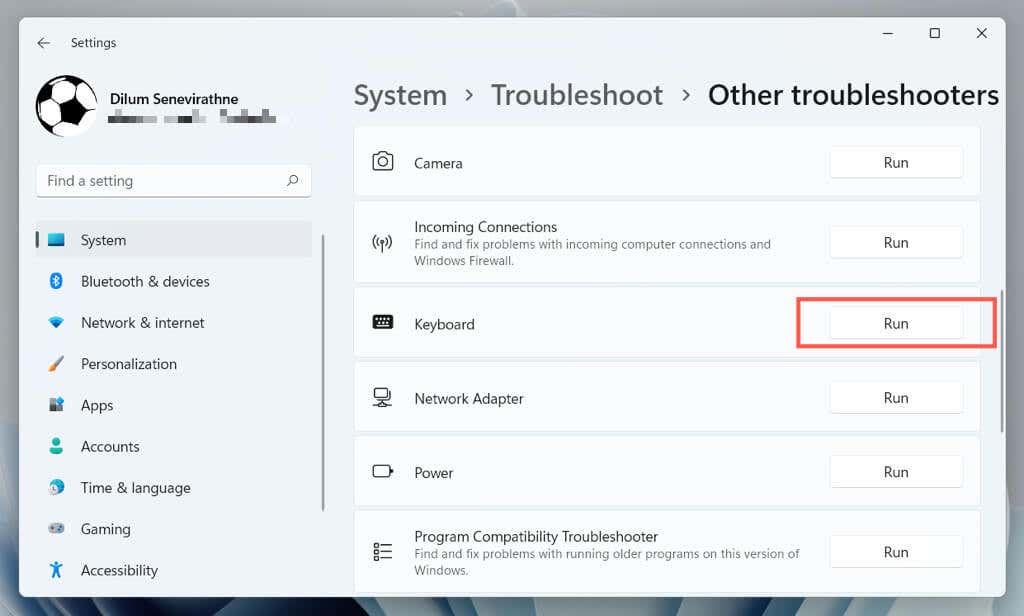
2. Trocar portas USB
As portas USB podem funcionar mal e impedir que os dispositivos conectados funcionem corretamente. É uma boa ideia conectar o teclado a uma porta USB diferente e verificar se isso resolve o problema. Se você usa um teclado sem fio, tente outra porta para o receptor sem fio.
Você também deve evitar conectar o teclado a qualquer hub USB; em vez disso, conecte-o diretamente a uma porta no gabinete da CPU.
3. Reinicie o seu computador
Uma reinicialização do computador limpa os dados temporários do sistema operacional e libera o cache do driver de hardware, resolvendo vários problemas relacionados ao teclado.
Basta abrir o menu Iniciare selecionar Energia>Reiniciar. Se houver alguma atualização do Windows não finalizada, escolha a opção Atualizar e reiniciar.
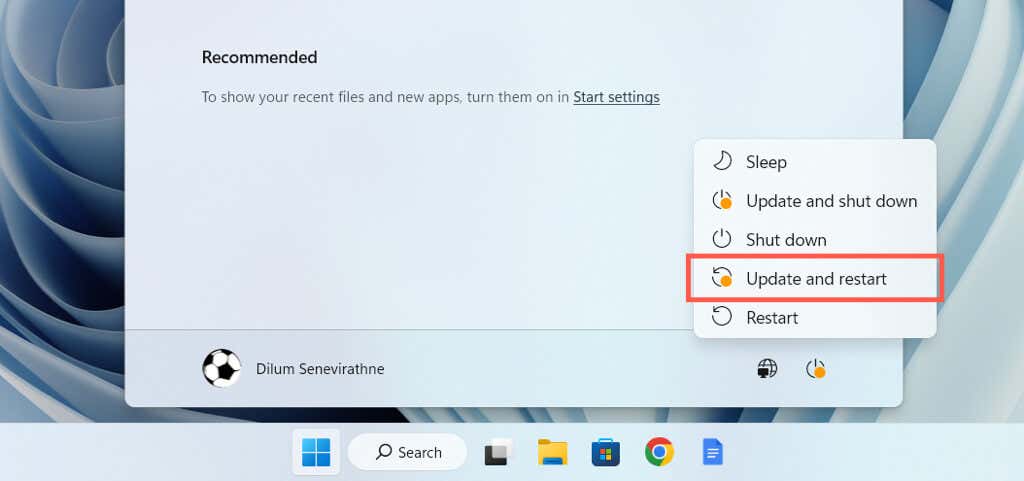
4. Desative as teclas de filtro
Teclas de filtro são um recurso de acessibilidade integrado no Windows que filtra pressionamentos acidentais de teclas, mas também pode fazer com que a tecla ESC não funcione. Para desativá-lo:.
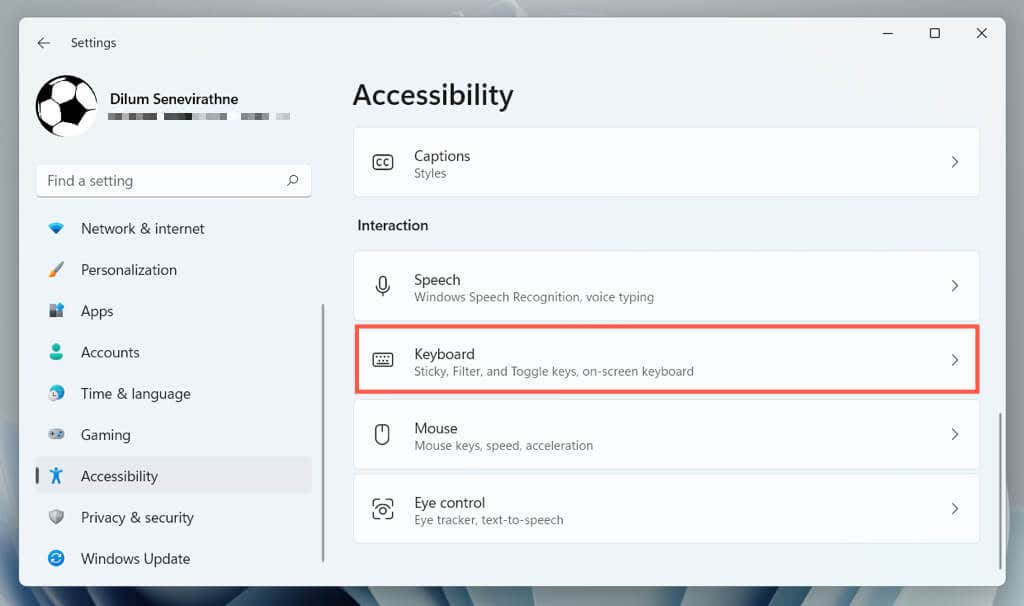
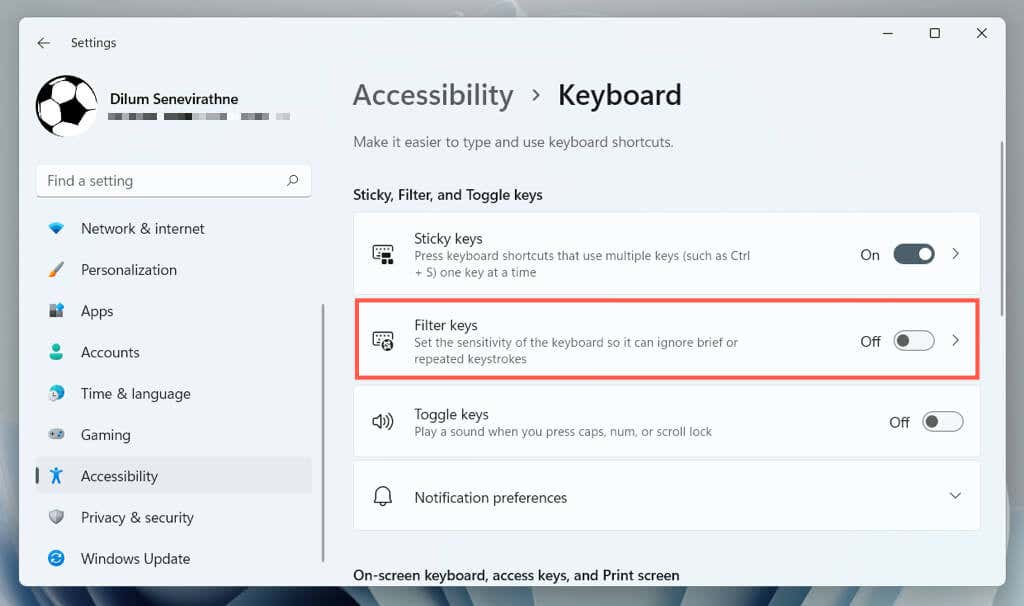
5. Desativar teclas de aderência
Sticky Keys é outro recurso de acessibilidade que ativa as teclas Ctrl, Alt e Shift até você pressionar outra tecla. Tente desativá-lo se a tecla Esc (incluindo outras, como as teclas de função) responder de forma irregular.
Para fazer isso, desmarque a caixa ao lado de Usar teclas de aderênciana mesma tela acima: Configurações>Acessibilidade>Teclado.
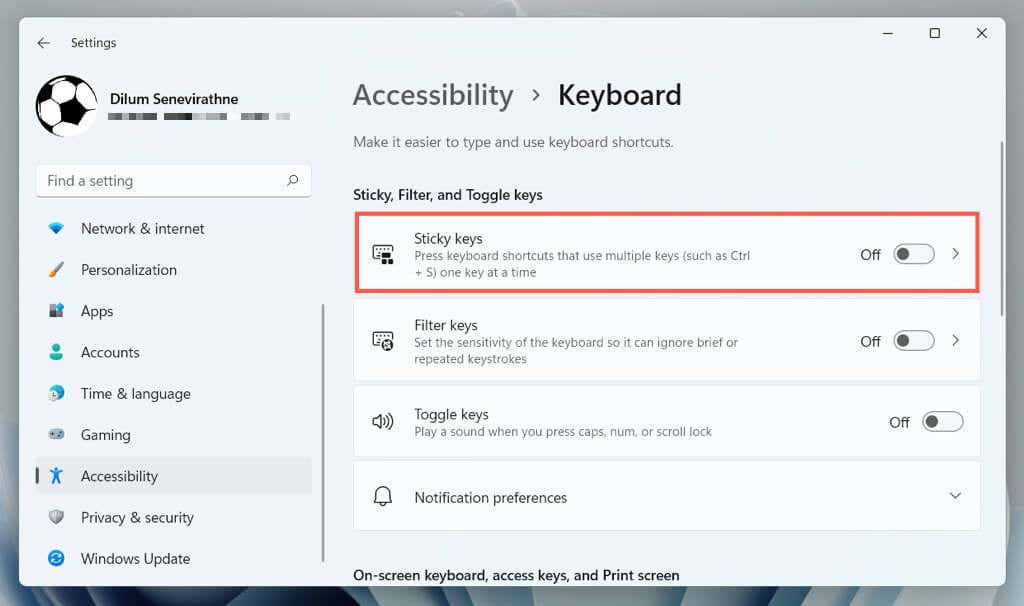
6. Desativar teclas de filtro e teclas de aderência (método Alt)
Se você tiver problemas para abrir o aplicativo Configurações do Windows, você pode desativar as teclas de filtro e as teclas de aderência através do Painel de controle no seu computador. Para fazer isso:
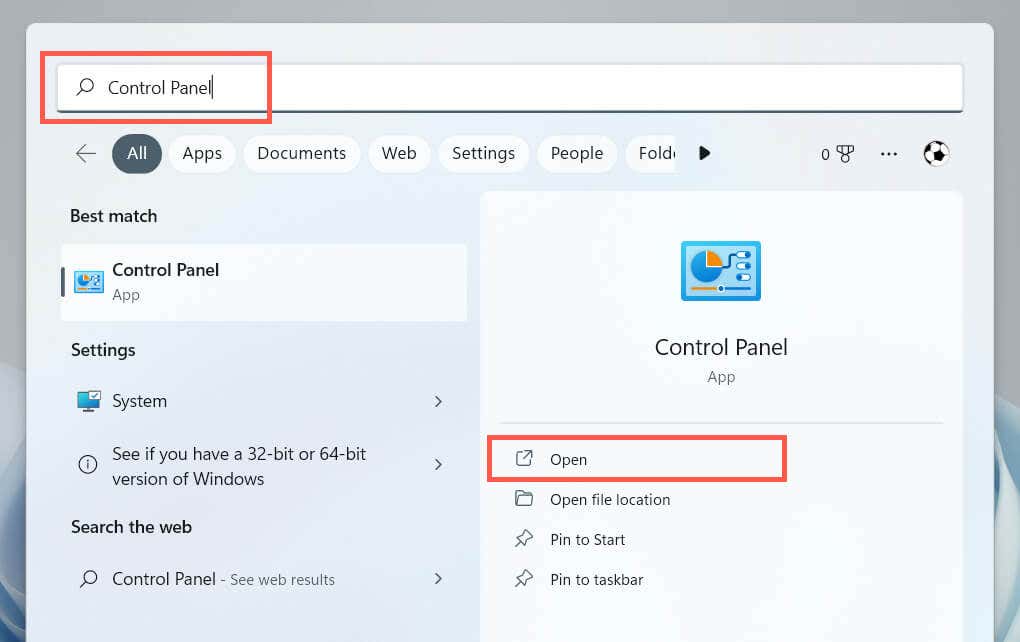
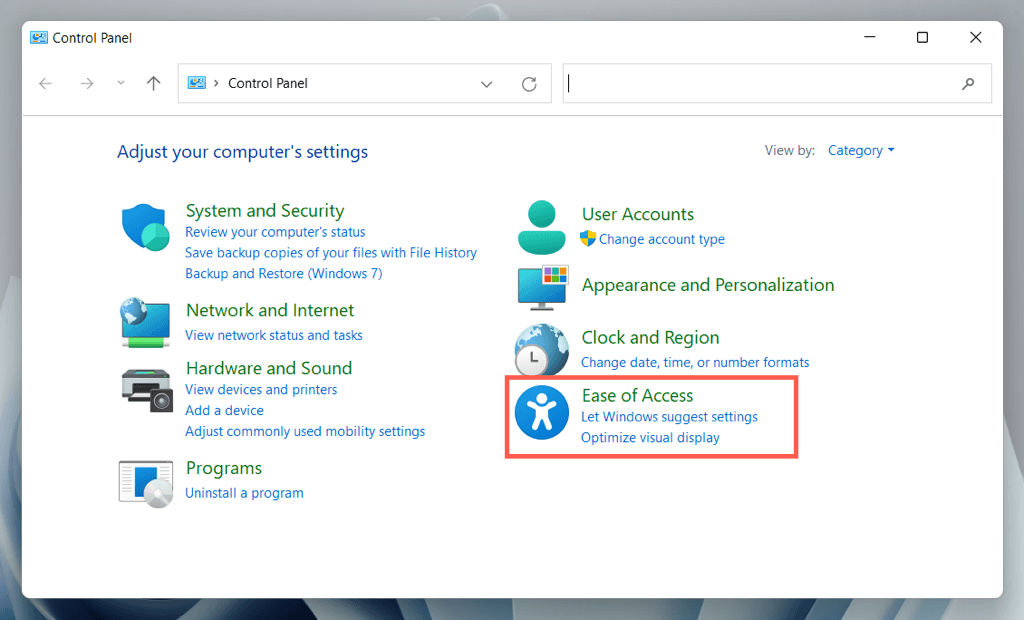
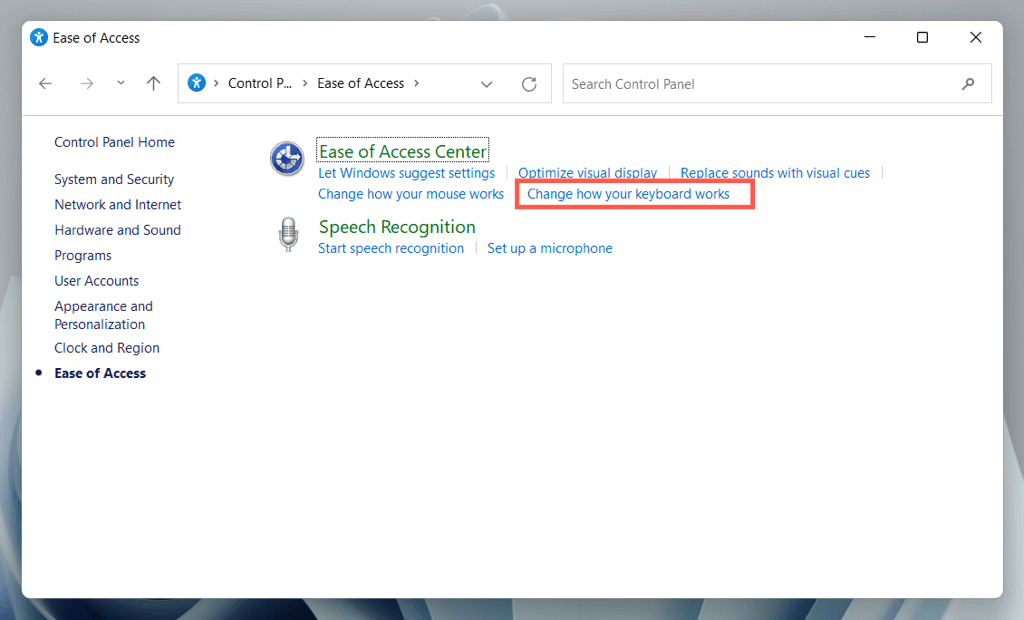

7. Instale o software do fabricante do teclado
Alguns teclados podem não funcionar normalmente, a menos que você baixe drivers e aplicativos adicionais, por exemplo, Opções de log + para teclados da marca Logitech. Pesquise no site do fabricante, baixe qualquer software disponível e verifique se isso faz diferença.
Se você já o fez, tente remover e reinstalar o software. Para fazer isso:
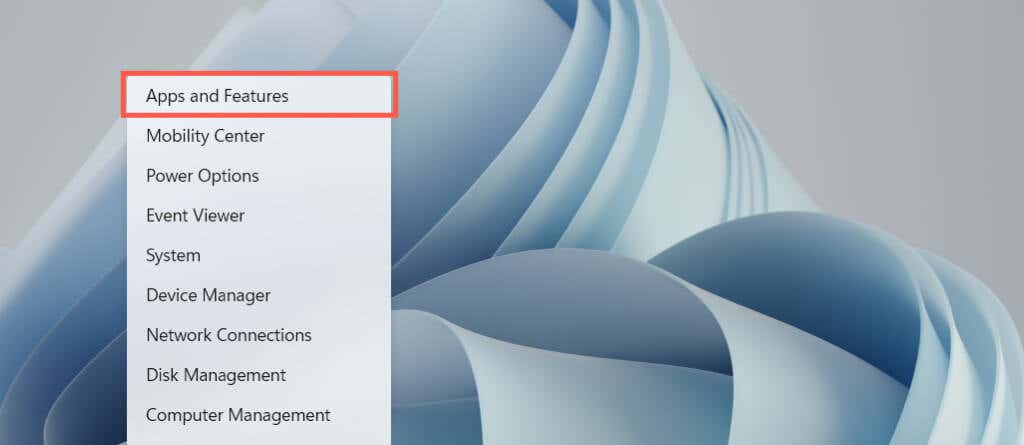
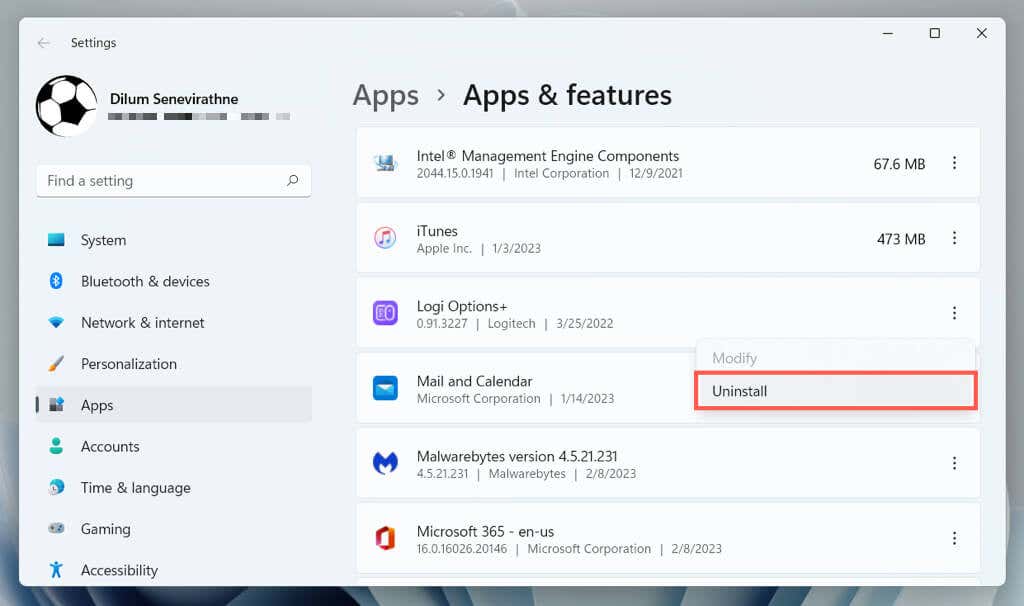
8. Verifique se há malware
O sequestro de teclado é um vetor de ataque comum para vírus de computador, portanto, a próxima solução envolve verificar se há malware em seu computador. Use o utilitário de segurança integrado do Windows para executar uma verificação antivírus:
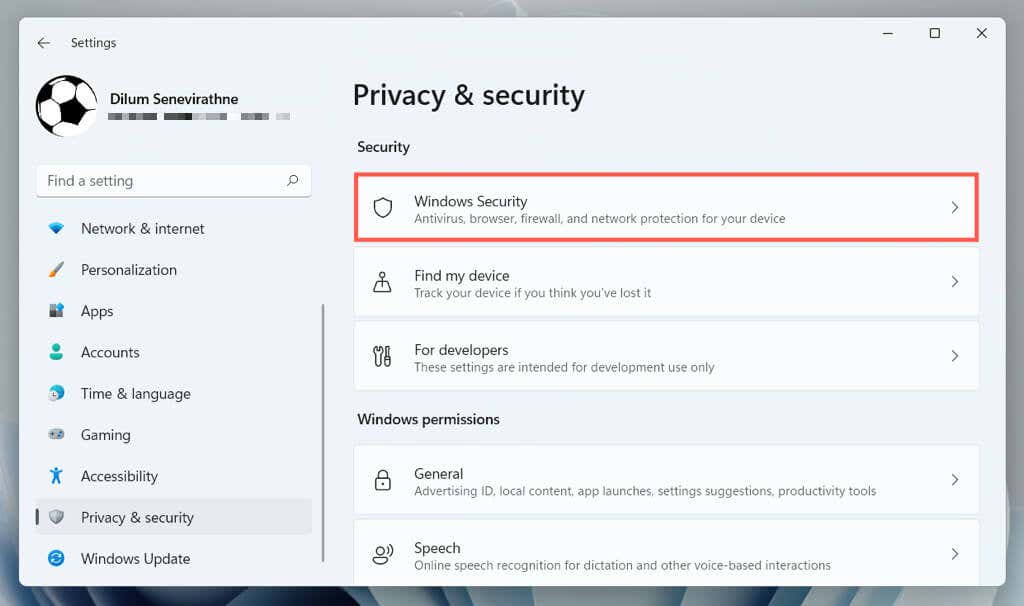
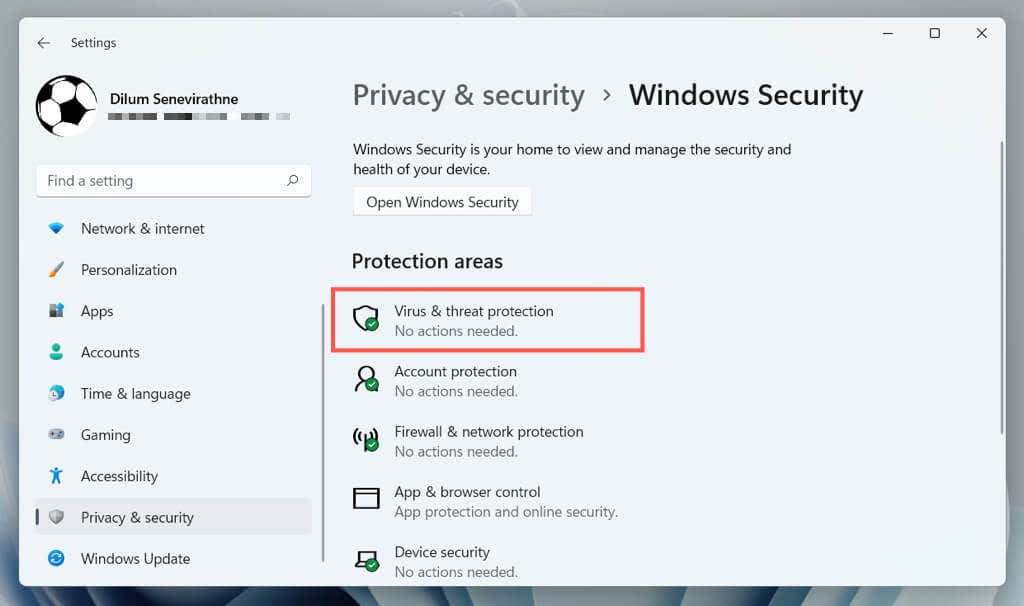
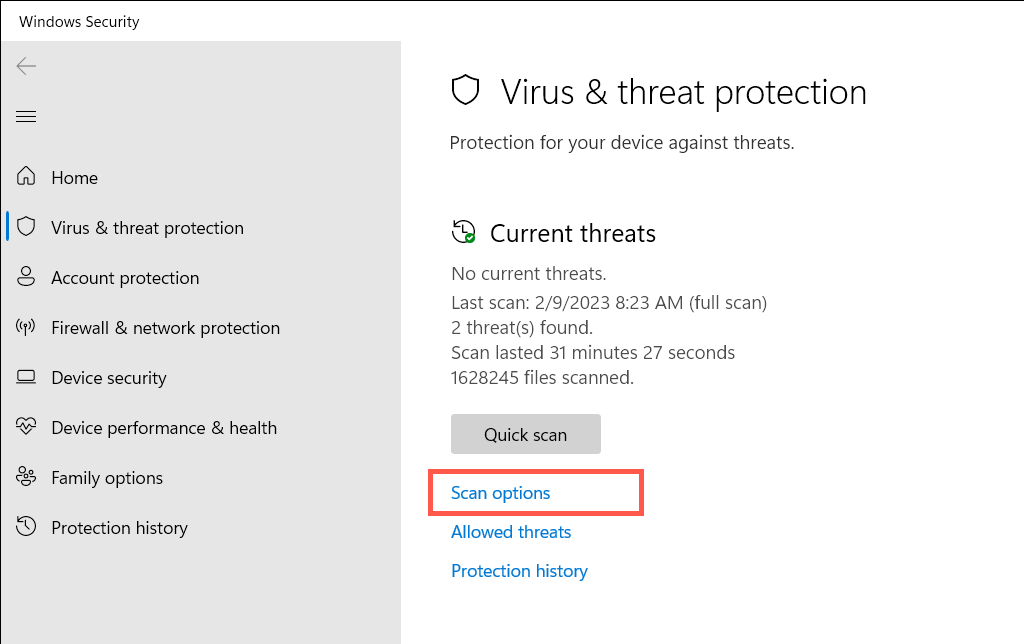
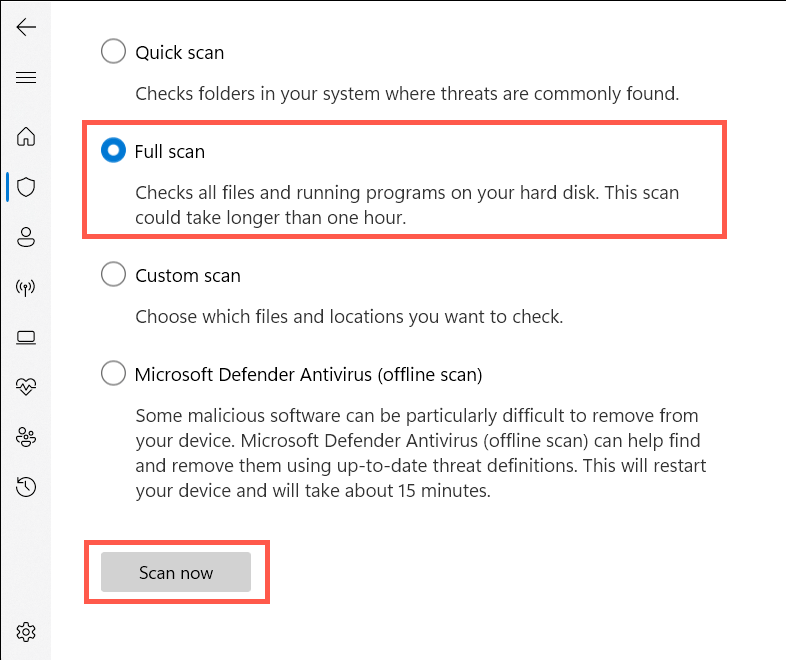
A seguir, use um utilitário de remoção de malware de terceiros para verificar formas adicionais de malware. Por exemplo, a versão gratuita do Malwarebytes faz um trabalho excepcional detectando e removendo trojans, spyware e keyloggers.
9. Execute o solucionador de problemas de hardware e dispositivos
A solução de problemas de hardware e dispositivos da Microsoft pode corrigir problemas adicionais de teclado decorrentes de conflitos de hardware e software no seu computador. Para executá-lo:
msdt.exe-id DeviceDiagnostic
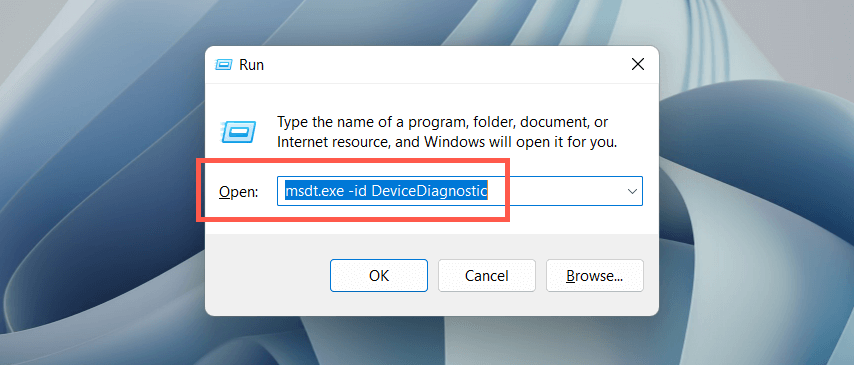
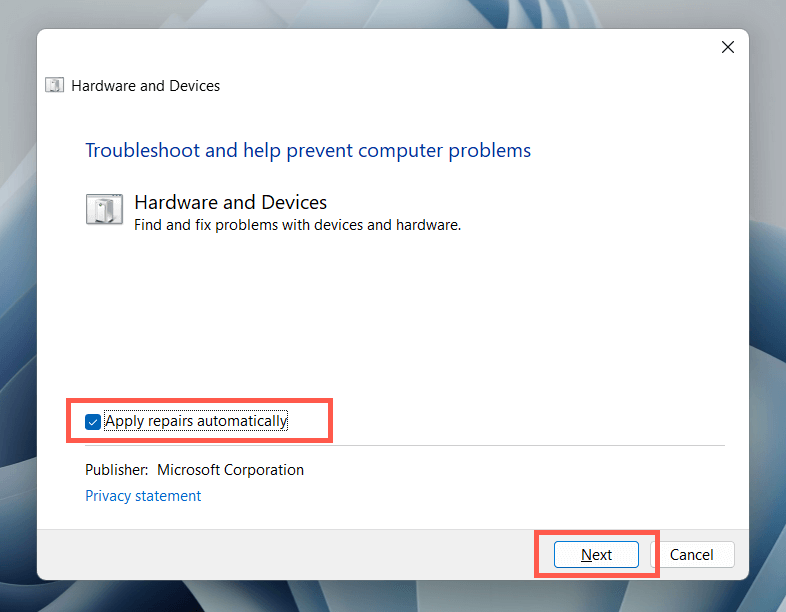
10. Atualizar driver do teclado
Se o problema com a tecla ESC persistir, tente atualizar o driver do teclado para a versão mais recente. Para fazer isso:
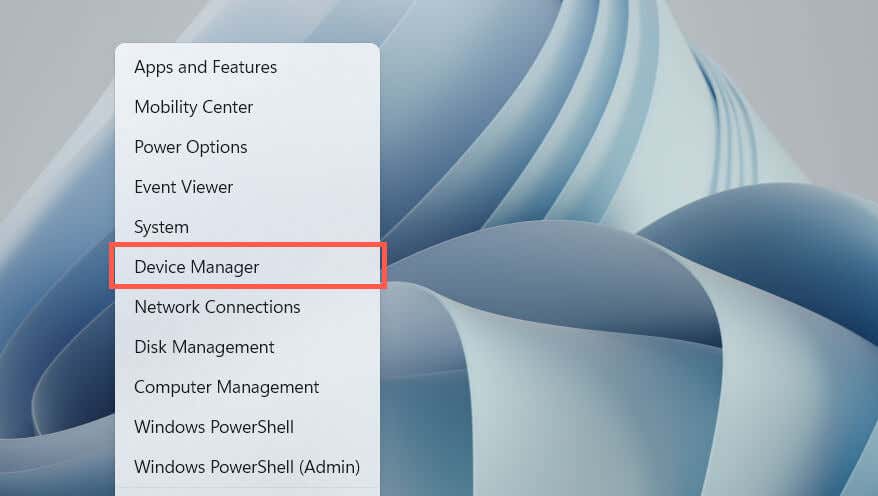
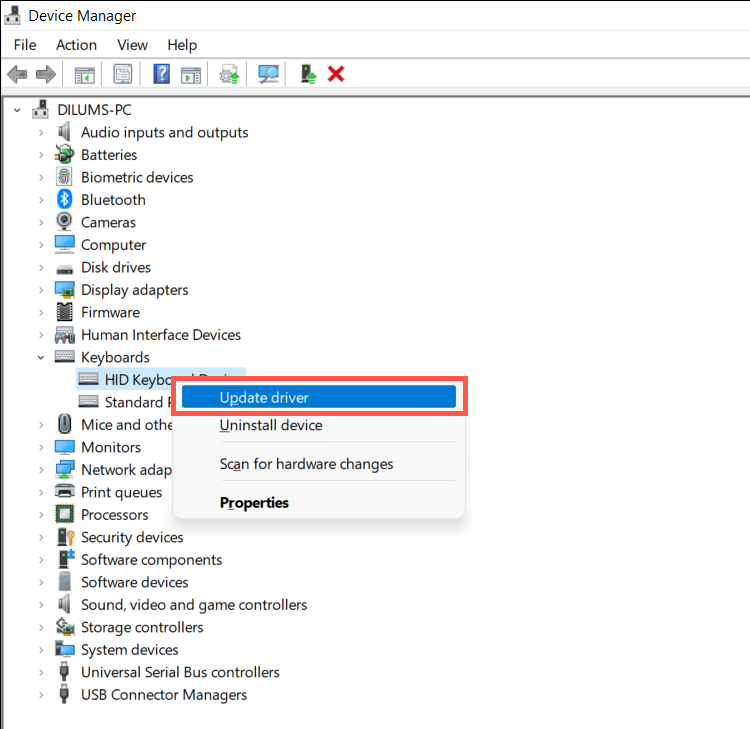
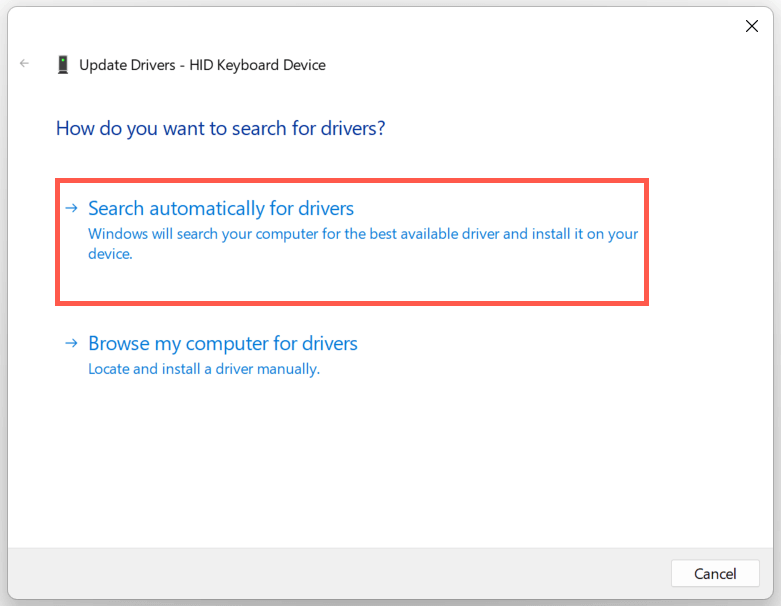
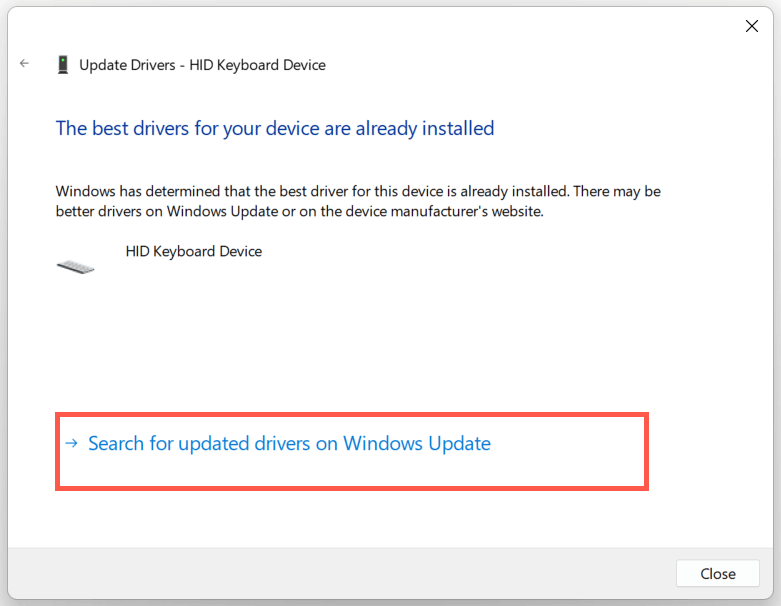
11. Reinstale o driver do teclado
Um driver de teclado corrompido é outro motivo pelo qual a tecla ESC não funciona no Windows. Remova e reinstale-o para corrigir o problema. Para fazer isso:
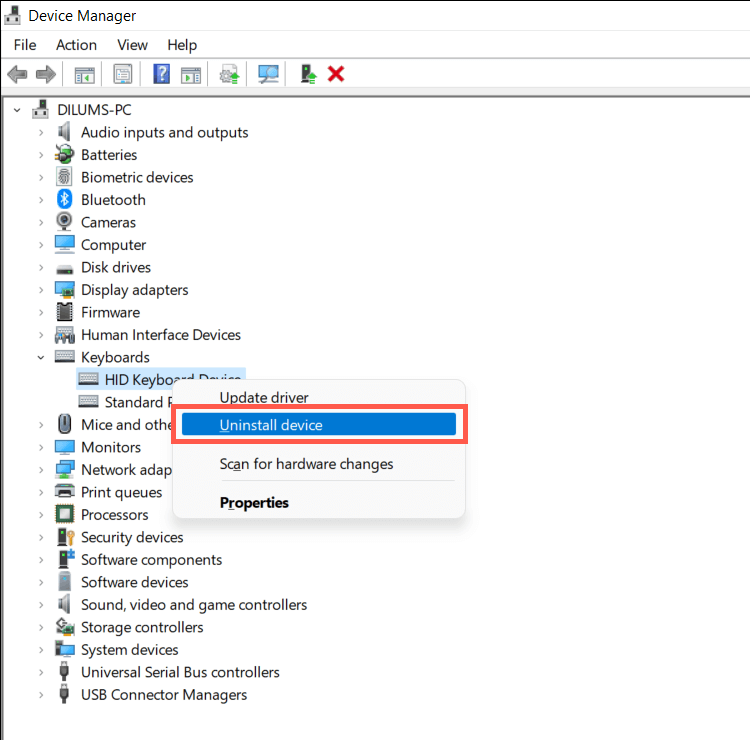
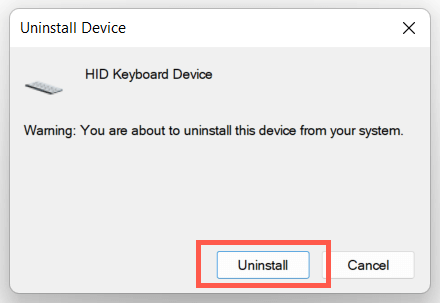
O Windows deverá reinstalar automaticamente os drivers do teclado na inicialização do computador. Se o teclado não responder após a reinicialização, abra novamente o Gerenciador de dispositivos e selecione Ação>Verificar alterações de hardwarena barra de menu.
12. Instalar atualizações do sistema operacional
Atualizar o Windows para a versão mais recente pode resolver problemas inesperados relacionados ao teclado resultantes de incompatibilidades de software e hardware.
Basta abrir o aplicativo Configurações, selecionarWindows Updatee escolher Verificar atualizações. Se o Windows Update detectar uma atualização, selecione Baixar e instalarpara instalá-la.
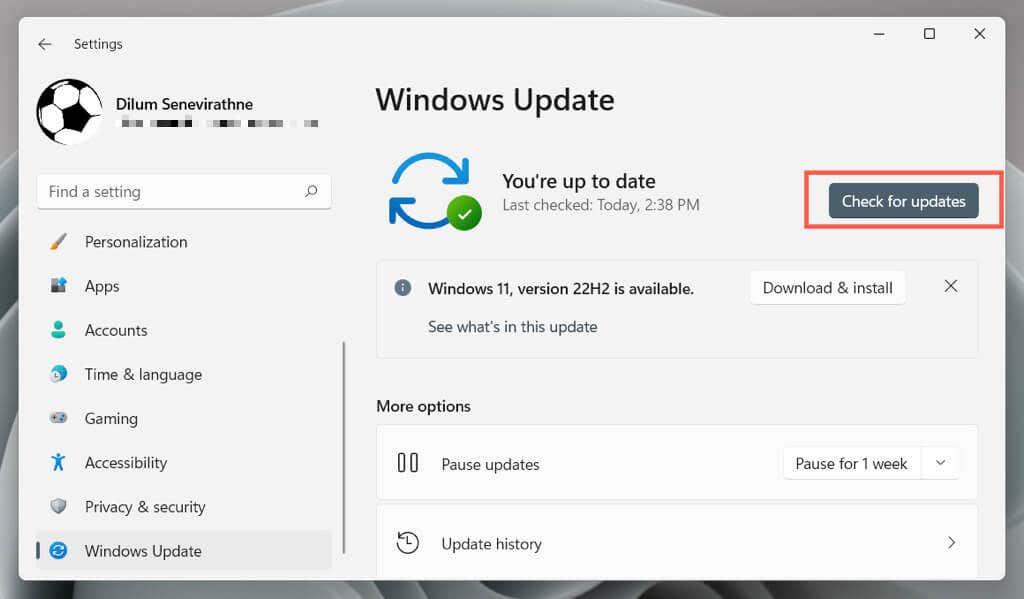
13. Execute uma verificação SFC e DISM
A corrupção do Windows impede o funcionamento de várias funções e atalhos de teclado relacionados à tecla ESC, por exemplo, abrir o Gerenciador de Tarefas com Ctrl–Shift–Esctecla de atalho. Execute o Verificador de arquivos do sistema e ferramenta DISM (Gerenciamento e Manutenção de Imagens de Implantação) para reparar o sistema operacional.
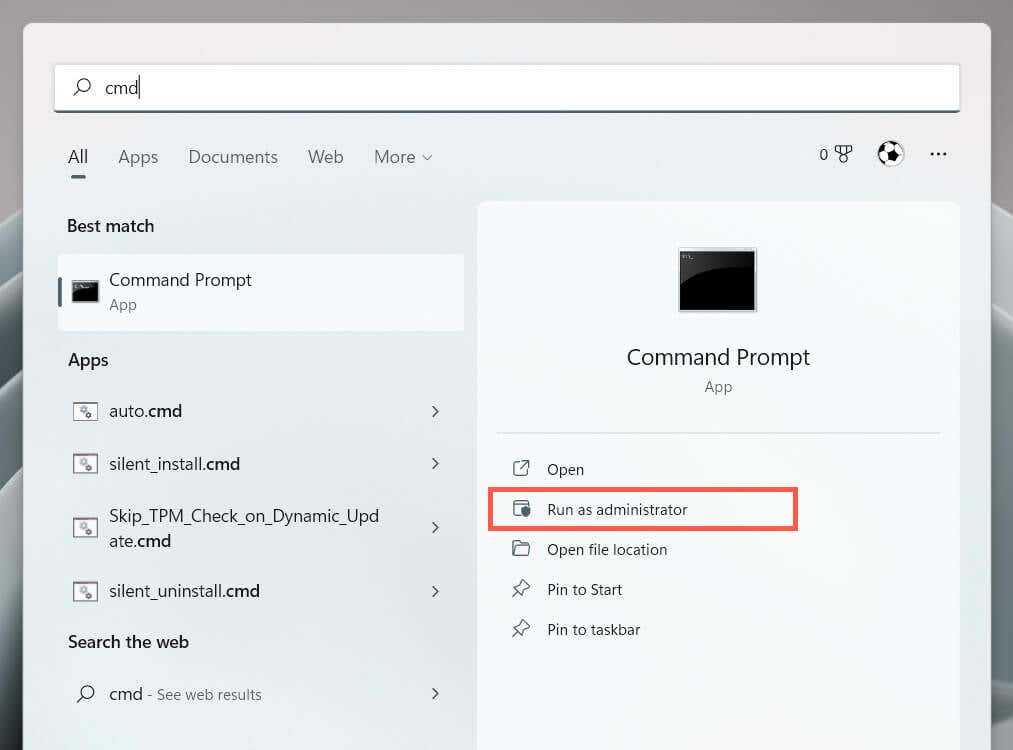
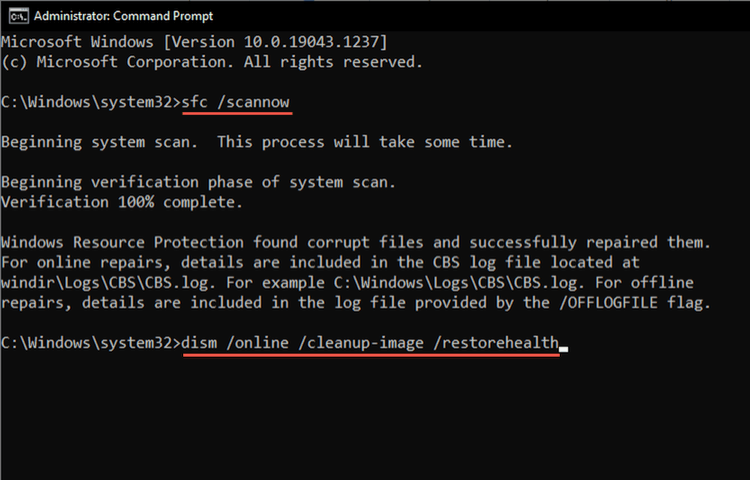
14. Execute uma restauração do sistema
Restaure o Windows para um estado anterior para resolver problemas resultantes de conflitos em instalações de programas, atualizações de drivers de hardware e outras alterações recentes no sistema operacional. Fazer isso:.

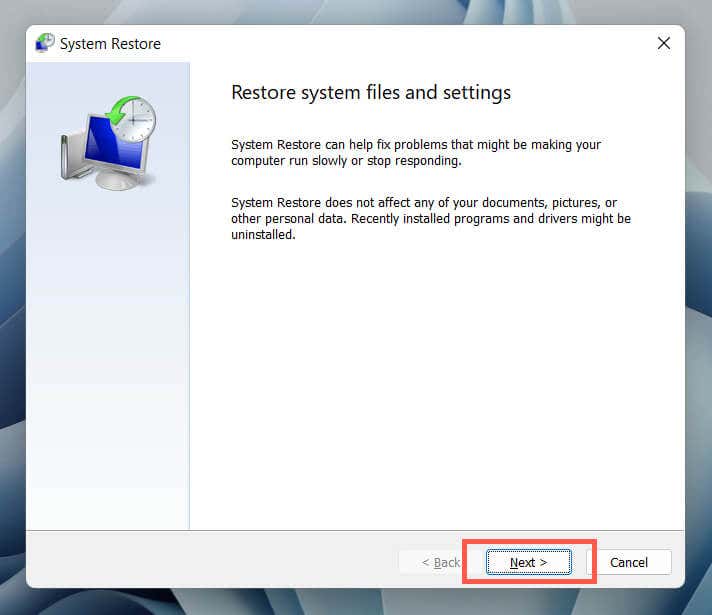
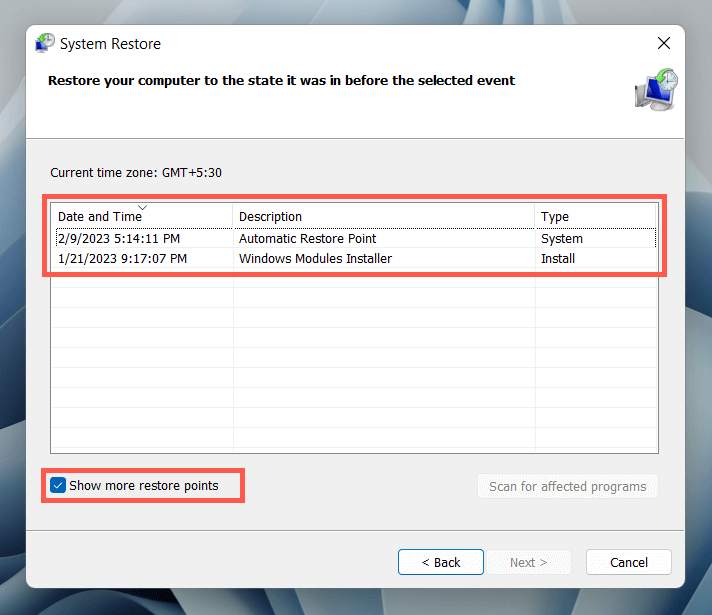

15. Verifique se há problemas de hardware
Se nenhuma das correções acima ajudar a corrigir a tecla ESC, o problema provavelmente está relacionado ao hardware. Aqui estão várias maneiras de ajudar você a determinar se esse é o caso.
Se todos os sinais indicarem um problema de hardware com a tecla Esc, use um extrator de teclas para remover a chave e inspecione o interruptor mecânico ou a membrana abaixo para ver se há danos. Limpe-o ou substitua-o, se necessário. Você também pode solicitar a manutenção do teclado a um técnico de PC, substituí-lo dentro da garantia ou compre um novo teclado.
Enquanto isso, você pode usar uma ferramenta de personalização de teclado de terceiros, como SharpKeys, para remapear ESC para uma tecla diferente do teclado.
.