A Microsoft disponibilizou a atualização do Windows 11 em 5 de outubro de 2021. Até agora, muitos usuários atualizaram o Windows 10 por meio da atualização. No entanto, a Microsoft lançou a atualização lentamente para poder identificar problemas ao longo do caminho e corrigi-los antes que causassem problemas graves.
Se você ainda usa o Windows 10 e deseja atualizar, há várias maneiras de fazer isso sem esperar que o Windows envie a atualização para você. Vamos aprender como verificar a atualização do Windows 11, por que você pode não ver a atualização e o que você pode fazer para atualizar mesmo que não veja a opção.
Por que a atualização do Windows 11 não está aparecendo
A seguir estão os possíveis motivos pelos quais a atualização do Windows 11 não aparece no seu PC:
O motivo mais comum pelo qual você não vê uma atualização é porque ela ainda não foi enviada para o seu PC. No entanto, desde que o seu computador atenda aos requisitos mínimos, você o receberá no devido tempo.
Se não quiser esperar, há maneiras de obter a atualização mais cedo, mas primeiro você precisa garantir que seu PC atenda aos requisitos mínimos de sistema para o Windows 11.
Seu PC atende aos requisitos de sistema do Windows 11
Comece verificando se o seu PC atende aos requisitos mínimos. Você pode fazer isso usando o aplicativo PC Health Check.

O aplicativo analisará as especificações do seu PC e determinará se ele pode executar o Windows 11. Suponha que um ou mais componentes do seu PC não atendam aos requisitos mínimos. Nesse caso, você não poderá atualizar para o Windows 11 da maneira usual (embora haja uma solução alternativa para isso)..
Na maioria dos casos, o requisito de TPM2.0 e inicialização segura parece tornar os PCs inelegíveis para a atualização do Windows 11. Se o seu computador já possui TPM e inicialização segura, você pode habilitá-los no BIOS. O problema também pode ser uma CPU antiga (são suportadas CPUs Intel de 8ª geração e superiores).
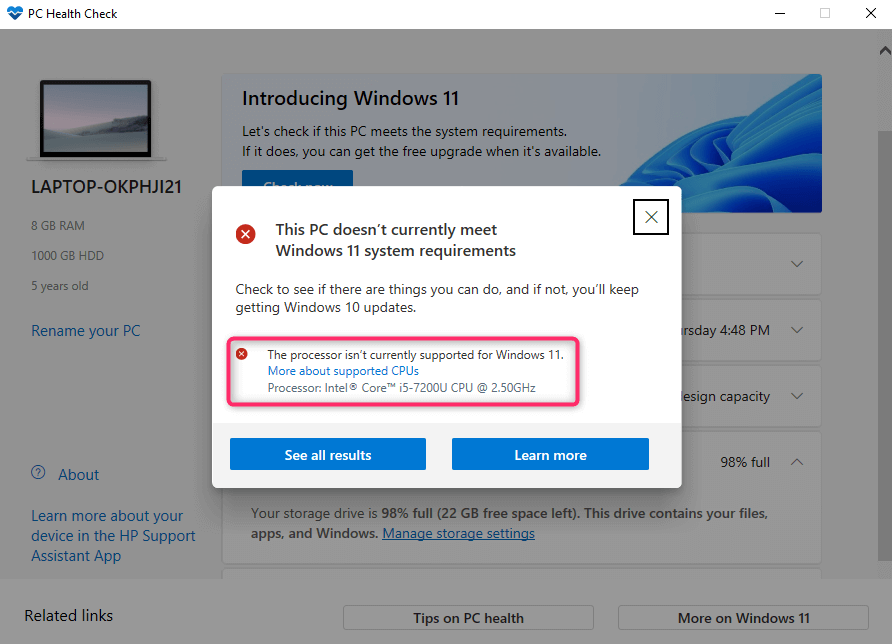
Como consertar a atualização do Windows 11 que não aparece
Existem várias soluções que você pode tentar para resolver o problema. Se nenhum deles funcionar, não se preocupe, também ofereceremos opções alternativas.
Verifique se o Windows Update está pausado
Se você verificou a compatibilidade usando o aplicativo PC Health Check, será necessário verificar se as atualizações do Windows estão pausadas.
Você pode verificar o status em Configurações.
Pesquise “configurações” no menu Iniciar e pressione Enter para iniciar o aplicativo Configurações. Selecione Windows Update na parte superior.
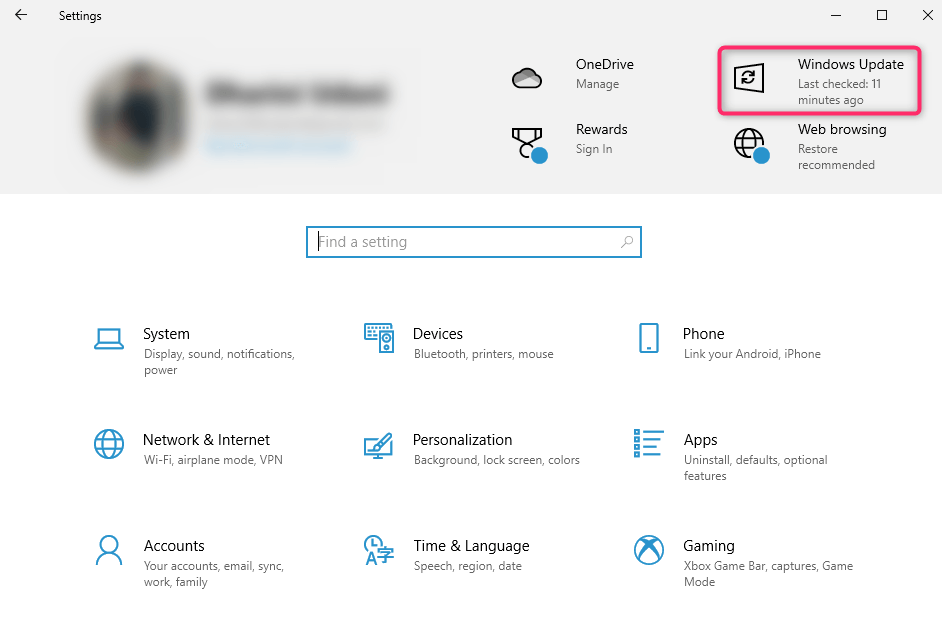
Se as atualizações estiverem pausadas, você verá um botão chamado Retomar atualizações . Selecione-o para retomar as atualizações e verifique se agora você consegue ver a atualização do Windows 11. Além disso, verifique se sua conexão com a Internet está funcionando corretamente.
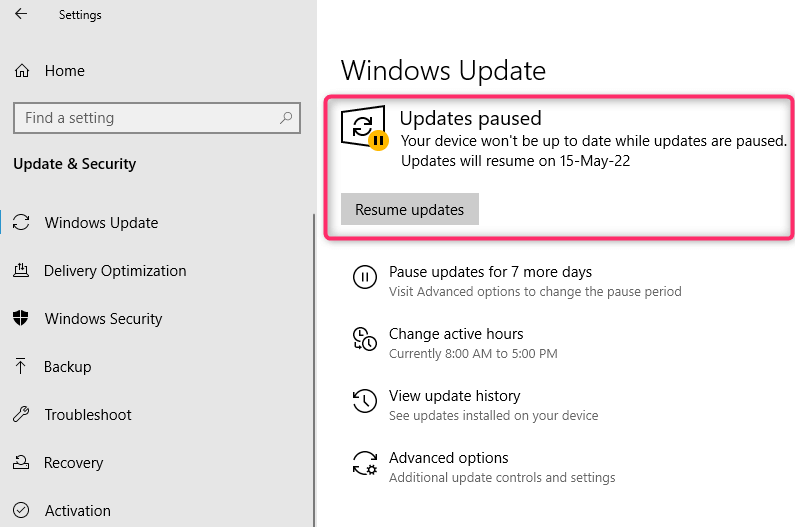
Use a solução de problemas do Windows Update
O Windows possui um solucionador de problemas integrado para corrigir problemas do Windows Update. Se você não consegue identificar o que está causando problemas com o Windows Update, pode executar o solucionador de problemas e deixar o Windows tentar encontrar e corrigir o problema de atualização do Windows 11.

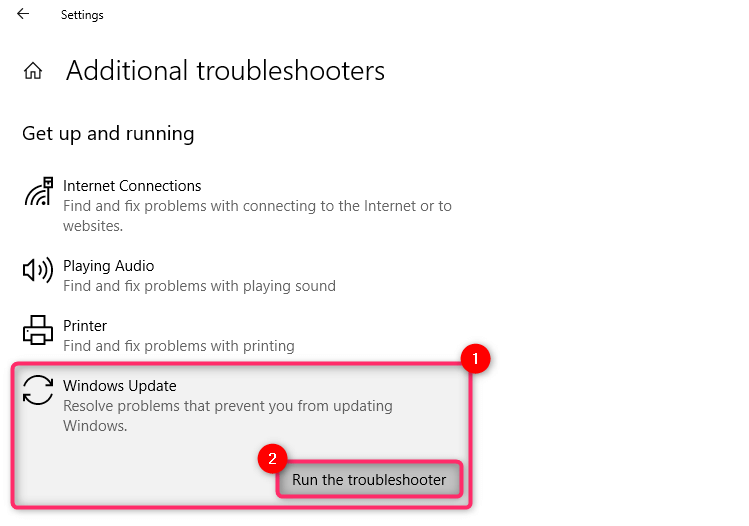
Deixe o solucionador de problemas concluir o processo. Ele tentará corrigir os problemas encontrados ao longo do caminho e informará você sobre os problemas encontrados e corrigidos no final.
Limpar arquivos temporários de download interrompido do Windows 11
.Se você iniciar o download do Windows 11 e encontrar um erro que interrompa o download, talvez você não veja a opção de baixar o Windows 11 novamente. O motivo é que os arquivos temporários corrompidos ainda podem estar no seu sistema.
Você pode limpar esses arquivos reiniciando. Depois de reiniciar, volte para o Windows Update para ver se você tem a opção de baixar o Windows 11.
Você também pode tentar excluir a pasta SoftwareDistribution.
O Windows Update armazena temporariamente os arquivos baixados na pasta SoftwareDistribution. Se você estiver tendo problemas para atualizar o Windows, excluir esta pasta pode funcionar. Depois de excluí-la, o Windows recriará a pasta automaticamente, portanto, excluí-la não prejudicará seu computador de forma alguma.
Você encontrará a pasta SoftwareDistribution em C:\Windows, supondo que o Windows esteja instalado na unidade C. Selecione a pasta e pressione Shift + Del e depois Enter para excluir a pasta.
Use o Assistente de Instalação do Windows 11
Você não precisa esperar que a Microsoft lance a atualização se quiser instalar o Windows imediatamente.
Você pode ir até Site da Microsoft e baixar o Assistente de Instalação do Windows 11.
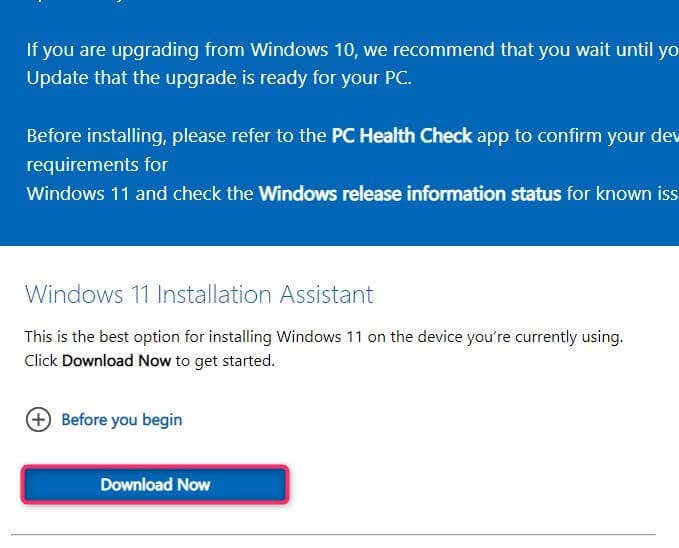
Acesse nosso guia em usando o Assistente de Instalação do Windows 11 para saber como instalar o Windows sem esperar pela atualização.
Use a ferramenta de criação de mídia do Windows 11
Outra maneira de instalar o Windows sem esperar pela atualização é usando a ferramenta de criação de mídia do Windows 11.
Você pode baixe a ferramenta de criação de mídia de Site da Microsoft gravar o ISO em um dispositivo para criar uma mídia de instalação e instalar o Windows normalmente.
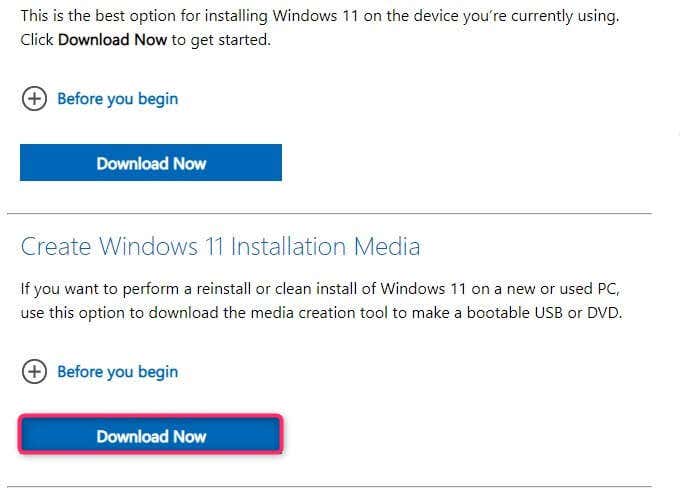
Temos um guia de criando um dispositivo inicializável e instalando o Windows que você pode conferir.
Dê um tempo
Eventualmente, a Microsoft iráimplementar o Windows 11 em todos os computadores compatíveis que executam o Windows 10. Se você não quiser seguir o caminho manual, aguarde a atualização gratuita. Quando o seu PC estiver pronto para atualização, você verá uma notificação do Windows Update na barra de tarefas.
Enquanto isso, você continuará recebendo atualizações de segurança para o Windows 10. Você também usará o Windows 11 depois de ele ter sido testado em vários sistemas e muitos bugs terem sido corrigidos..
Inscreva-se no programa Windows Insider
Se você não recebeu a atualização do Windows 11, mesmo atendendo a todos os requisitos do sistema, inscreva-se no programa Windows Insider.
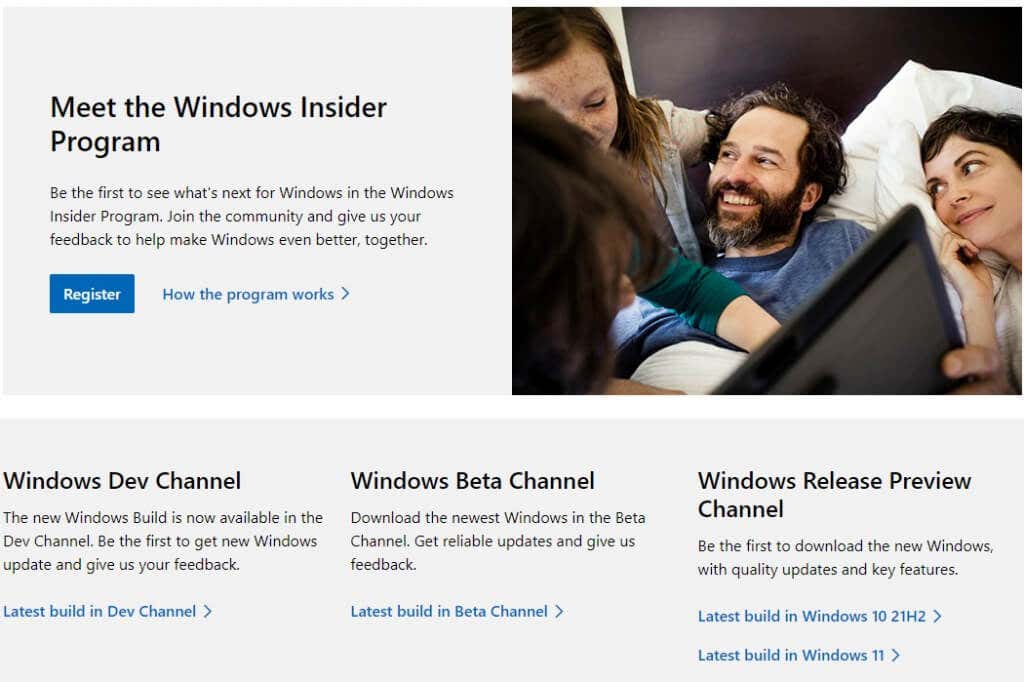
Observe que o Insider Preview terá problemas. O Insider Preview tem como objetivo coletar feedback do usuário antes que o sistema operacional seja disponibilizado ao público em geral. Você pode instale o Insider Preview mesmo que não atenda aos requisitos mínimos do sistema.
Instalação limpa do Windows 11 usando um DVD
Uma instalação limpa elimina a instalação existente do Windows 10. Portanto, se quiser liberar espaço no disco rígido, você pode formatá-lo ao instalar uma cópia limpa do Windows.
Se quiser continuar usando o Windows 10, você pode inicializar duas vezes o Windows 10 e o 11. No entanto, se quiser continuar usando o Windows 10, você não deve formatar a unidade em que ele está instalado.
De qualquer forma, comece baixando a ISO do Windows 11. Em seguida, gravá-lo em um DVD ou crie uma unidade USB inicializável.
Inicie o Explorador de Arquivos, entre na unidade de DVD e clique duas vezes em setup.exe.

Em seguida, siga as instruções na tela.
Você pode inicializar no DVD durante a inicialização. Desligue o PC e, ao reiniciar, você verá uma mensagem perguntando se deseja inicializar a partir do CD ou DVD. Depois de entrar na instalação, você só precisa seguir as instruções do assistente de instalação.
Atualização do Windows 11 instalada
Esperamos que você tenha conseguido usar pelo menos um desses métodos para atualizar para o Windows 11. Observe que você não pode desinstalar a atualização do Windows 11 como outras atualizações, mas ainda pode voltar para o Windows 10 quando precisar. .
.