Os sistemas operacionais modernos usam mais recursos do que nunca. Normalmente, isso não é um problema, pois plataformas como Windows, macOS e a maioria das distribuições de Linux são otimizadas para hardware de computador moderno.
Às vezes, no entanto, você descobrirá que o Windows roda mais devagar do que você se lembra. Pode haver muitos motivos para isso, e essas 9 maneiras de tornar o Windows 10 mais rápido devem resolver a maioria deles.

Desligue o computador
Antes de alterar as configurações do computador , vale a pena considerar quanto tempo se passou desde a última vez que você desligou o computador. Deixar o computador em modo de suspensão ou hibernação é normal por curtos períodos de tempo, mas desligar ou reiniciar é essencial de vez em quando.
A reinicialização permite que o Windows instale atualizações essenciais, redefine o Wi-Fi e outros periféricos e limpa o cache de memória. Desligar o computador durante a noite pode valer ainda mais a pena, pois pode fornecer uma indicação melhor de quaisquer novos problemas de hardware.

Às vezes, um computador funciona bem quando é iniciado pela primeira vez, mas fica lento. Isso geralmente é um sinal de um problema de resfriamento que pode ser corrigido com um novo ventilador ou uma nova aplicação de pasta térmica na Unidade Central de Processamento (CPU).
Configurações de energia
Windows 10 vem com configurações de energia projetadas para obter o máximo de seu hardware e bateria. Um efeito colateral desse regulamento é menos energia sendo alocada para o hardware do computador, afetando o desempenho.
O Windows 10 usa um plano de energia Equilibradopor padrão, que você pode alterar clicando no ícone da bateria no canto inferior esquerdo. Mova o controle deslizante para a direita para obter o máximo desempenho de sua máquina.
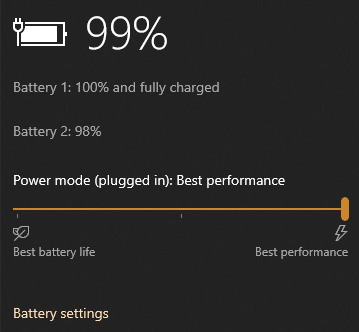
Isso é especialmente importante para tarefas de uso intensivo do processador, como edição de vídeo ou jogando jogos.
Desative os efeitos visuais do Windows 10
O Windows 10 é a iteração do Windows mais esteticamente agradável até o momento, e é altamente personalizável. Os efeitos visuais padrão do Windows 10 incluem animações, sombras e transparência.
Tão bons quanto parecem, todos os efeitos visuais lutam pela atenção do processador e da memória. Desligá-los torna o sistema mais eficiente:
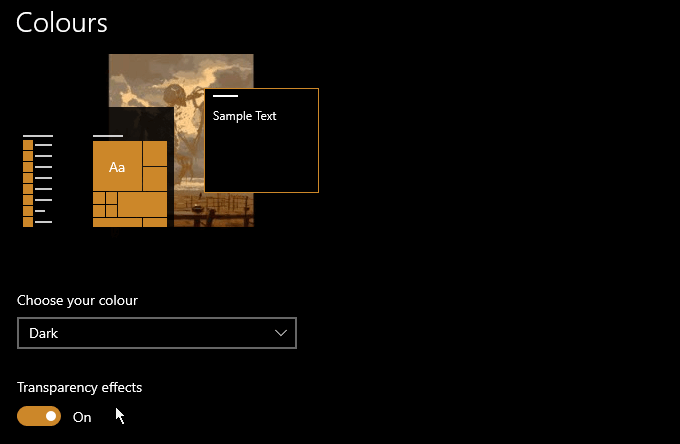
Esta janela oferece um controle refinado sobre os efeitos que você verá, mas desligá-los é a melhor maneira de garantir a velocidade máxima. Para desativar a transparência, pressione a tecla Windowse digite Cores.Desmarque Efeitos de transparência.
Exclua o bloatware do Windows 10
Qualquer coisa no seu computador que você não usa regularmente é um bloatware. Pode ser um software que você instalou e não usa mais ou programas incluídos no Windows 10. A primeira etapa para remover o bloatware é remover o software de que não precisa mais.
Essa etapa eliminará todos os programas de que não precisa mais, mas alguns dos aplicativos incluídos no Windows são mais difíceis de remover.
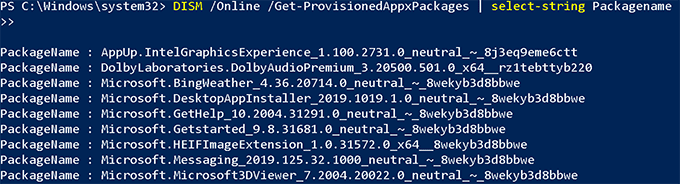
Se você estiver disposto a sujar as mãos , você pode usar o Windows10Debloater da Sycnex, um Script PowerShell projetado para automatizar o processo de remoção de bloatware. Você pode encontrar instruções completas na página GitHub do projeto.
Observação:certifique-se de ler as instruções com atenção. Alguns aplicativos do Windows 10 podem ser difíceis de recuperar depois de eliminados.
Limpe a pasta de inicialização
Muitos programas se adicionam ao procedimento de inicialização do computador como parte do processo de instalação. Além de ser algo muito sorrateiro, o software em segundo plano desnecessário consome recursos preciosos.
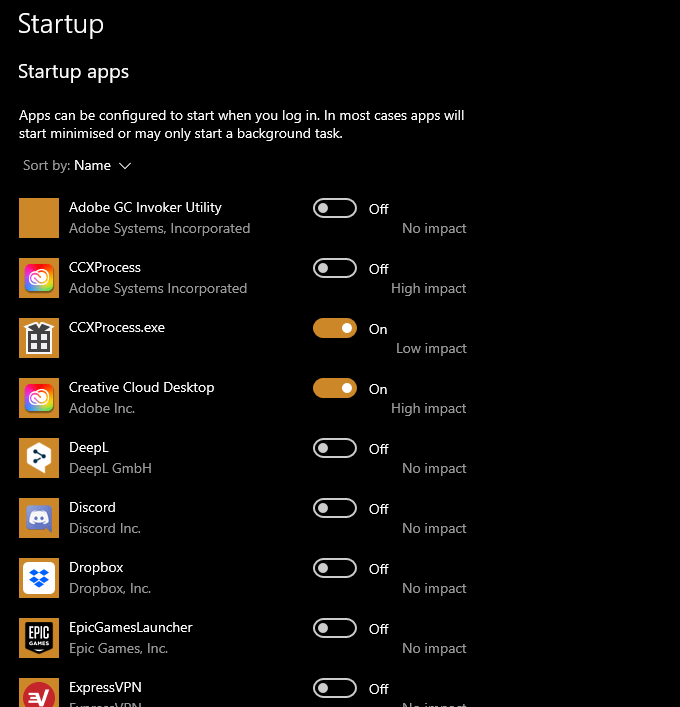
Se você não precisa de um software em execução em segundo plano, remova-o da inicialização pressionando a tecla Windowse digitando Aplicativos de inicialização. Você verá uma lista de programas que são iniciados automaticamente com seu computador. Desmarque aqueles de que não precisa.
Limitar serviços de backup
Os serviços de backup são uma ótima ideia e manter os arquivos essenciais na nuvem ou em um local Dispositivo de armazenamento conectado à rede pode salvar muitas dores de cabeça a longo prazo. Serviços online como Dropbox e Google Drive fazem backup automático de pastas específicas de seu computador.
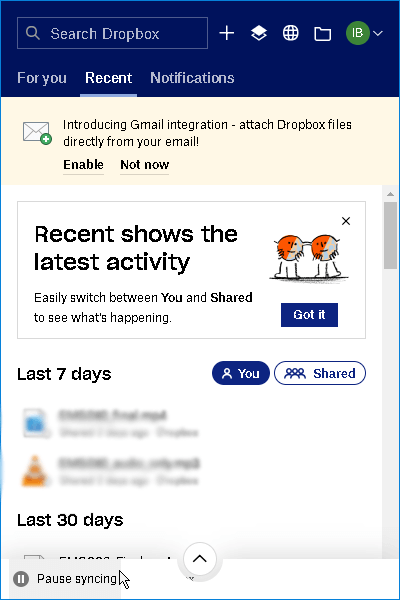
É importante controlar quando isso acontece, pois a sincronização de arquivos e pastas grandes pode tornar o computador e a conexão com a Internet mais lentos. Quando você precisar que seu computador funcione com eficiência total, pause temporariamente quaisquer serviços de sincronização.
Ganhe espaço no disco rígido
Com tanta mídia sendo digital e jogos pedindo rotineiramente até 100 GB espaço em disco, ficar sem espaço é inevitável. Infelizmente, isso não é ótimo para manter seu computador rápido. Iterar por uma grande quantidade de arquivos pode ser um processo caro e, se a unidade do sistema estiver quase cheia, o computador ficará lento e se comportará de maneira irregular.

É bom excluir arquivos e jogos que você não está usando para manter a unidade do sistema o mais leve possível. Se possível, um disco rígido externo ou SSD é uma ótima maneira de armazenar arquivos grandes.
Desfragmentar
Se o seu computador usar um tradicional disco rígido em vez de um SSD, a desfragmentação pode fazer uma grande diferença no desempenho. Para iniciar a desfragmentação, pressione a tecla Windowse digite Desfragmentar e otimizar unidades.Clique em Otimizarpara começar.
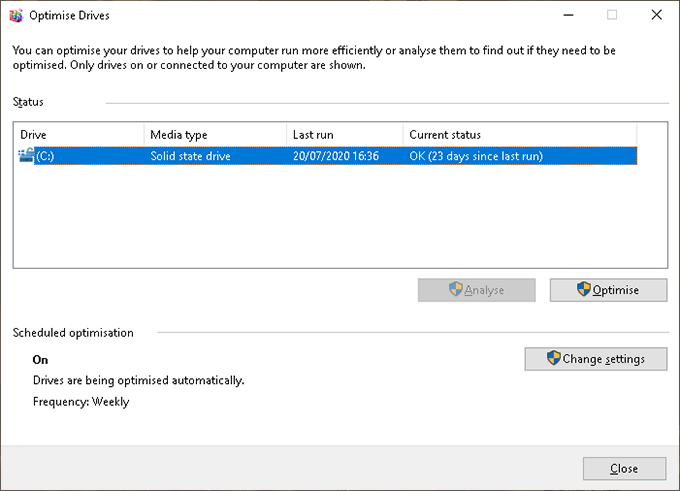
Observe que você não precisa desfragmentar unidades SSD, mas não se preocupe se não for certifique-se de qual unidade você possui - o Windows 10 detecta automaticamente o tipo de unidade.
Desative a indexação
A indexação de pesquisa foi projetada para acelerar o seu computador, analisando e categorizando os dados para fácil recuperação. Ironicamente, a maioria dos sistemas modernos não exige esse recurso e, na verdade, torna o sistema mais lento.
Temos um guia detalhado em indexação e por que você deseja removê-la, mas resumidamente:
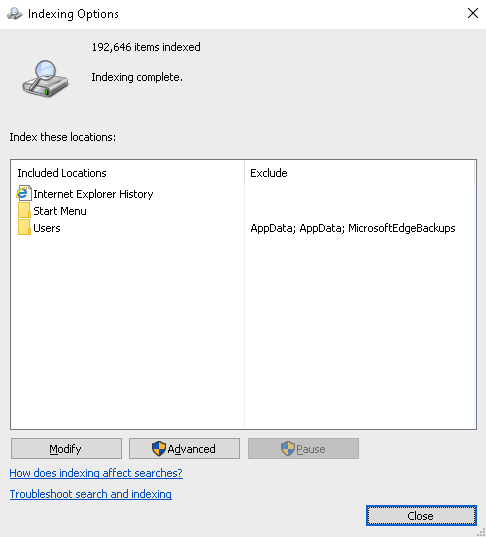
Qualquer computador moderno com um SSD não precisa que a indexação esteja ligada. Se você não tiver certeza se seu computador tem um SSD, pode desativar a indexação para ver se há alguma alteração na velocidade. Se não funcionar (ou tornar as coisas mais lentas), você pode reativar a indexação revertendo o processo acima.
The Need For Speed
Essas 9 dicas devem marcar diferença para a velocidade do seu computador. Se você quiser ir mais longe, considere limpar o registro do seu computador.
Existem também ferramentas que você pode usar para acelerar o seu computador. Trate-os com cuidado, como opções populares como CCleaner podem não ser confiáveis.