Fazer capturas de tela pode ser ligeiramente diferente em um Chromebook e em um computador janelas ou Mac. No entanto, o processo é simples, quer você esteja usando o método nativo ou uma ferramenta de recorte de terceiros.
Se você deseja capturar a tela inteira ou apenas parte dela, é fácil fazer com o comandos de teclado. No entanto, se esse método não fizer o que você deseja, você pode obter uma alternativa de terceiros adequada que atenda às suas necessidades.

Continue lendo para descobrir como fazer capturas de tela em um Chromebook usando os atalhos de teclado ou uma caneta e as melhores ferramentas de recorte para Chromebook você pode usar para capturar sua tela.
Melhores ferramentas de recorte para Chromebook
Se você deseja apenas capturar sua tela inteira ou parte dela em seu Chromebook, o método mais fácil é usar atalhos de teclado.
Para capturar a tela inteira do Chromebook, pressione CTRL + Botão de janela(Mostrar janelas). Se você deseja apenas capturar uma área específica, mantenha pressionado CTRL + Shift, pressione o Switch de janela(Mostrar janelas) tecla e use seu trackpad para arrastar o ícone de cruz e selecionar a área que deseja capturar.
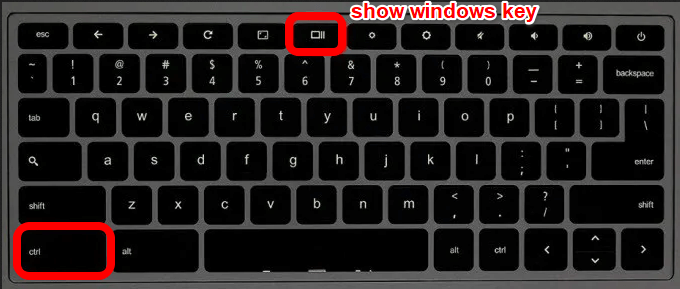
Se o seu Chromebook vier com uma caneta, você pode usá-la para fazer capturas de tela completas ou parciais e fazer anotações, ou usar o Power + Botões de diminuir o volumepara fazer capturas de tela rápidas.
In_content_1 all: [300x250] / dfp: [640x360]->Nosso guia em como fazer capturas de tela no Chromebook fornece etapas mais detalhadas sobre como capturar, editar e gerenciar suas capturas de tela.
A ferramenta de recorte integrada para Chromebook pode ser um pouco sem brilho, mas, felizmente, existem muitas extensões e aplicativos do Chrome que você pode usar para funcionalidade extra. Abaixo estão algumas sugestões úteis.
1. LightShotLightShot é um recorte gratuito para Chromebook, mas também funciona em computadores Windows e Mac. Você pode baixe-o como uma extensão do Chrome ou como um programa e usá-lo para tirar, editar e enviar suas capturas de tela para o servidor.
A ferramenta simples e conveniente permite que você arraste e solte capturas de tela sobre qualquer seção da tela do Chromebook, edite a captura de tela no local, faça download ou envie-a para o Google Drive.
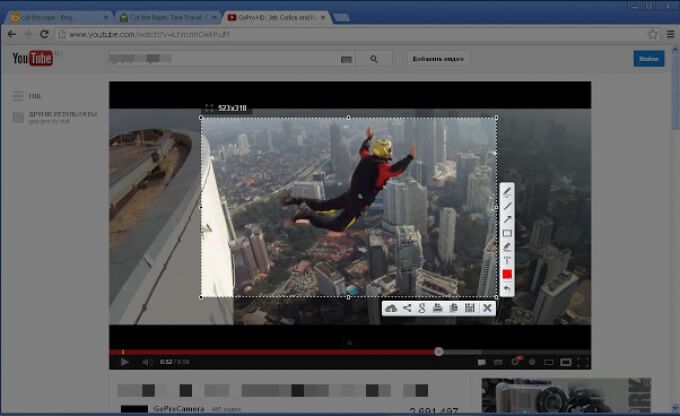
Para usar LightShot, pressione a extensão ou o aplicativo para abrir a parte onde você pode fazer a captura de tela que deseja. Você também pode selecionar qualquer parte da página que deseja capturar e copie a captura de tela que você tirou para a área de transferência.
O aplicativo tem um editor online poderoso, que você pode usar para editar capturas de tela instantaneamente ao tirar eles ou mais tarde.
2. ShareXShareX é uma ferramenta poderosa para fazer capturas de tela de sua tela inteira ou de uma parte dela, recortar no local ou salvá-lo para mais tarde, quando estiver pronto para modificar.
Você pode baixar a extensão do Chrome e usá-la em seu Chromebook para fazer muitos tipos diferentes de capturas de tela, criar arquivos GIF enquanto captura sua tela e compartilhá-los onde quiser.
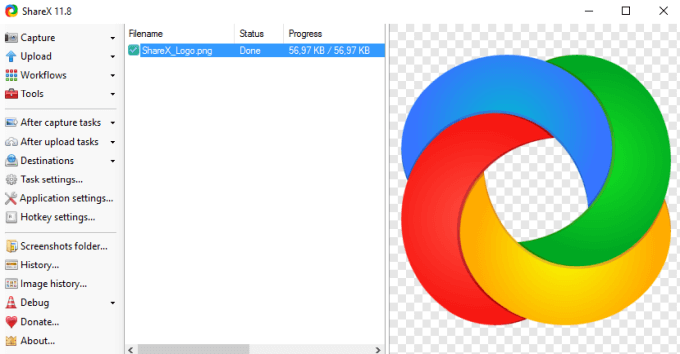
Embora o ShareX seja um exagero para muitos usuários, há muito o que gostar nele. Por exemplo, você encontrará várias técnicas de captura, incluindo a escolha de regiões, janelas e monitores específicos, junto com várias formas para capturar a área desejada.
Além disso, o software oferece ferramentas de edição e anotação para recorte, pixelando, adicionando texto ou formas à sua captura de tela. Você também pode copiar, fazer upload e marcar água em seus recortes para carregá-los para mais de 30 destinos e obter um link reduzido para compartilhar com outras pessoas.
O ShareX também pode gravar sua tela, o que é especialmente útil quando você deseja para criar GIFs.
3. FireShotFireShot é uma extensão gratuita que você pode usar para recortar partes de sua tela ou uma página da web inteira e salvá-la como uma imagem sem tirando várias capturas de tela.
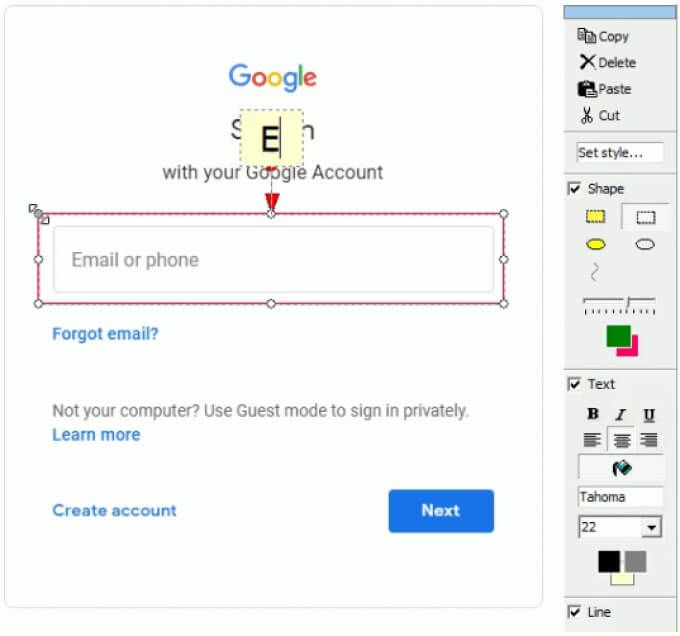
A ferramenta possui uma interface de usuário simples e intuitiva que torna a captura de sua tela fácil, confortável e rápida. Além disso, o editor poderoso do FireShot permite que você aprimore seus recortes com efeitos, adicione setas, desfoque, destaques, anotações de texto, marcas d'água ou apague elementos indesejáveis.
Você pode salvar suas capturas de tela em vários formatos como PDF, GIF, PNG ou JPEG para o seu computador, ou envie-os diretamente para e-mail, OneNote ou mídia social.
4. Captura de tela incrívelAwesome Screenshot é uma ferramenta de recorte para Chromebook que permite que você grave sua tela e filme quando quiser explicar algo e compartilhar instantaneamente.
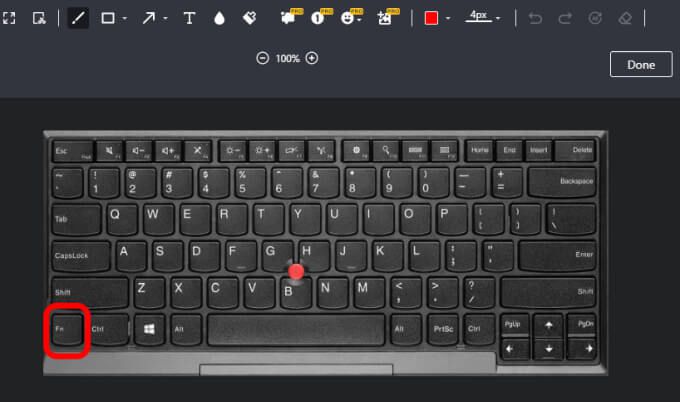
Você pode faça capturas de tela, adicione comentários, anotações, desfoque informações pessoais e compartilhe com uploads de um clique para outras plataformas ou apenas salve em seu disco local.
A ferramenta também se conecta a ferramentas familiares como Trello, Asana e o Slack para facilitar a colaboração com clientes ou colegas de equipe.
5. Captura NimbusO Nimbus Capture é uma ferramenta de recorte gratuita que permite capturar a tela inteira do Chromebook ou apenas partes dela. Você pode usar o ferramenta para desenhar, marcar suas capturas de tela ou gravar vídeos de suas guias ou da área de trabalho inteira usando sua webcam.
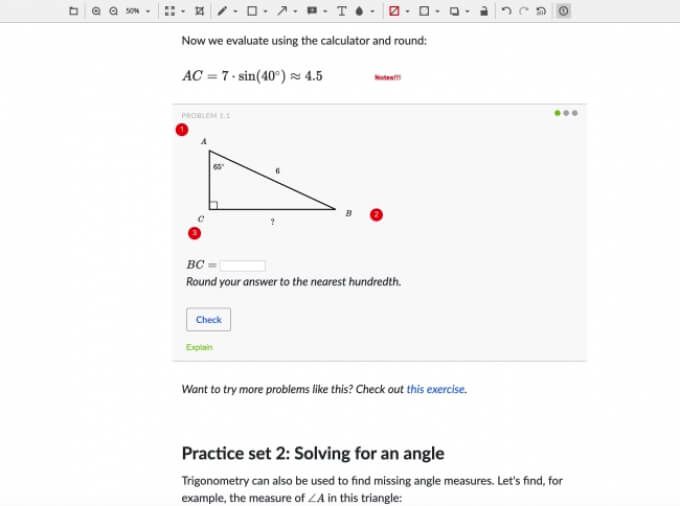
A ferramenta captura páginas da web parciais ou inteiras e ajuda você a economizar tempo escrevendo tutoriais inteiros, criando gravações para se comunicar facilmente. Você pode escolher entre várias opções de modo de captura de tela, como área selecionada, fragmentos, parte visível de uma página ou uma página rolável e capturar sua tela com apenas um clique.
Além disso, seu painel de anotações oferece ferramentas de edição poderosas para tornar seu conteúdo e explicações mais claros, mais informativos e eficazes.
6. FlamoryO Flamory vem com excelentes recursos além de capturar, editar e compartilhar seus recortes.
Você pode criar instantâneos de página com capturas de tela pesquisáveis e conteúdo, marcar ou fazer miniaturas para usá-los convenientemente. A ferramenta salva uma cópia do arquivo ou página da web que você vê na tela e quando você clica duas vezes na captura de tela, ela o leva ao local exato na página da web.
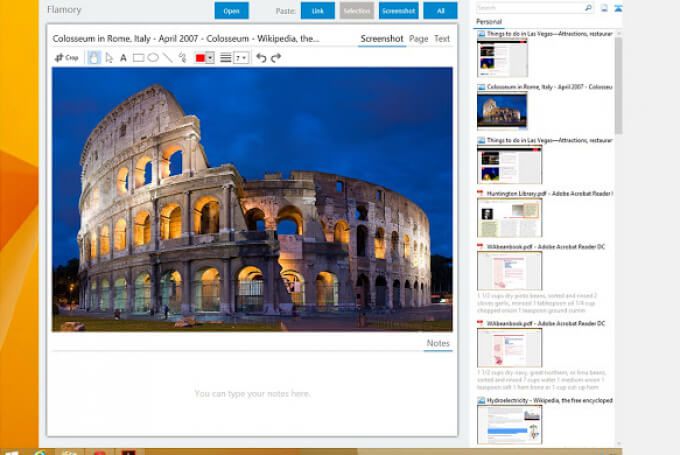
O Flamory também agrupa instantâneos com base em tópicos relacionados para que você possa ver todas as suas pesquisas em um lugar. A ferramenta não faz isso apenas para páginas da web e documentos, mas também para seus arquivos locais, e-mails e livros em PDF, entre outros documentos.
Se seus instantâneos contêm informações confidenciais, você não precisa se preocupar com isso. exibido em toda a web. Flamory salva todos os recortes e história no seu computador e ignora arquivos escondidos ou sessões de navegação privada.
7. GyazoGyazo é uma ferramenta de recorte simples, mas muito eficaz, que permite capturar qualquer aplicativo, capturar ações, animações ou GIFs e vídeos de como fazer e compartilhar em segundos. A ferramenta salva o que está em sua tela, após o qual você pode editar usando ferramentas básicas e avançadas para usar mais tarde.
Depois de capturar sua tela, o Gyazo irá carregar e copiar um link exclusivo, mas privado, que você pode colar e compartilhe instantaneamente.
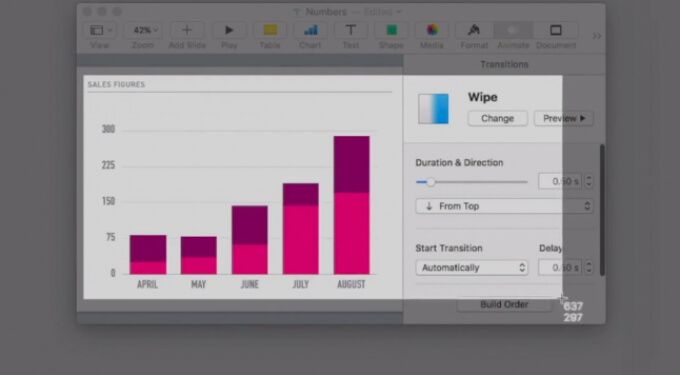
Você também pode reproduzir suas gravações e capturar todos os destaques, salvar momentos interessantes e úteis em sua conta junto com seus detalhes e organizar todas as suas capturas rapidamente.
Pegue imagens e crie vídeos no Chromebook
Independentemente da ferramenta de recorte que você usa no Chromebook, você pode pegar imagens e criar vídeos ou GIFs como quiser. O método integrado pode não oferecer todos os recursos de que você precisa para criar, editar, anotar e compartilhar seus recortes, mas você pode encontrar uma ferramenta adequada entre nossas sete opções que o ajudará a fazer todos os tipos de coisas com seus instantâneos.
Se você tiver outros dispositivos Android, verifique nossos guias em como fazer uma captura de tela no Android e como capturar uma captura de tela de rolagem no Android.
Você tem uma ferramenta de recorte favorita para Chromebook? Conte-nos sobre isso nos comentários.