Você tem um computador desktop antigo ou Mac acumulando poeira em sua casa? Coloque o dispositivo em uso produtivo, convertendo-o em uma câmera de segurança improvisada. Tudo que você precisa é de um aplicativo que permite visualizar sua webcam remotamente de um telefone celular ou tablet.
Este guia destaca aplicativos que permitem que você visualize a câmera embutida de seu computador ou webcam externa em um smartphone. Com essas ferramentas, você pode monitorar remotamente seus filhos, pais idosos, funcionários domésticos ou itens valiosos de qualquer lugar do mundo.
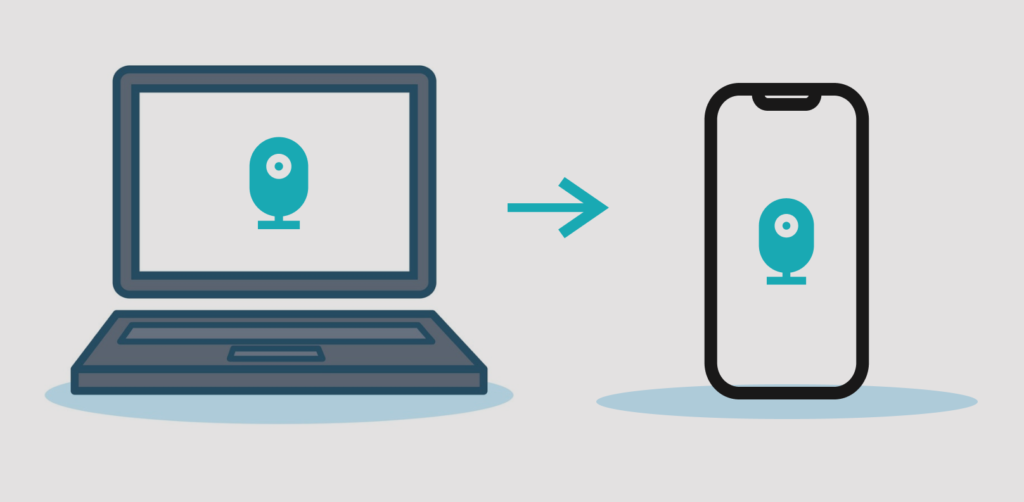
Esses aplicativos são uma bênção para pessoas que não querem investir em novos dispositivos de segurança. Eles são fáceis de configurar e não requerem nenhuma configuração técnica de porta em seu roteador. Tudo o que é necessário é uma conexão ativa com a Internet.
Antes de continuar: pontos importantes a serem observados
Recomendamos conectar seu computador a uma fonte de alimentação se você usar esses aplicativos como improvisação sistema de vigilância residencial. Além disso, configure a tela do seu computador para nunca hibernar.
No Windows, iniciar o painel de controle e vá para Hardware e som>Opções de energia >Alterar as configurações do planoe definir a opção “Colocar o computador para hibernar” como Nunca- para “Na bateria” e “Conectado”. Selecione Salvar alteraçõespara continuar.
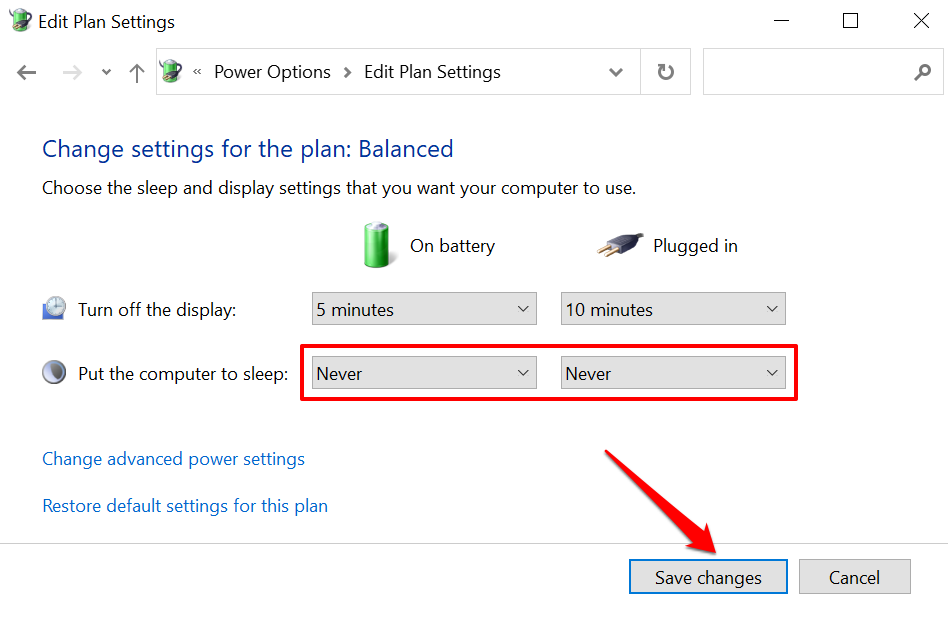
Para desktops e notebooks Mac, vá para Preferências do sistema>Bateria>Bateriae defina o controle deslizante “Desligar a tela após” para Nunca.
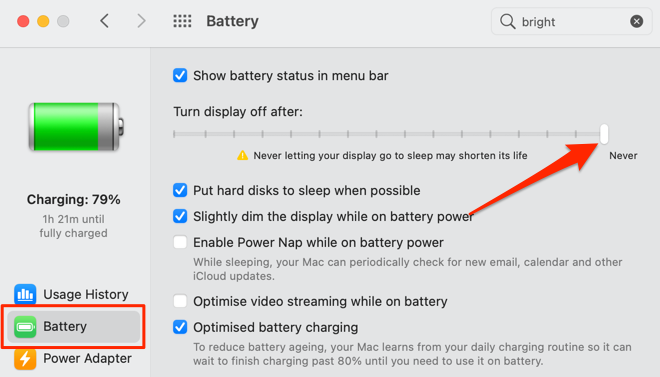
Devemos mencionar que talvez você não precise desses aplicativos se estiver usando uma webcam USB externa com software dedicado que suporte transmissão ao vivo. Aplicativos de webcam nativos com recursos de streaming remoto definitivamente terão melhor desempenho. Portanto, verifique o manual de instruções da sua webcam ou o site do fabricante para obter diretrizes sobre como usar o dispositivo para visualizar sua webcam em dispositivos Android e iOS remotamente.
1. AtHome Video Streamer (Android, iOS, Windows e macOS)
Testamos muitos aplicativos de vigilância enquanto compilávamos esta peça para revisar webcams remotamente e o “AtHome Video Streamer” levou a melhor por vários motivos. Primeiro, configurar o aplicativo em nossos dispositivos foi fácil. Ele também se orgulha de muitos recursos inclinados com foco na segurança que você gostaria de ter em um aplicativo de vigilância - instantâneo de vídeo / captura de tela, comunicação bidirecional, visão noturna, gravação de vídeo, etc. Esses recursos estão disponíveis gratuitamente, mas você precisará pague por gravação em nuvem, streaming de HD e outros recursos avançados.
No cliente de desktop, há uma opção “Modo de economia de energia” que envia o aplicativo para segundo plano, bloqueia seu computador e desliga a tela sem encerrar o stream da webcam. O recurso economiza bateria (em laptops) e permite que você visualize o feed da sua webcam com segurança.
Visite o site do desenvolvedor, baixe o “AtHome Video Streamer” no seu computador e instale o aplicativo “AtHome Camera” no seu dispositivo Android ou iOS. Inicie o cliente móvel, crie uma conta, toque no ícone de adição (+)no canto superior direito e selecione Adicionar câmera por código QR.
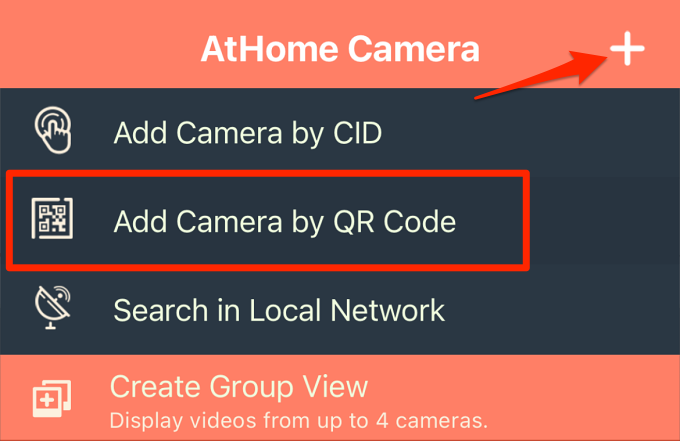
Inicie o AtHome Video Streamer em seu computador, selecione Gerar código QRe digitalize o código QR que aparece na tela.
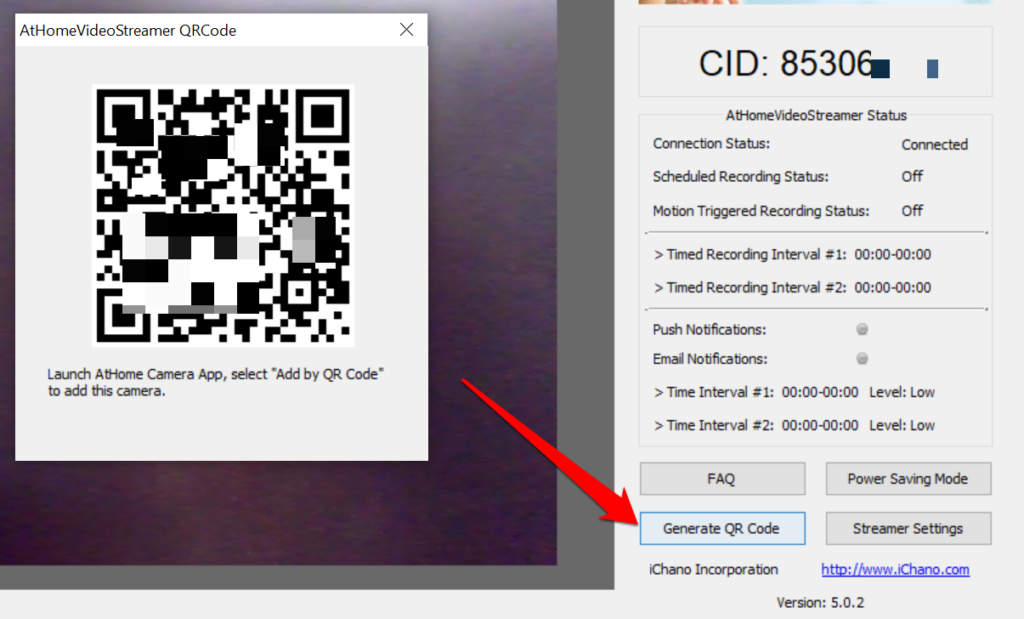
Selecione a webcam do seu computador na seção “Câmera” e o aplicativo irá reproduzir uma transmissão ao vivo da webcam. Ele também exibirá o carimbo de data / hora e a porcentagem da bateria do seu computador.
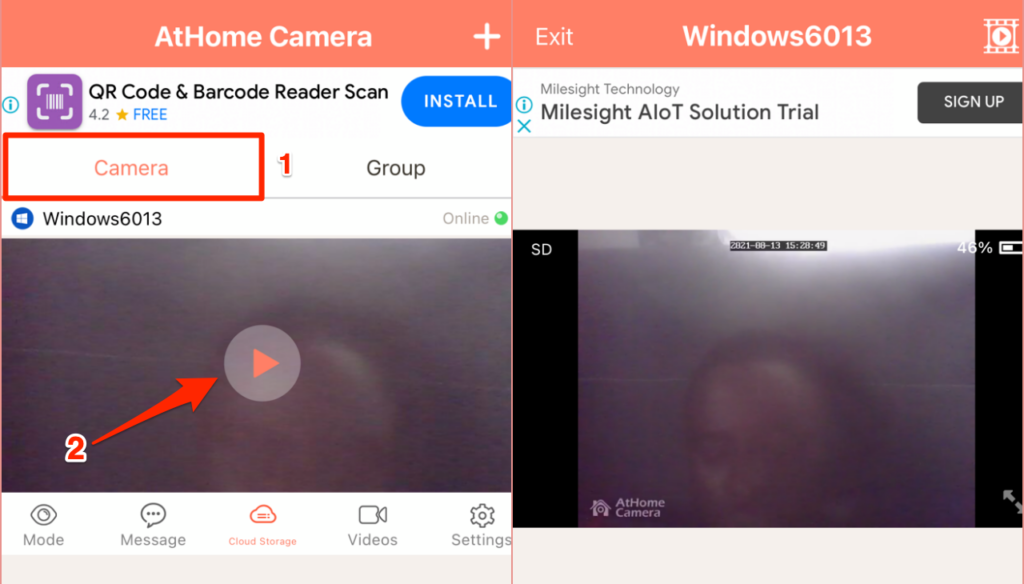
Use os botões de controle na parte inferior da tela para alterar a qualidade do vídeo, gravar cenas do feed da webcam, habilite a visão noturna e ajuste outras configurações.
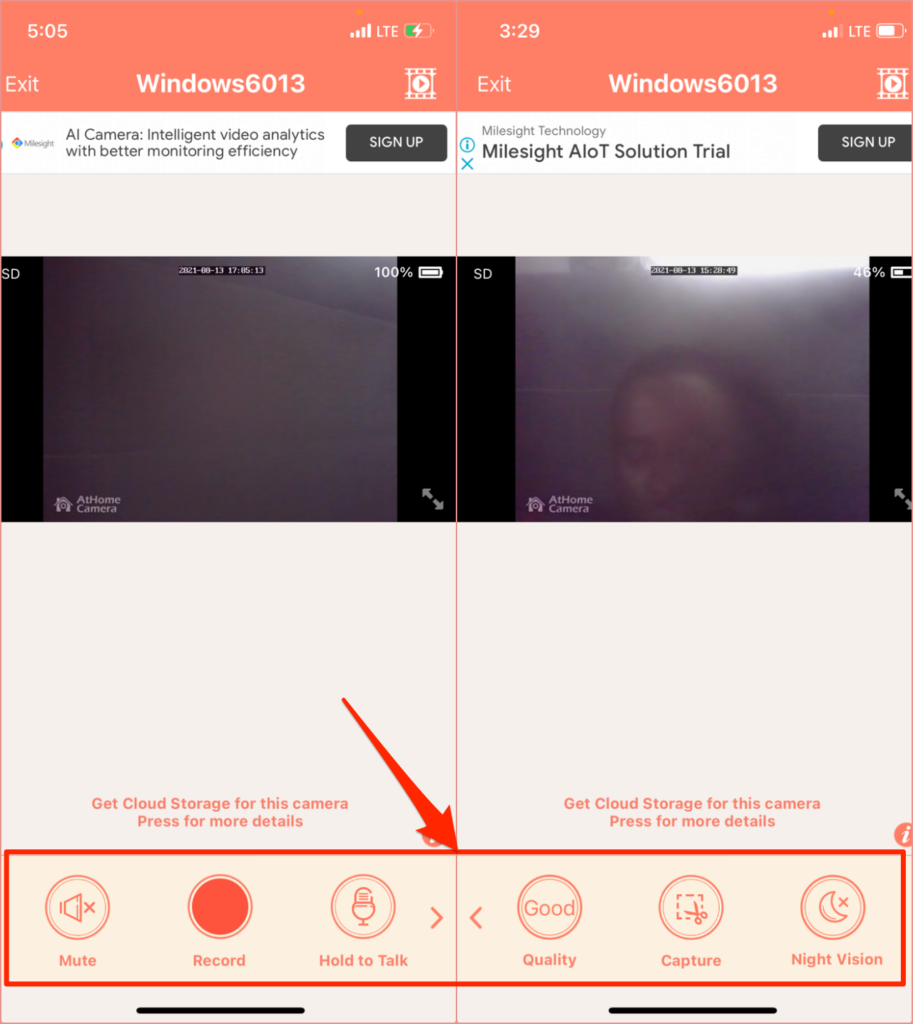
2. Alfred Home Security Camera (Android e iOS)
Este aplicativo tem um modelo freemium que concede aos usuários acesso a recursos como comunicação bidirecional, detector de movimento e filtro para pouca luz (ou visão noturna) gratuitamente. O aplicativo Android vem com recursos extras, como lembrete de detector de movimento, integração com o Google Assistant, bloqueio de senha, etc.
Instale o aplicativo Alfred Home Security Camera em seu dispositivo Android ou iOS e crie uma conta com seu endereço de e-mail. Você também pode se inscrever com sua conta do Google ou ID da Apple. Certifique-se de verificar seu endereço de e-mail para fazer login no cliente do aplicativo. A próxima etapa é vincular seu telefone ao cliente Alfred Camera “WebCamera”.
Visite o Site AlfredCamera em seu navegador da web e faça login em sua conta. Conceda ao aplicativo da web acesso à câmera e ao microfone do seu Mac ou PC quando solicitado. Em seguida, ative as opções de câmera e detector de movimento.
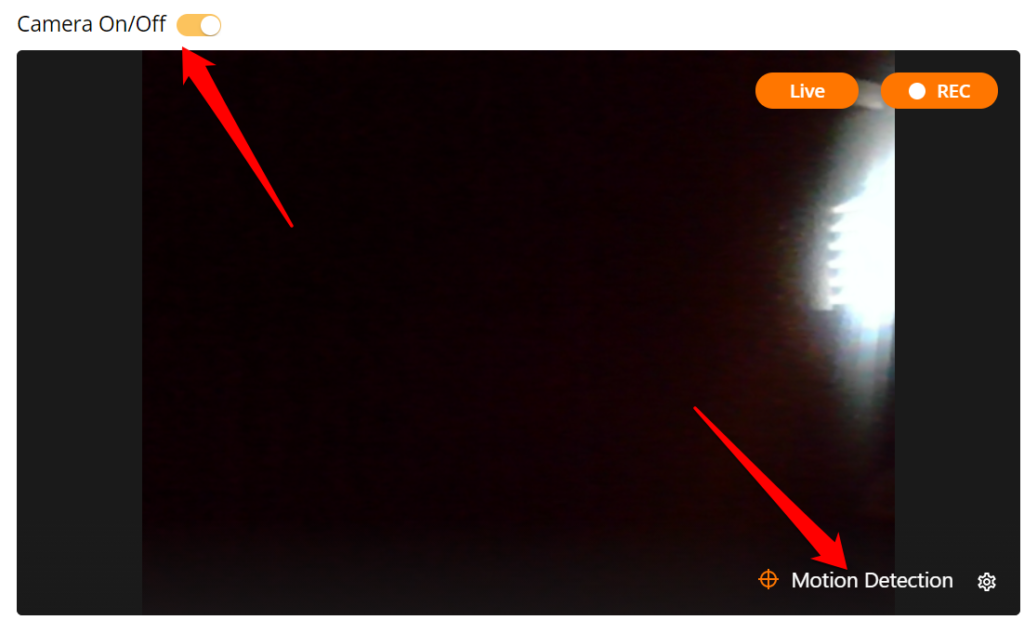
Abra o aplicativo Alfred Home Security Camera em seu smartphone ou tablet, vá para a seção "Câmera" e selecione o webcam com um espaço reservado “Live” na miniatura. Isso refletirá imediatamente a imagem da webcam do seu PC.
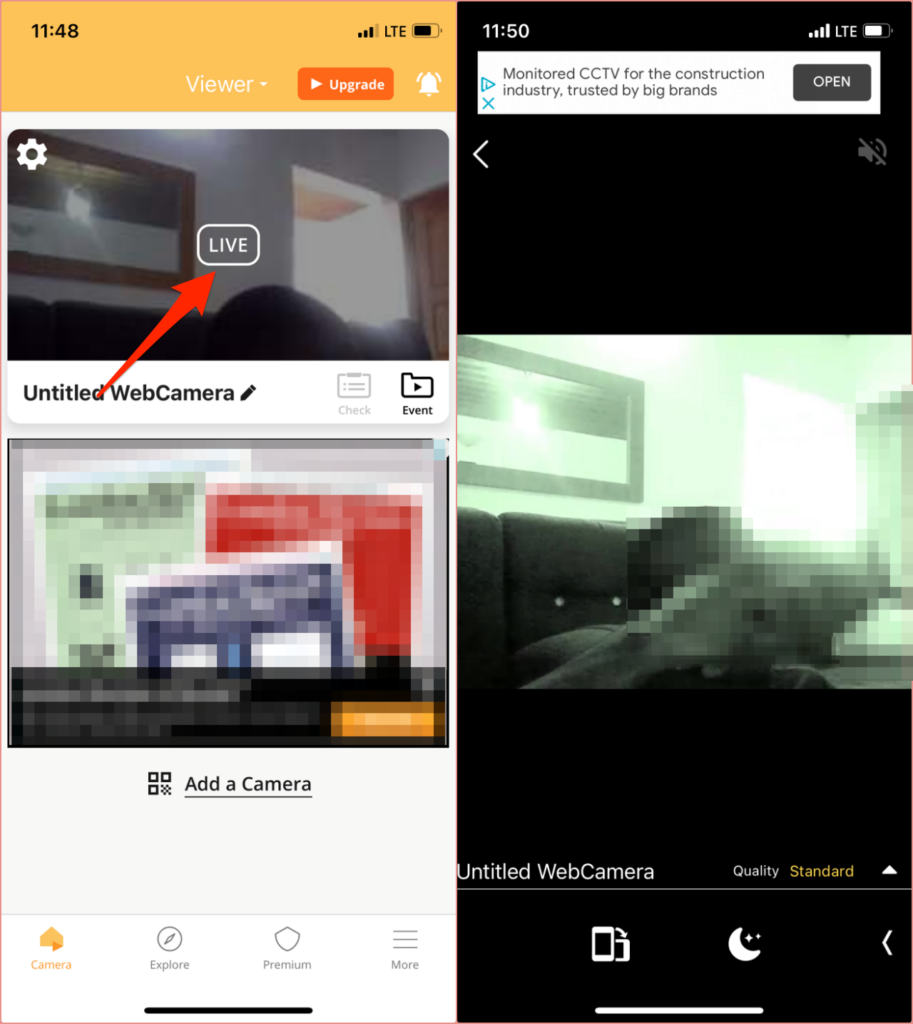
Se houver uma câmera externa conectada ao seu PC, selecione o ícone de engrenagemna parte inferior canto direito do feed de vídeo, escolha a webcam externa no menu suspenso Câmerae selecione Concluído.
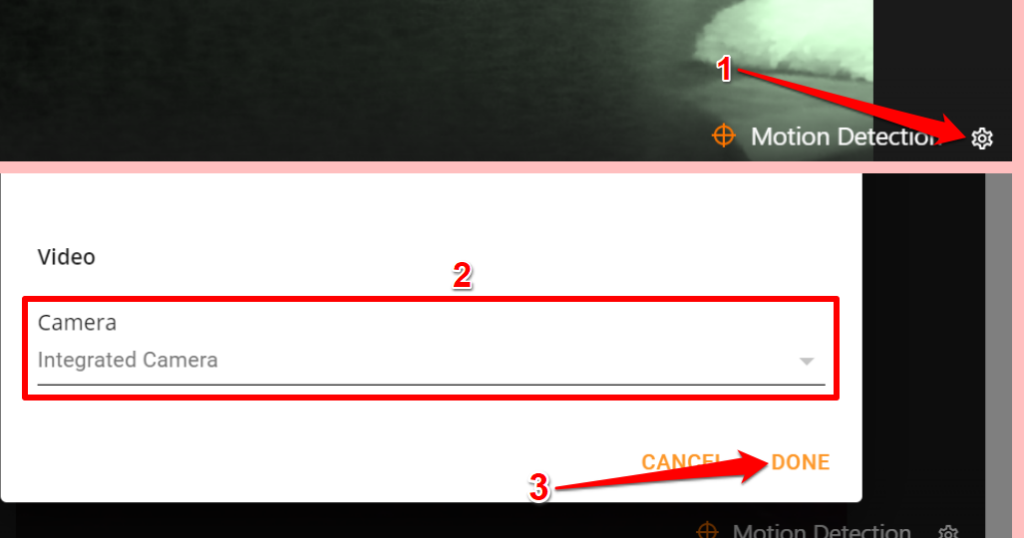
No plano gratuito, Alfred Camera grava automaticamente um clipe de 30 segundos (chamado de “Evento”) no “Livro de Eventos” quando o Detector de Movimento detecta movimento. Esses eventos são agrupados em “Grupos de eventos”, uma coleção de clipes de 30 segundos do feed da webcam. Você pode exportar esses clipes como “Momentos”, salvá-los localmente no seu dispositivo ou compartilhá-los com amigos.
Observe que os eventos não salvos são excluídos do servidor do Alfred Camera após sete dias.
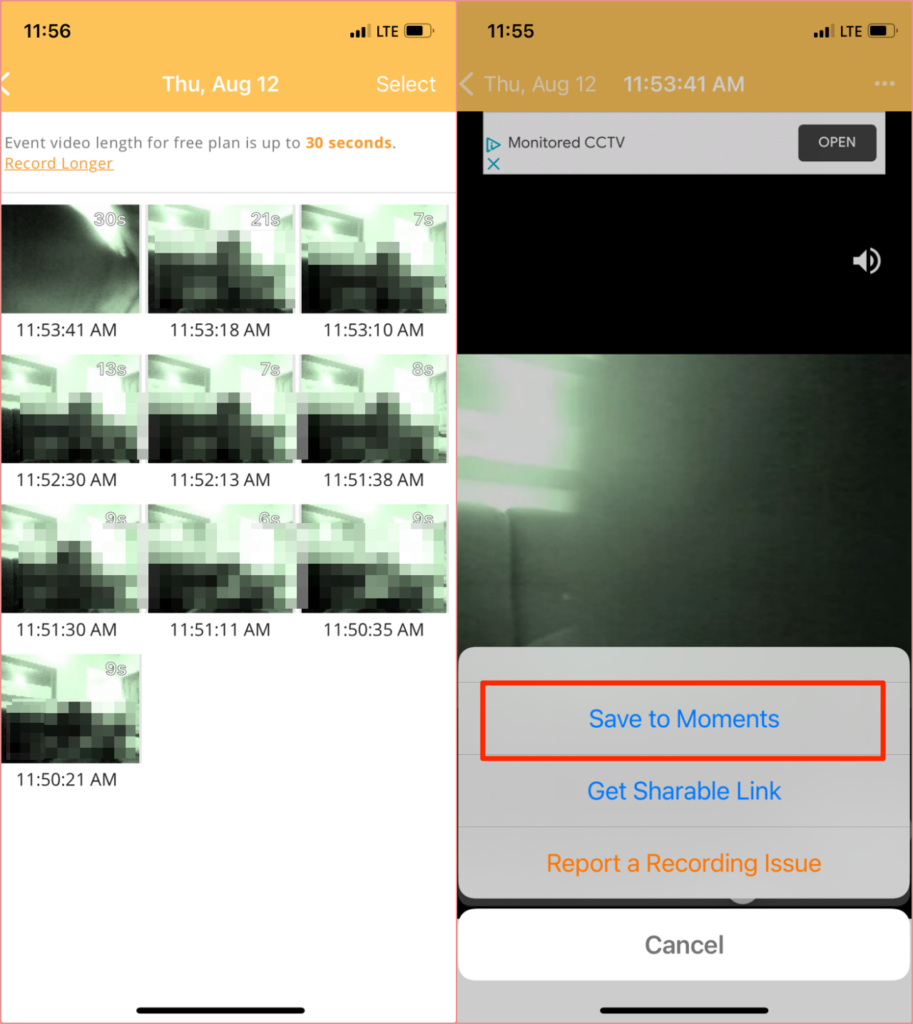
Você precisará pagar uma taxa de assinatura (a partir de $ 5,99 / mês ) para recursos premium, como streaming de HD, gravação de vídeo estendida (até 120 segundos), detecção de movimento somente para pessoas, gravação simultânea em vários dispositivos, armazenamento estendido em nuvem etc.
Alternativas: Aplicativos de gerenciamento remoto
Embora ferramentas de gerenciamento remoto não tenha recursos de segurança avançados, eles podem ser suficientes como ferramentas de vigilância improvisadas que permitem que você visualize a transmissão de uma webcam remotamente de seu iPhone ou dispositivo Android .
3. Splashtop (Android e iOS)
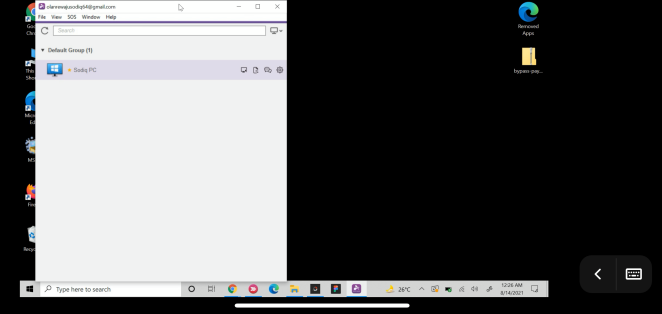
Embora você precise de uma assinatura (a partir de US $ 5 / mês) para visualizar sua webcam remotamente com Splashtop, os desenvolvedores oferecem um período de teste gratuito de 7 dias . Instale o aplicativo Splashtop Business em seu Mac ou PC com Windows e smartphone. Você também precisa instalar o software auxiliar do aplicativo (ou seja, Splashtop Streamer ) em seu computador. O Splashtop Streamer é executado em segundo plano e permite que você transmita remotamente o feed da sua webcam sem iniciar o aplicativo Splashtop Business.
Instale e configure os clientes Splashtop em seus dispositivos, crie uma conta Splashtop e faça login na área de trabalho e aplicativos móveis com as credenciais de sua conta.
Observe que você deve autenticar seus dispositivos antes de usar os aplicativos a partir da visualização remota de sua webcam. Verifique sua caixa de entrada de e-mail, abra o e-mail de autenticação do Splashtop e verifique seus dispositivos.
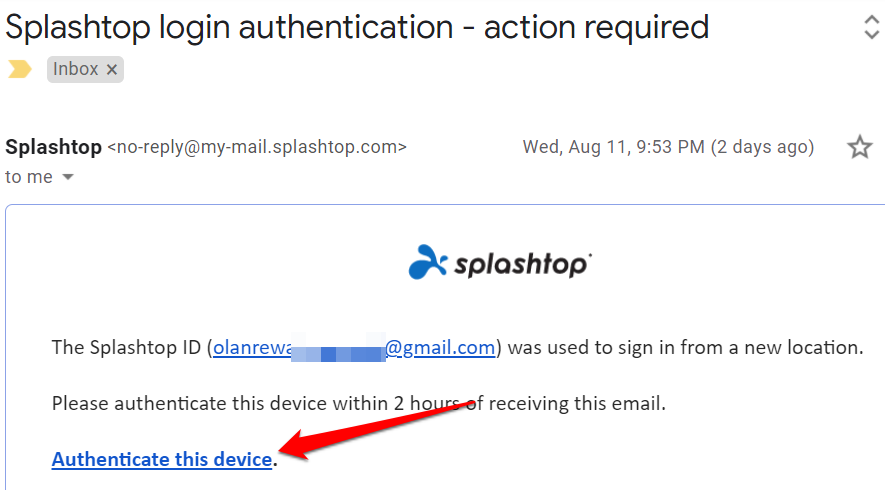
Depois, conecte seus dispositivos à Internet, inicie o aplicativo Splashtop Business em seu telefone e selecione seu PC na lista de dispositivos disponíveis. Aguarde até que o aplicativo estabeleça uma conexão com o seu computador e inicie o aplicativo de câmera / webcam. Você deverá ver o feed da webcam em seu telefone. Toque no ícone do menupara alterar a orientação do vídeo, a taxa de quadros e ajustar outras configurações vitais.
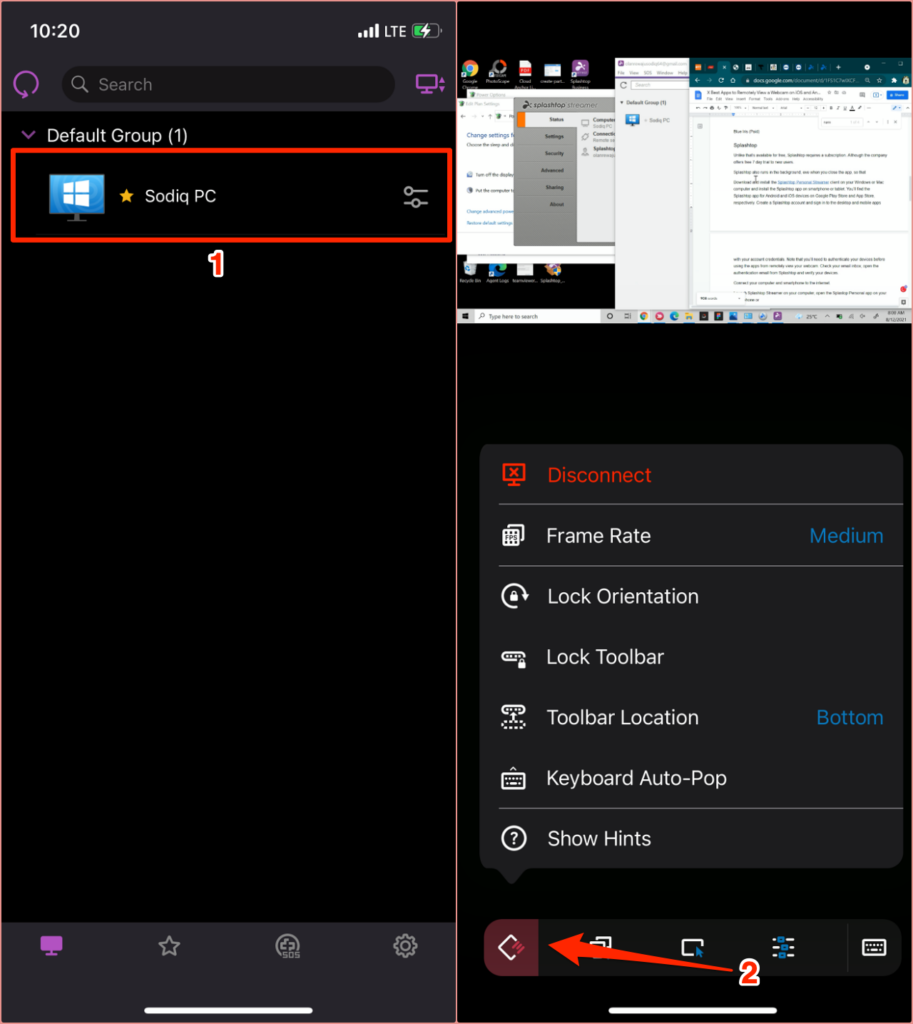
O Splashtop também tem um cliente Chromebook e um Extensão do Chrome. Portanto, se você tiver um Chromebook antigo, instale o aplicativo Splashtop no dispositivo e converta-o em uma ferramenta de vigilância ao vivo.
4. TeamViewer (Android, iOS, Windows e macOS)
O TeamViewer é um dos melhores aplicativos que permite acesse remotamente seu PC ou Mac de um smartphone. O aplicativo, que é gratuito para uso pessoal, utiliza tecnologias baseadas em nuvem para fornecer Compartilhamento de tela, colaboração online e soluções de gerenciamento remoto.
Instale a versão gratuita / pessoal em seu Windows PC ou Mac. Você também pode executar o TeamViewer sem instalá-lo em seu dispositivo. Selecione esta opção de instalação se o seu computador estiver com pouco espaço de armazenamento ou se você pretende usar o aplicativo apenas uma vez.
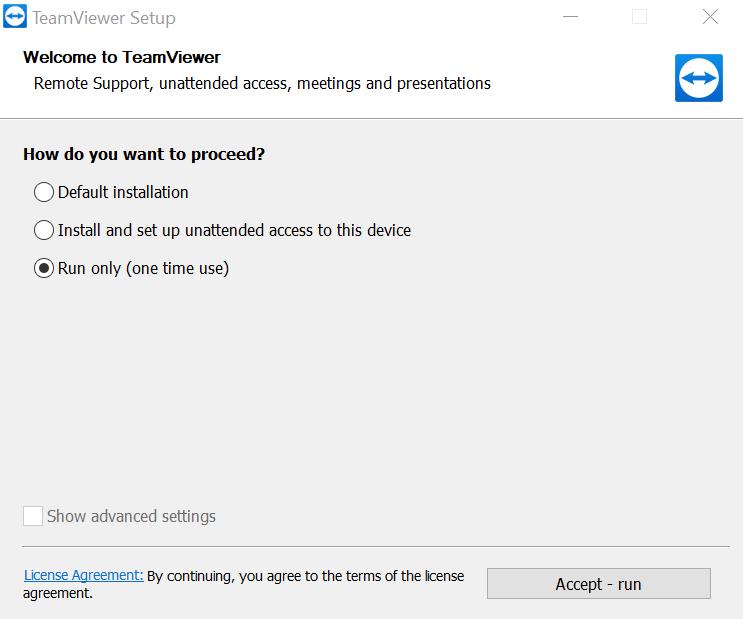
Vá para a seção “Controle remoto” do aplicativo e observe o ID de conexão (ou “Seu ID”) e a senha.
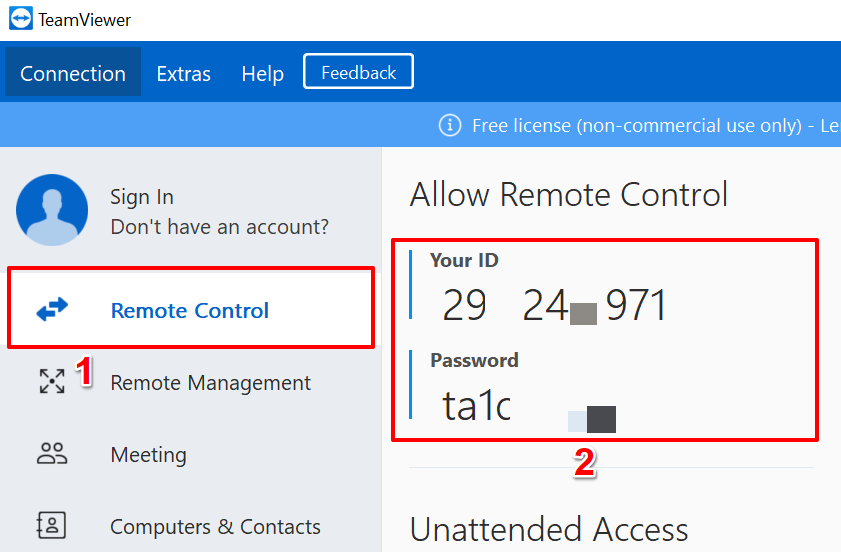
Depois, baixe o aplicativo TeamViewer em seu dispositivo iOS ou Android, vá para a seção “Conectar” e entre a ID de conexão na caixa de diálogo “ID do parceiro”, toque em Controle remotoe forneça a senha na próxima página.
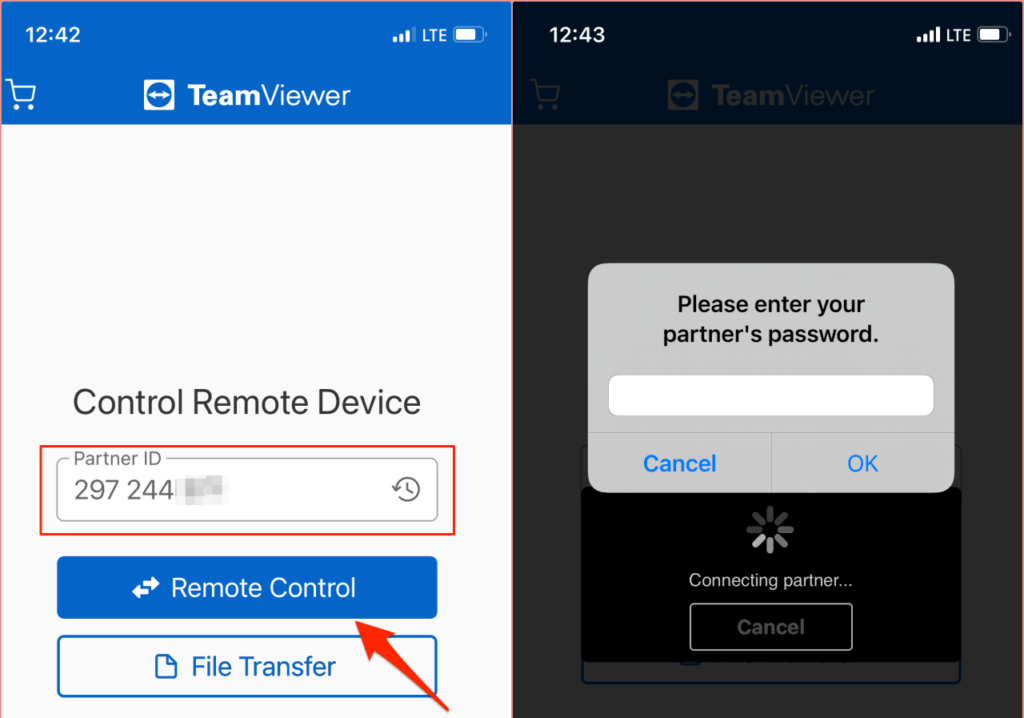
Certifique-se de ambos os dispositivos estão conectados à internet, de preferência na mesma rede. O aplicativo TeamViewer iniciará a conexão e projetará a tela do seu computador em seu smartphone. Selecione seu PC no painel do aplicativo Teamviewer e digite a senha do parceiro. Se tudo estiver correto, você deverá ver o feed da webcam na tela do seu telefone ou tablet.
Visualize sua webcam remotamente: limitações
Tente configurar o seu sistema de vigilância de segurança em uma tela maior. Como os smartphones têm telas pequenas, a qualidade de imagem / vídeo dos aplicativos (principalmente nas versões gratuitas) é embaçada e pixelada. Aplicativos que fornecem streaming de HD (por exemplo, o aplicativo Alfred Home Security) geralmente exigem uma assinatura.
Os aplicativos de gerenciamento remoto, como mencionado anteriormente, não possuem recursos de segurança como detecção de movimento, visão noturna etc. Além disso, você pode ' t gravar clipes nem melhorar a qualidade do vídeo ao transmitir sua webcam por meio de aplicativos de gerenciamento remoto. No entanto, eles são alternativas criativas para aplicativos autônomos de webcam.
Qualquer aplicativo que você decidir adotar, certifique-se de conceder a ele as permissões necessárias para um desempenho ideal. Você também deve visitar o site do fabricante para entender suas políticas e instruções de uso.