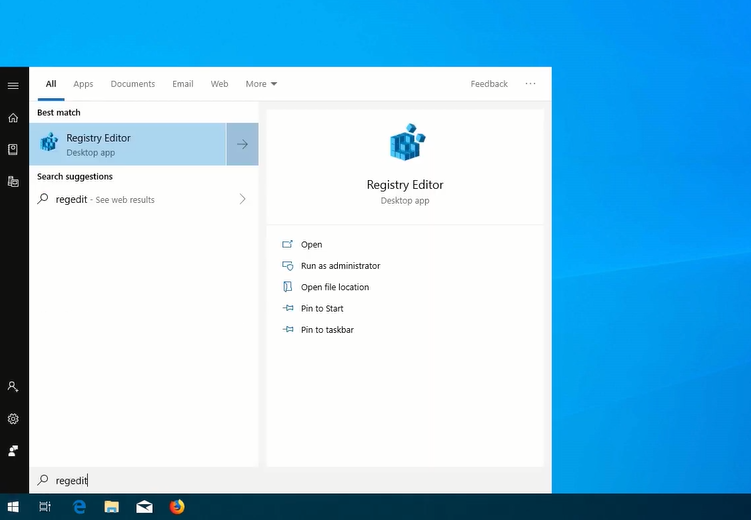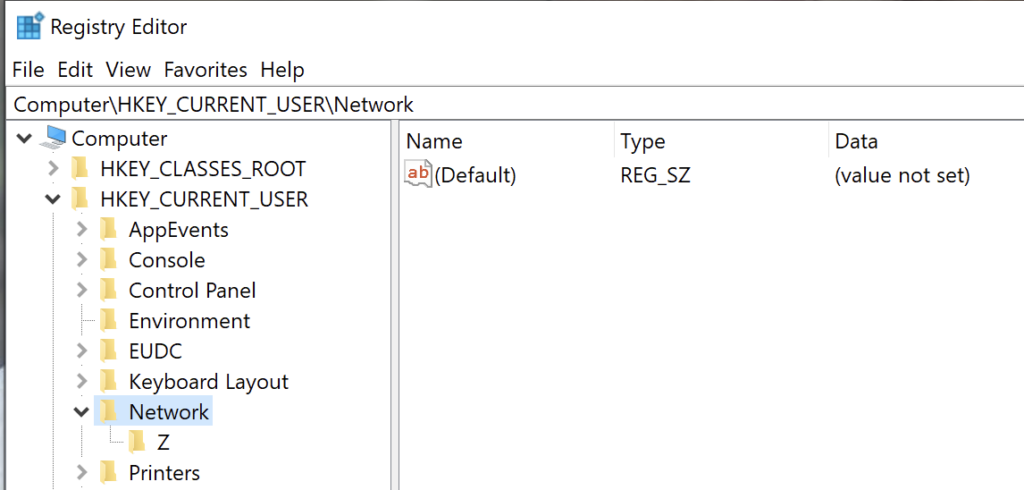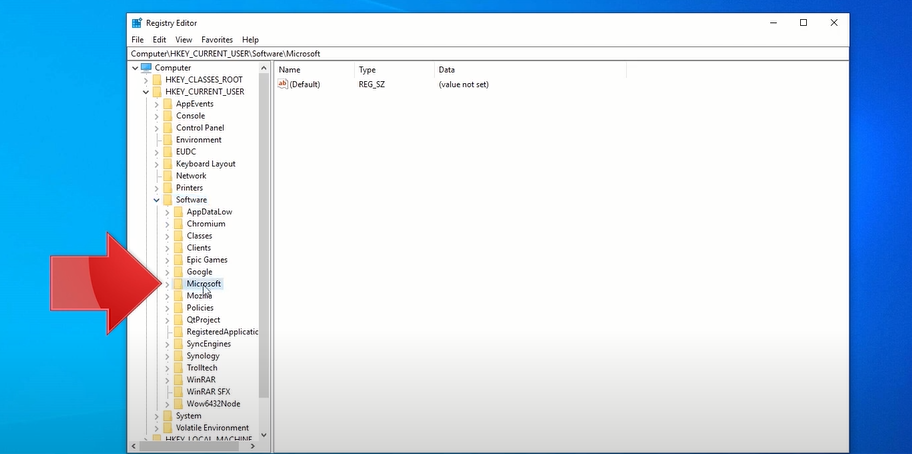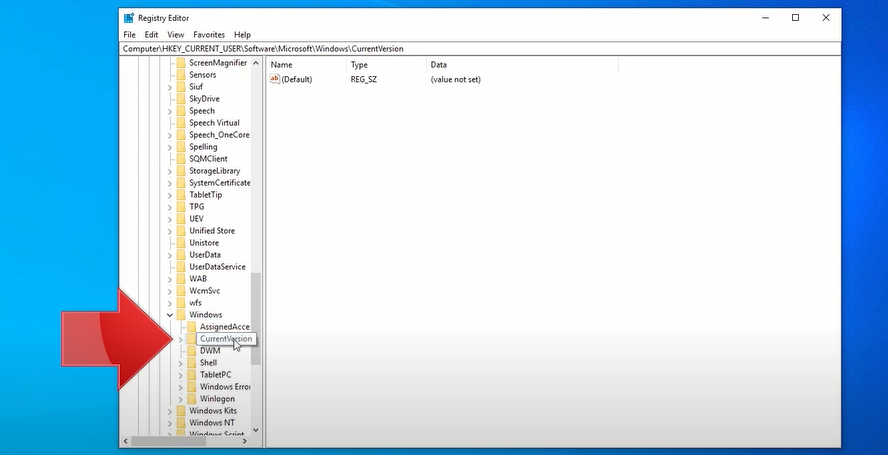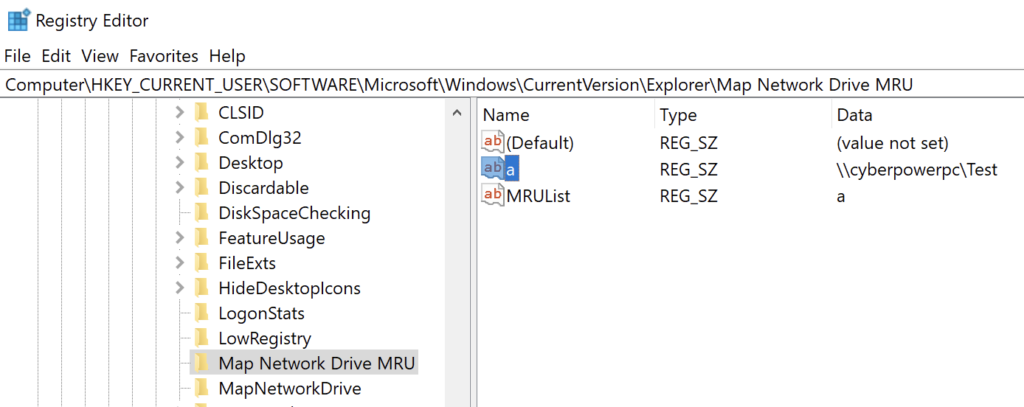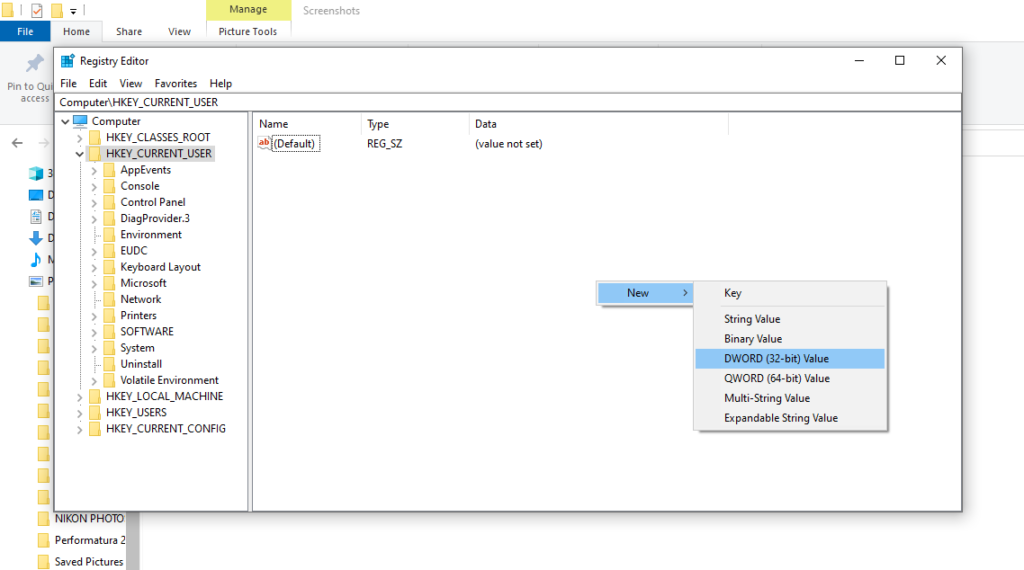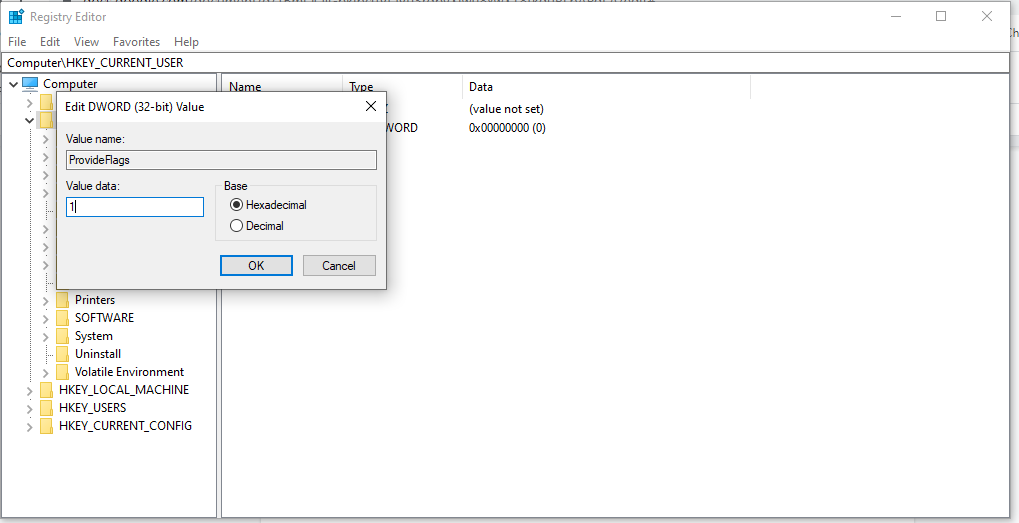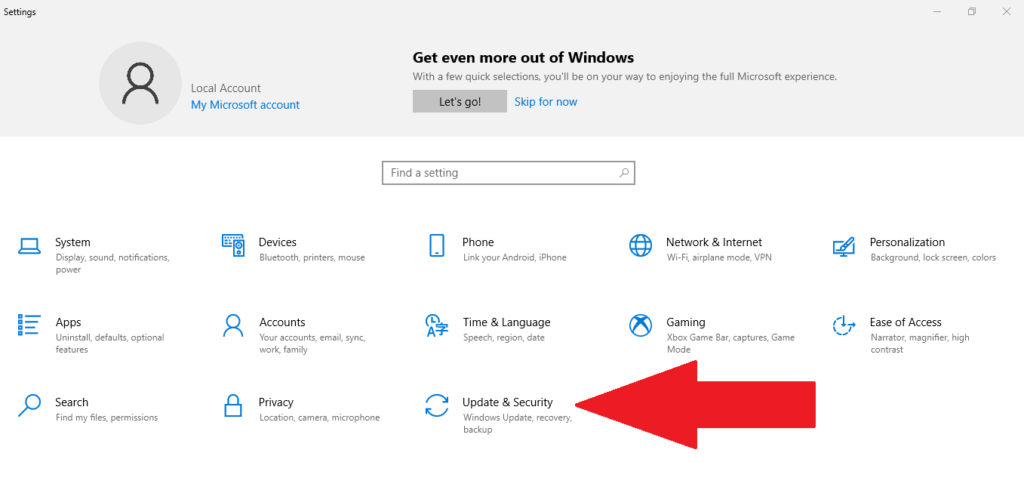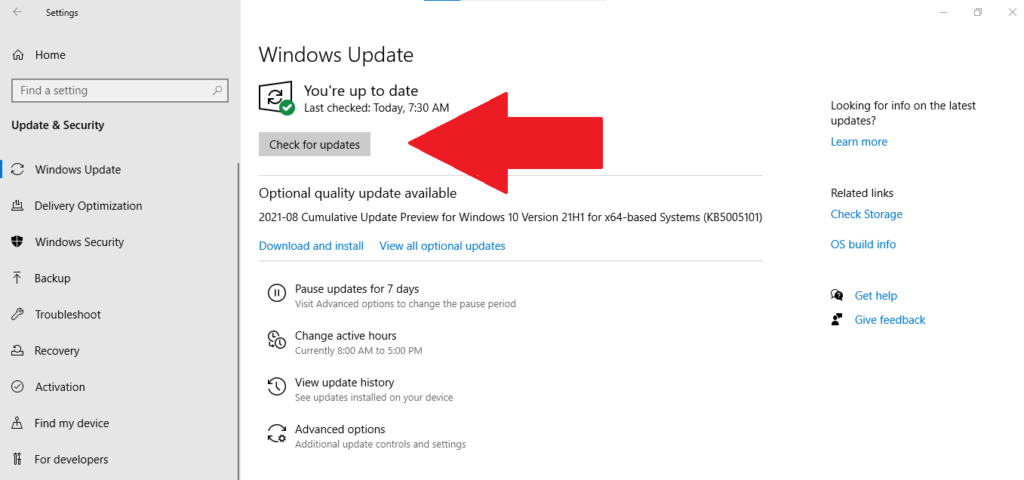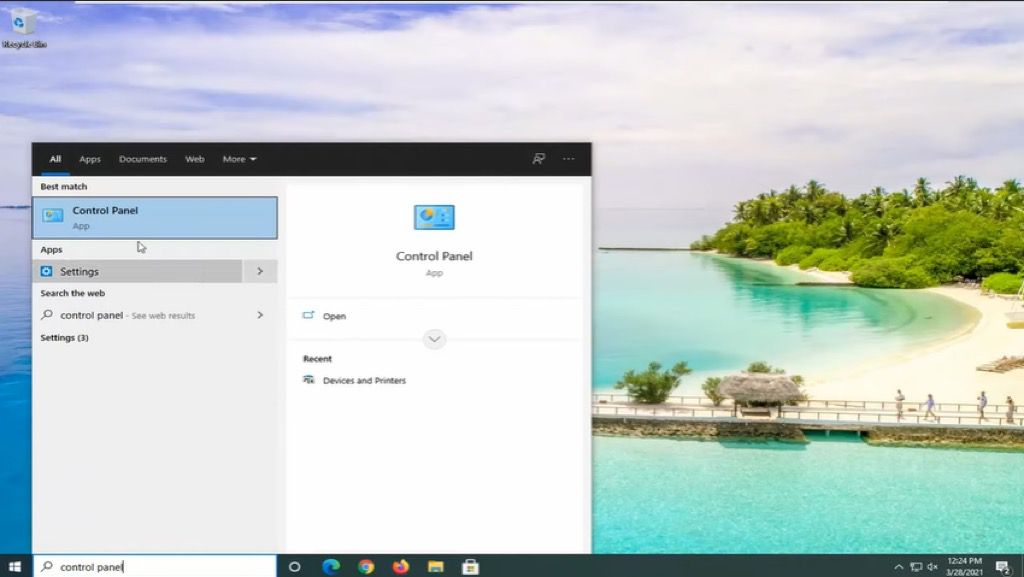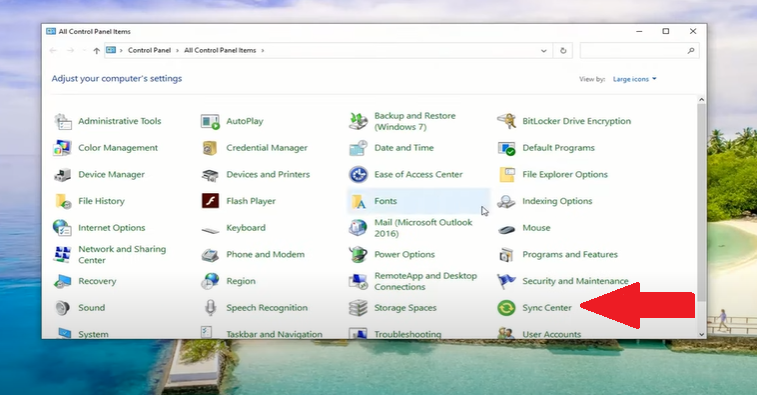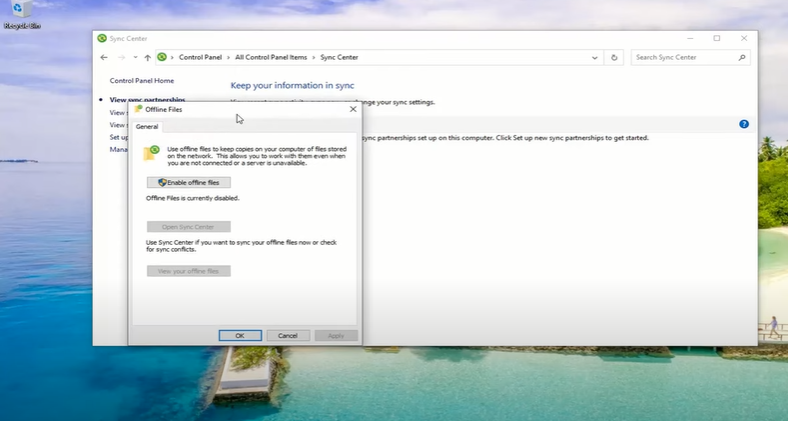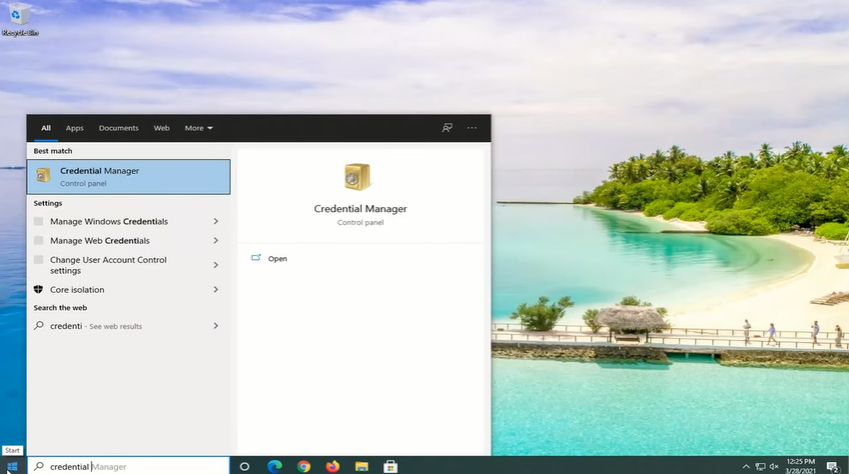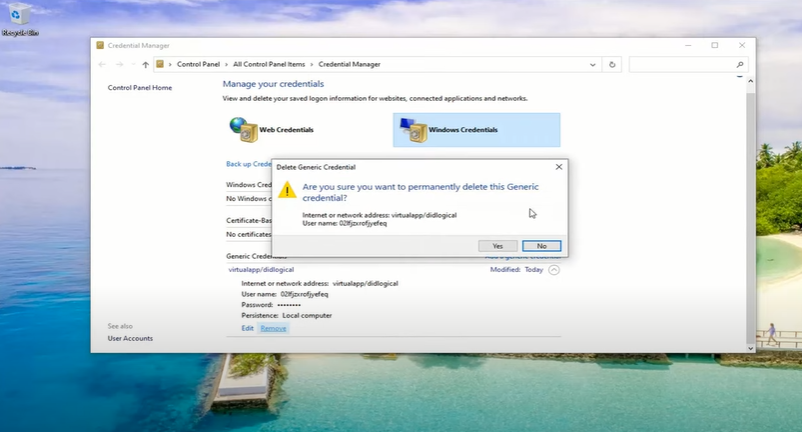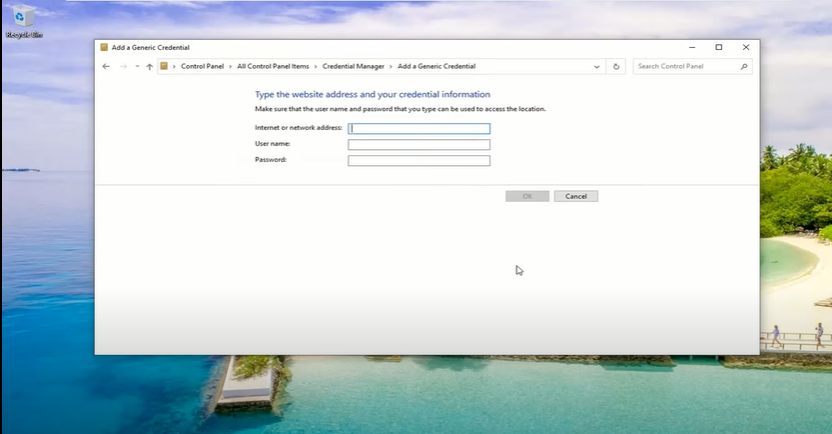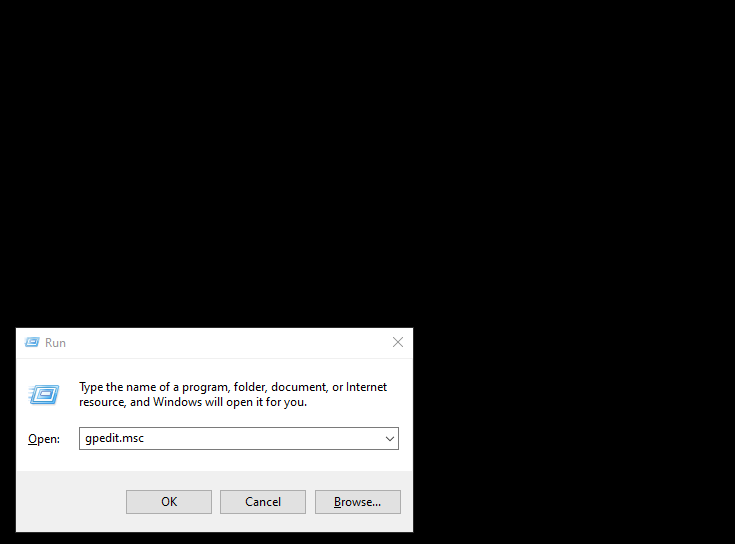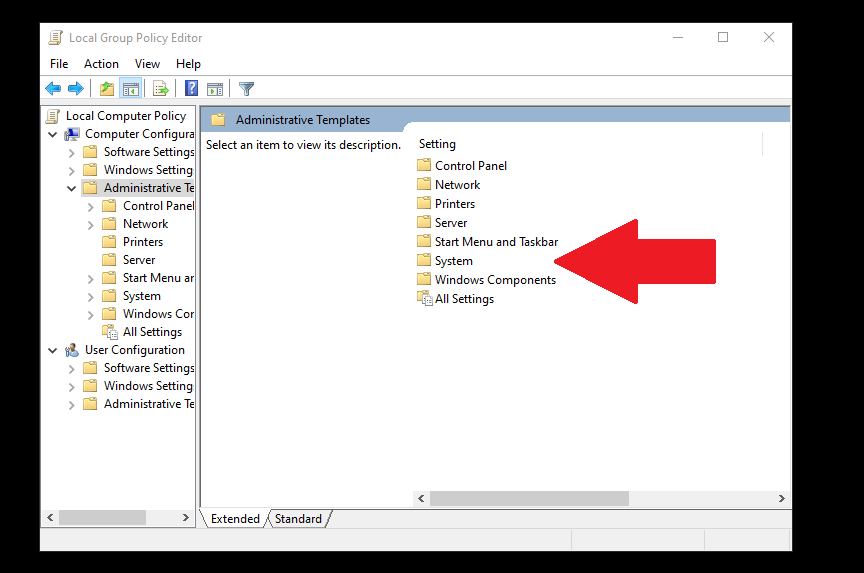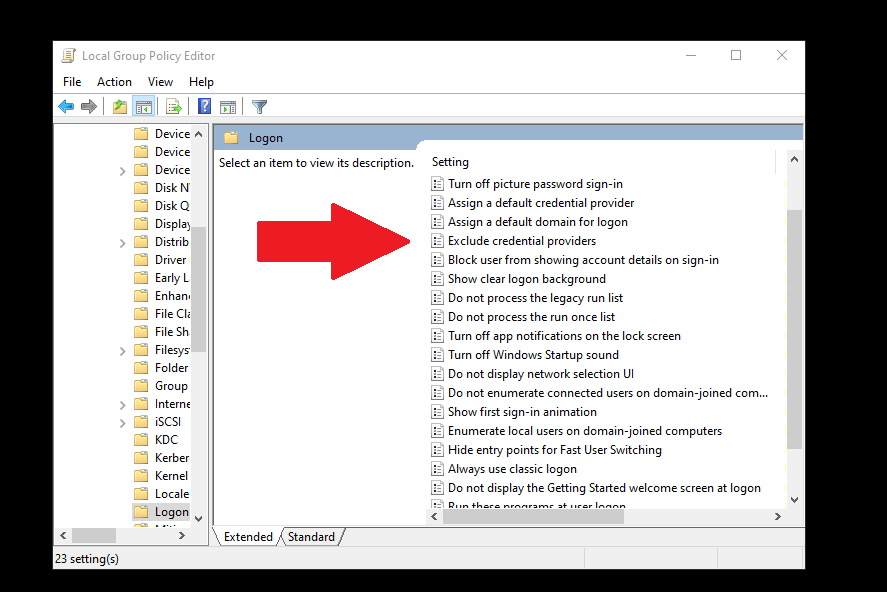Mapear uma unidade de rede tem muitos benefícios, especialmente se você deseja transferir arquivos usando uma rede com mais rapidez. Se você não consegue mapear uma unidade de rede, o Windows 10 tem uma solução simples que abordaremos neste post.
Criar um atalho para outra pasta ou unidade compartilhada na rede significa que você está mapeando sua localização. Além disso, você pode até criar um atalho para a unidade de rede em sua área de trabalho para facilitar o acesso.

Como mapear uma unidade de rede no Windows 10
Mapeando uma unidade de rede em O Windows 10 permite que você acesse rapidamente os dados armazenados em uma máquina diferente. Uma unidade mapeada é uma maneira rápida e fácil de acessar um disco rígido remoto.
O disco rígido remoto pode funcionar como uma unidade local atribuindo-lhe uma letra de unidade local. Como tal, é ideal para armazenar dados que não cabem em seu computador, visualizar arquivos de um tablet, fazer backup de conteúdo e compartilhar acesso a arquivos com várias pessoas.
Você pode tentar esses métodos se não conseguir mapear uma unidade de rede em Windows 10.
Método 1: Excluir sua unidade de rede atual e Remapear
Um dos cenários mais comuns em que os usuários não conseguem mapear uma unidade de rede no Windows 10 é quando eles atualizam de v1909 para v2004. Um dos indicadores desse problema é o aparecimento do erro 0x80070043sempre que o usuário do desktop tenta se conectar a uma unidade de rede.
Se você estiver usando o Windows 10 V2004, tente este método.
Clique no botão Iniciar e digite “Regedit” na barra de pesquisa do Windows. Passe o mouse até o primeiro resultado Editor do Registroe clique com o botão direito nele.
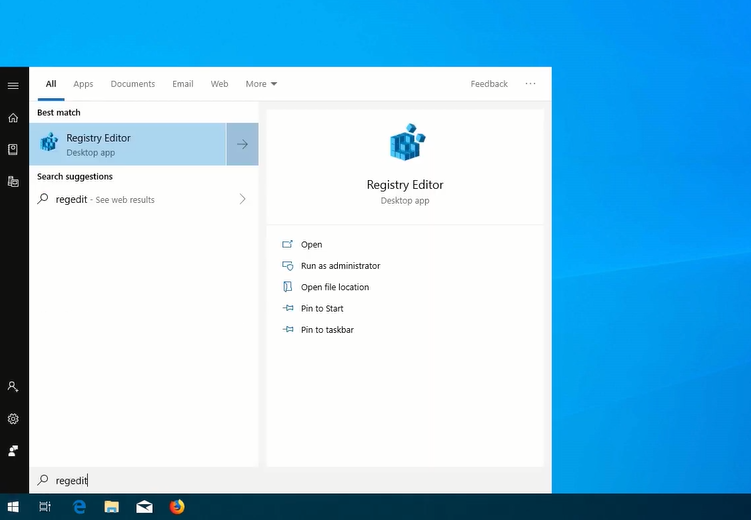
Selecione Executar como administradornas opções. Clique em Simpara continuar.
Clique na pasta HKEY_CURRENT_USERpara expandi-la. Em seguida, clique em Rede, que deve exibir o nome da unidade de rede atual (ou seja, Z).
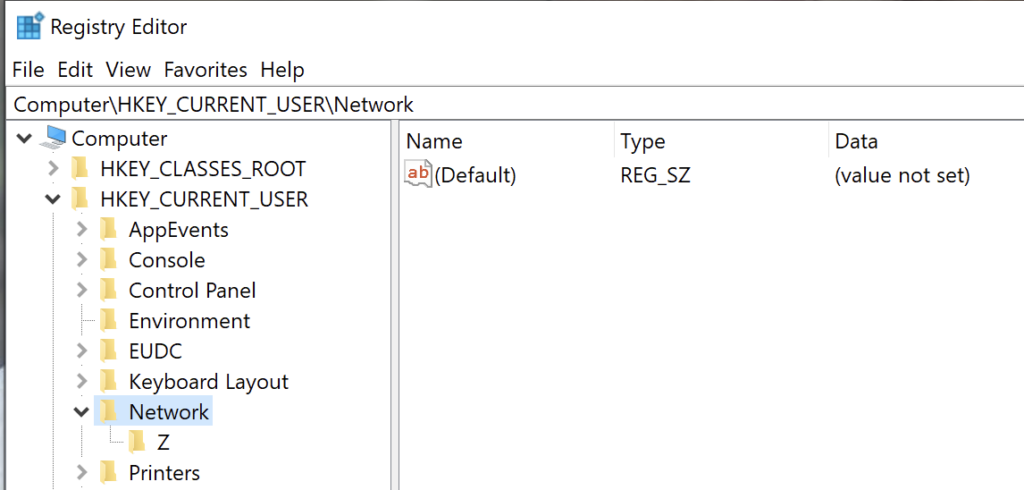
Clique com o botão direito do mouse na pasta da unidade de rede (Z no exemplo acima) e selecione Excluir. Clique em Sim.
Em seguida, clique na pasta HKEY_CURRENT_USERnovamente para expandi-la. Clique em Software. Em seguida, clique na pasta Microsoftpara expandi-la.
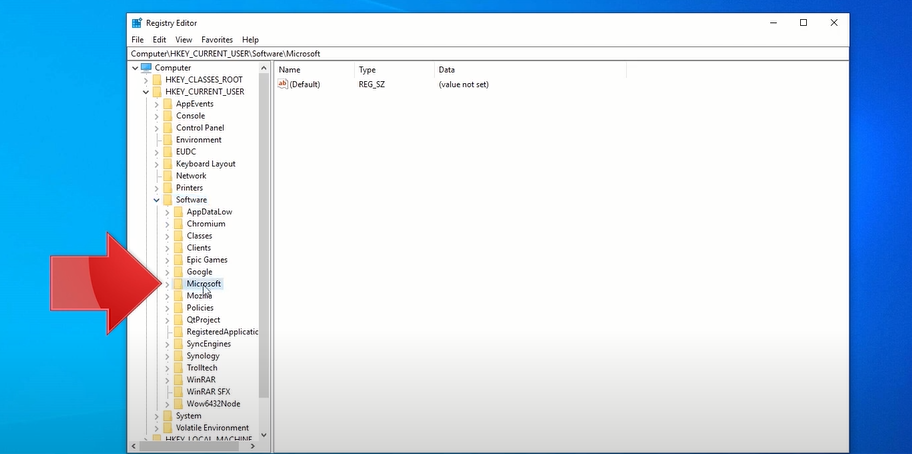
Role para baixo até ver a pasta Windows. Clique e expanda. Em seguida, clique na pasta CurrentVersione expanda-a. Clique e expanda a pasta Explorer.
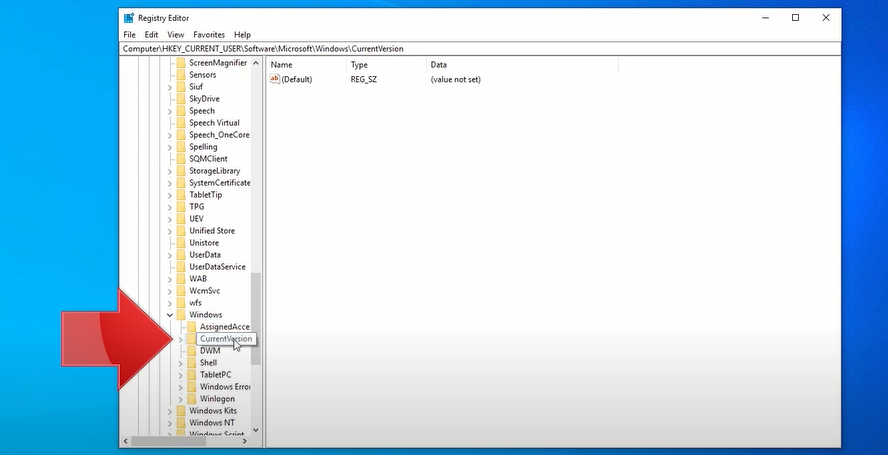
Clique e expanda a pasta Mapear unidade MRU. No lado direito da janela, clique com o botão direito no ícone do nome da rede logo abaixo de (Padrão). Selecione Excluire clique em Sim.
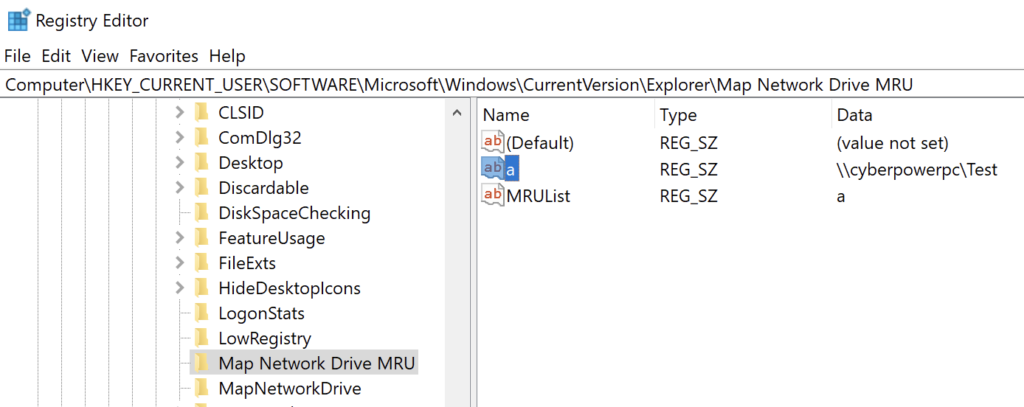
Feche e saia do programa Editor do Registro.
Reinicie o seu computador.
Remapeie sua unidade de rede. Se você se esqueceu de como fazê-lo, consulte este Como mapear uma unidade de rede no Windows 10 artigo.
Em seguida, repita as etapas um a três.
Clique com o botão direito em qualquer espaço em branco na metade direita da janela do Editor do registro. Passe o mouse até o botão Novoe selecione DWORD (valor de 32 bits).
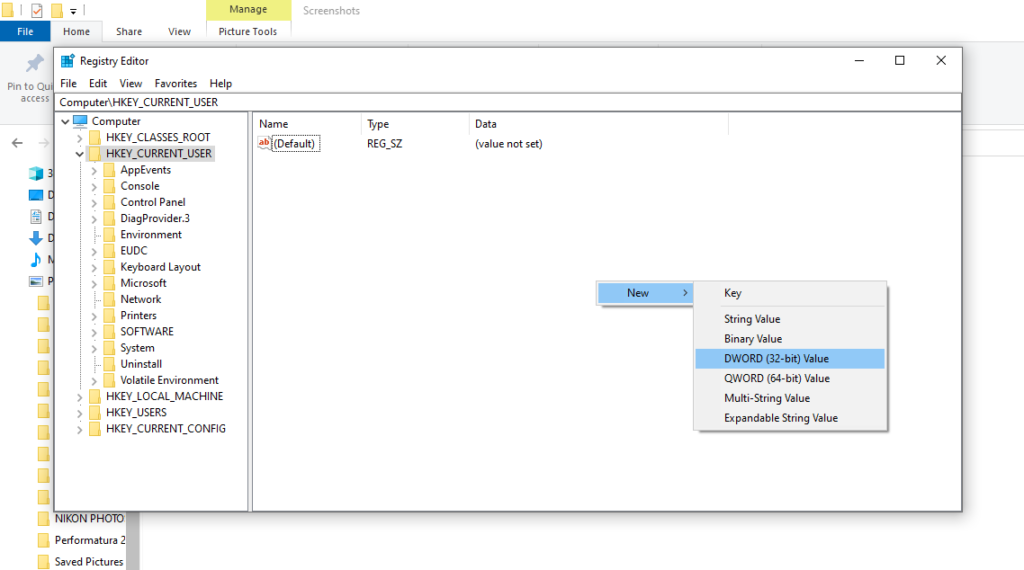
Digite ProviderFlagscomo o nome do arquivo REG_DWORD. Clique com o botão direito na chave ProviderFlagse altere os Dados do valorde 0 para 1. Clique em OK. Feche e saia do Editor do Registro.
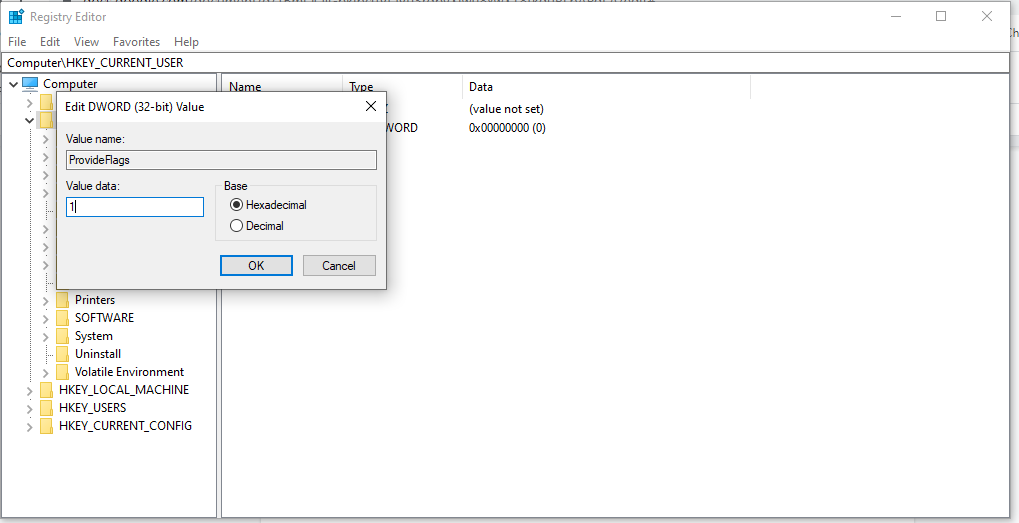
Método 2: Atualizar para a versão 20H2
Um Windows incompatível A versão 10 é outra razão potencial pela qual o mapa da unidade de rede não está funcionando. Como você deve se lembrar, o Windows já implementou a atualização 21H1 em 10 de maio de 2021.
Se a unidade de rede foi configurada com uma versão mais antiga, isso pode causar o problema de mapeamento. Para corrigir isso, você pode ter que mudar para uma compilação estável anterior do Windows 10, a versão 20H2.
Na área de trabalho do Windows, clique no botão Iniciare abra Configurações(ícone de engrenagem).
Em seguida, clique em Atualização e segurança.
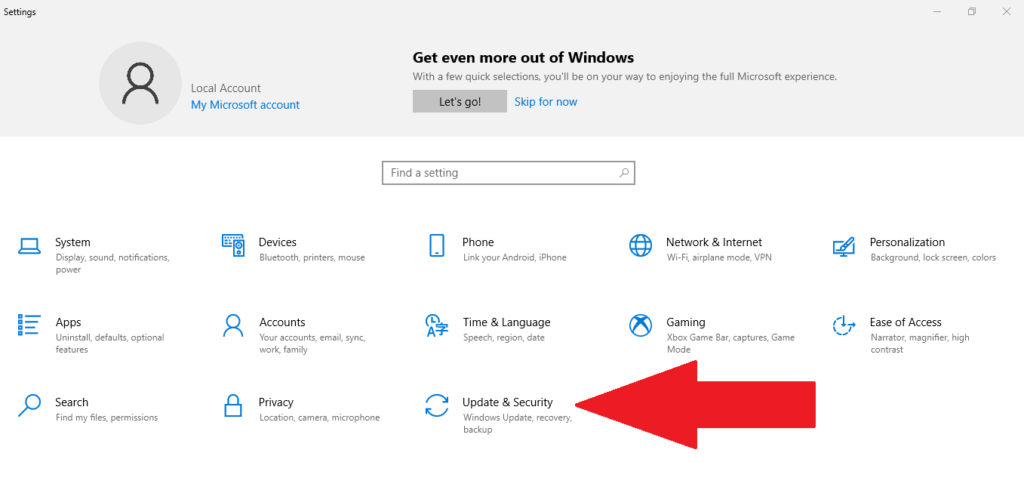
Em seguida, selecione Windows Update no lado esquerdo da tela. Clique no botão Verificar atualizações.
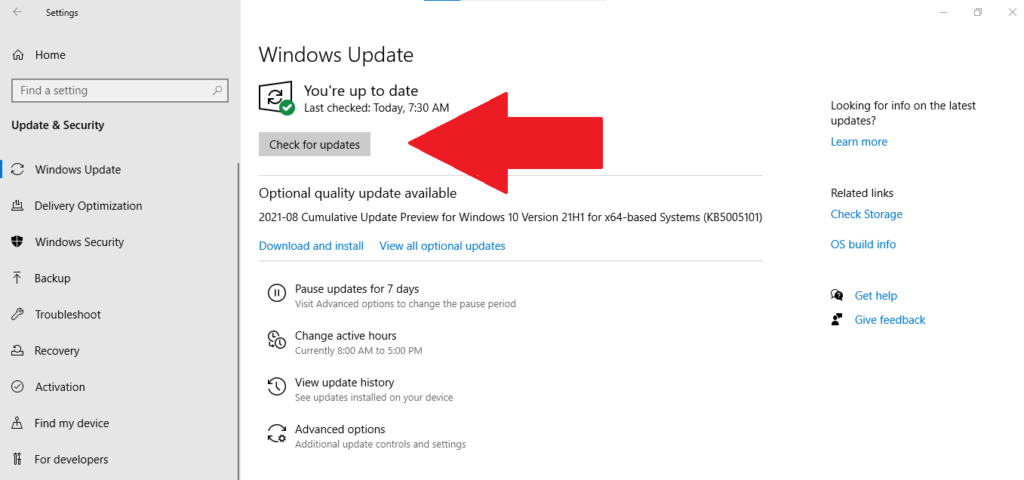
Procure em Exibir atualizações opcionaisantes de clicar em Baixar e instalar.
Selecione o botão Reiniciaragora.
Se este método ainda não funcionar, tente a próxima opção de reparo.
Método 3: desative os arquivos off-line e insira novamente suas credenciais
Muitas pessoas gostam de manter cópias off-line da versão de rede, mas às vezes ocorre um erro devido a problemas de sincronização. Nesse caso, o arquivo não está sendo atualizado ao se reconectar à rede.
Recomendamos desabilitar os arquivos offline do seu sistema por meio deste método:
Digite “painel de controle”na barra de pesquisa do Windows. Clique no aplicativo Painel de controle.
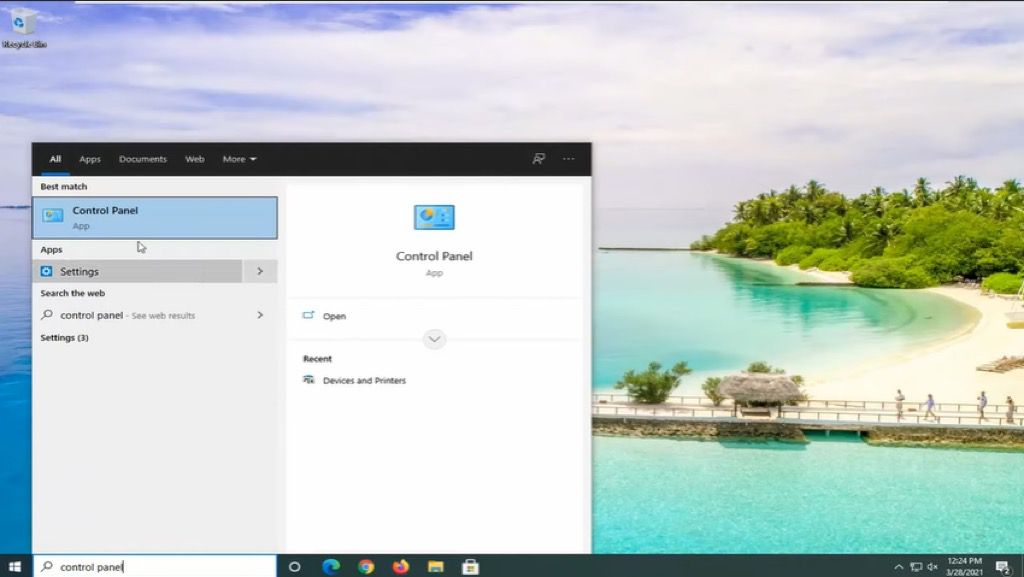
Na janela Painel de controle, selecione o Central de sincronização. Se você não vir este ícone, altere a configuração Visualizarno canto superior direito para ícones grandes.
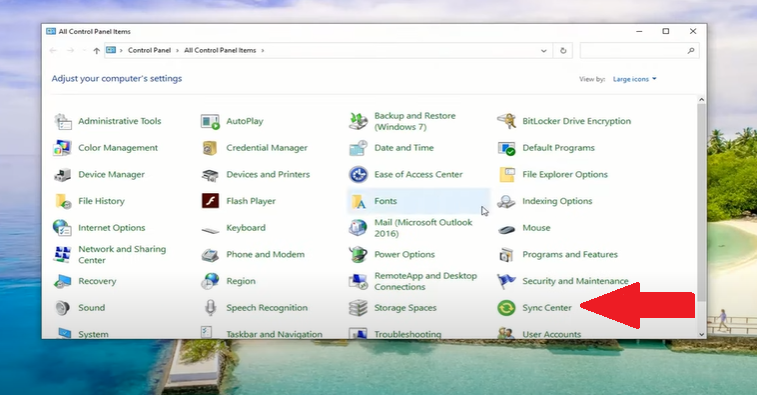
Selecione Gerenciar arquivos offlineno lado esquerdo da janela. Na janela de arquivos offline recém-aberta, verifique se diz Ativar arquivos offline.Em caso afirmativo, você não precisa mudar nada. Mas, se disser Desativar arquivos offline,clique no botão.
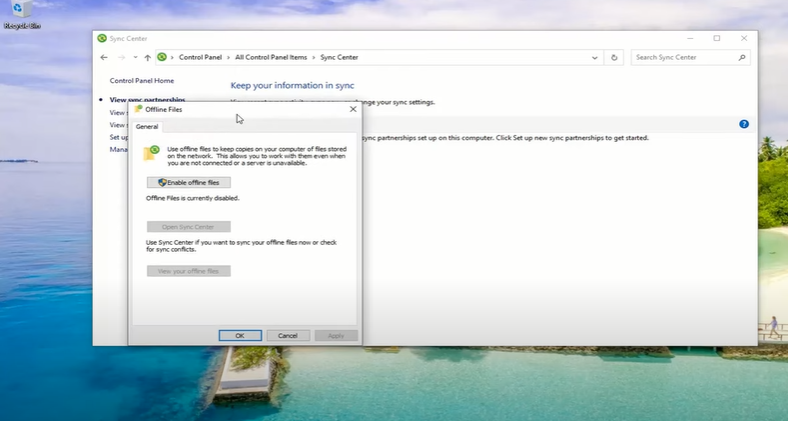
Feche a janela do Sync Center e reinicie o computador.
Depois de reiniciar o computador, tente acessar a unidade de rede para ver se o problema foi resolvido. Caso contrário, prossiga com a seguinte sugestão de reparo.
Digite “gerenciador de credenciais” na barra de pesquisa do Windows. Clique no aplicativo Gerenciador de credenciais.
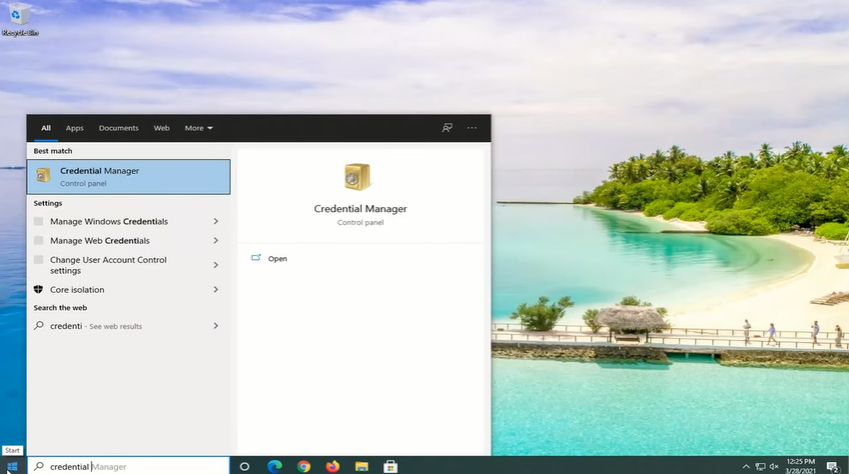
Em seguida, clique no ícone de credenciais do Windows e vá para a seção Credenciais genéricasabaixo .
Clique no botão suspenso ao lado de Modificado: Hojee selecione Remover. Em seguida, clique em Simpara excluir permanentemente a credencial genérica.
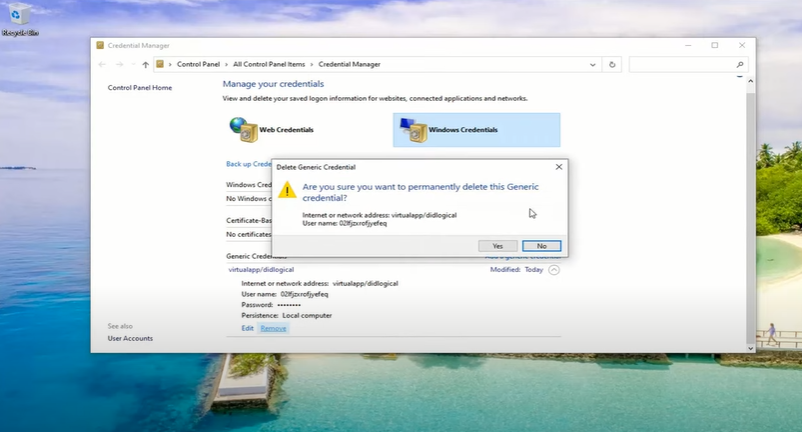
Feche o aplicativo Gerenciador de credenciaise reinicie o computador.
Depois de reiniciar, repita as etapas um e dois. Em seguida, clique em Adicionar botão de credencial genérico(aquele com o texto azul).
Insira as credenciais que você possui na rede. Se o administrador da rede alterou essas credenciais, você terá que pedir essas informações.
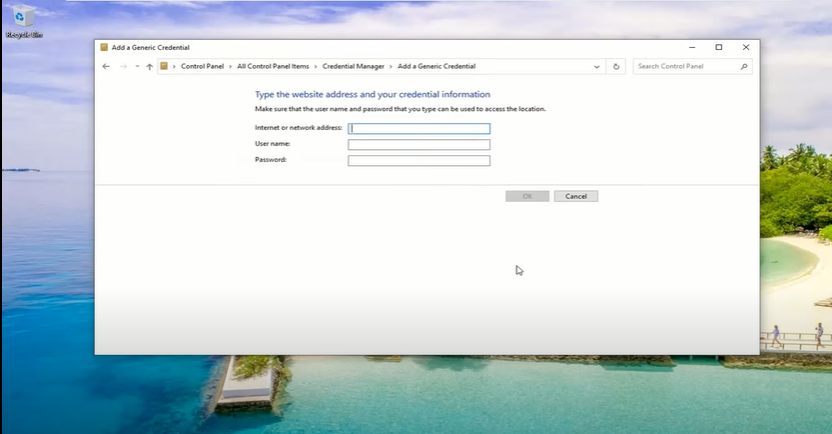
Finalmente, teste se você pode ir para a unidade de rede de destino.
Método 4: Use o Editor de Política de Grupo Local
Outra solução, se você não conseguir mapear uma unidade de rede no Windows 10, é para pedir ao seu gerente de rede ou ao proprietário da unidade para editar o Editor de Política de Grupo Local.
No teclado, pressione e segure a tecla Windowse pressione R.
Digite gpedit.mscna caixa de diálogo Executar e pressione Enter.
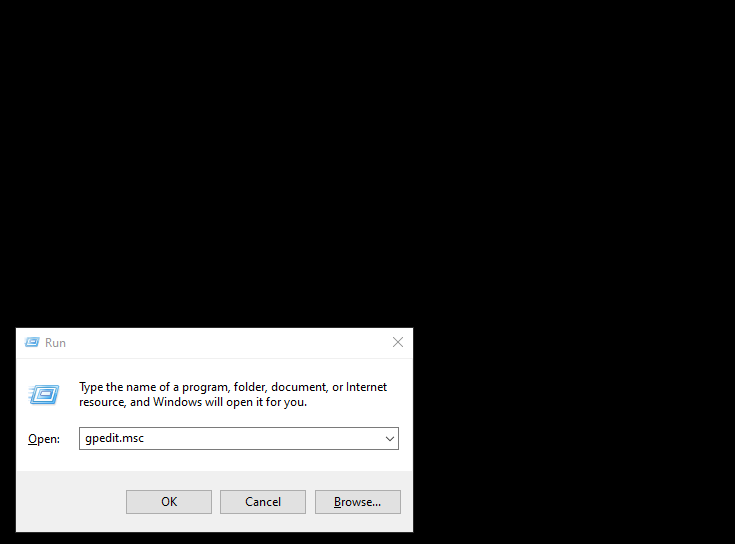
Em seguida, clique e expanda Política de computadorlocal. Em seguida, selecione Configuração do computador.
Clique e expanda a pasta Modelos administrativos. Vá para o lado direito do Windows e clique duas vezes na pasta Sistemada lista Configuração.
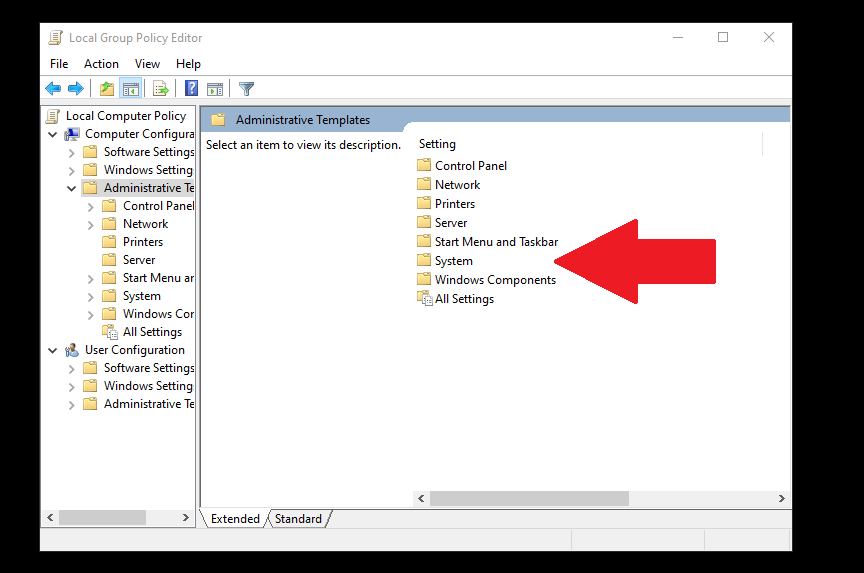
Role para baixo até encontrar a pasta Logone clique duas vezes para abri-la.
Clique em Excluir provedores de credenciais.Em seguida, clique no botão de configurações de política no lado esquerdo da página. Marque a opção Ativadoantes de clicar em Aplicar. Em seguida, selecione Ok.
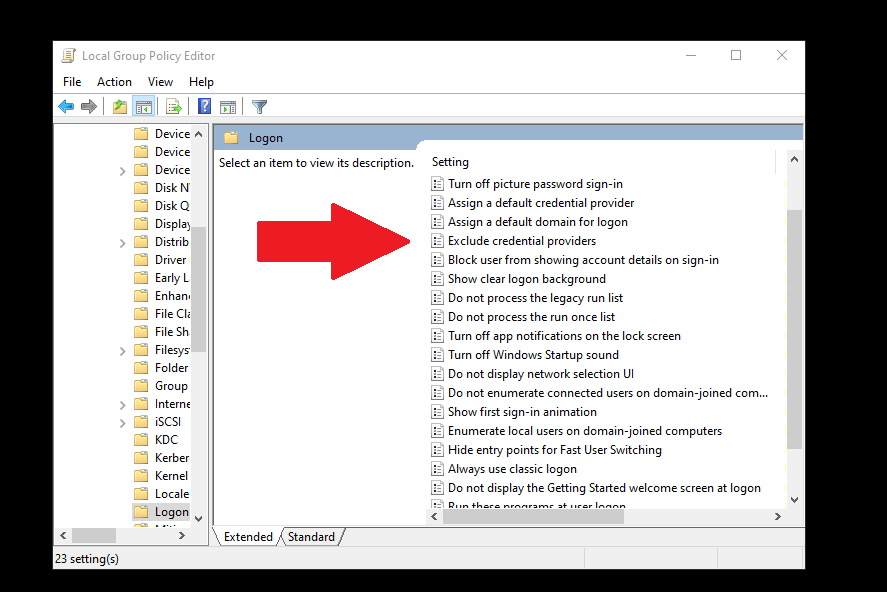
Feche o programa e reinicie o computador. Tente acessar a unidade de rede para ver se esses reparos funcionaram.
Corrigido o problema de não é possível mapear uma unidade de rede no Windows 10
O mapeamento de uma unidade de rede no Windows 10 é normalmente um processo simples, sem muito aborrecimento. No entanto, se você estiver tendo problemas, espero que um dos métodos acima tenha resolvido o problema. Se você usou uma solução diferente, avise-nos nos comentários.
Postagens relacionadas: