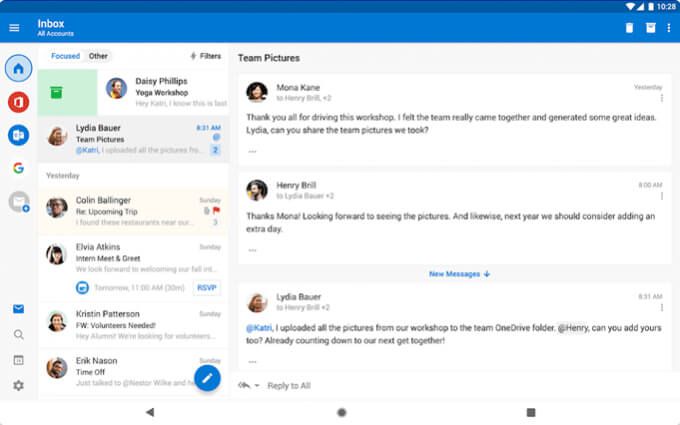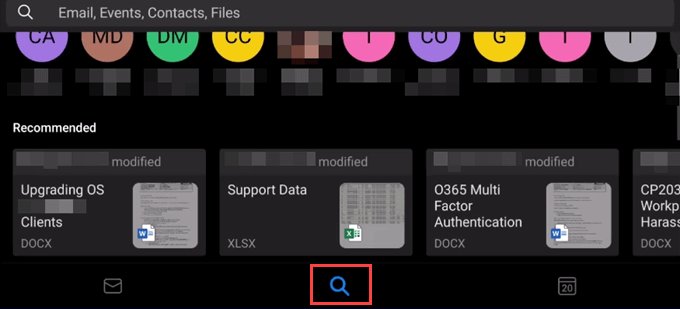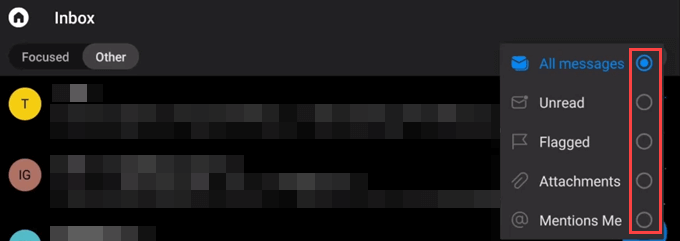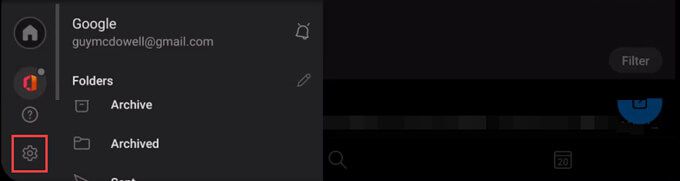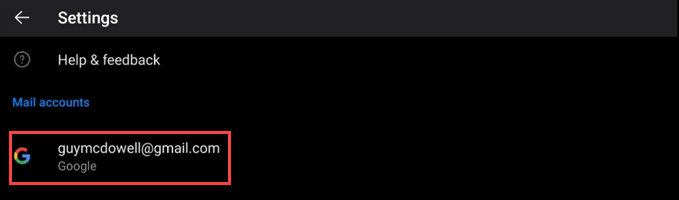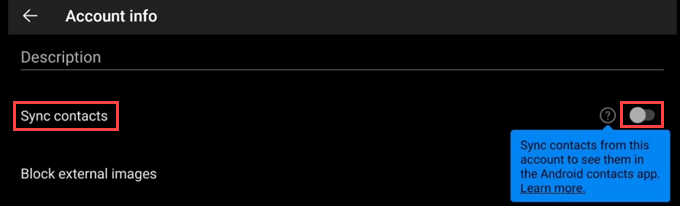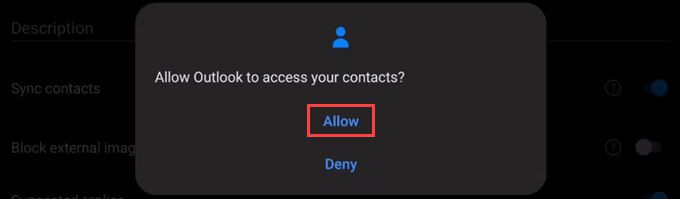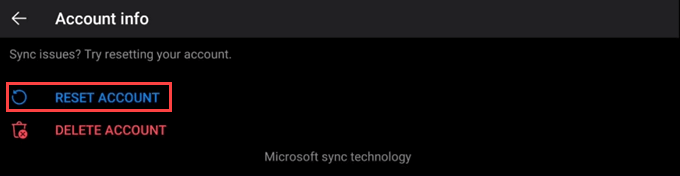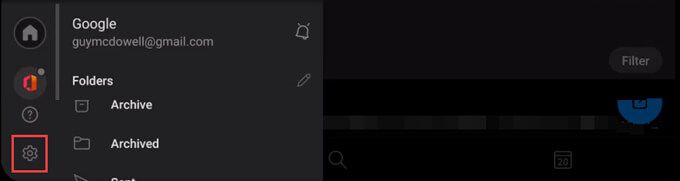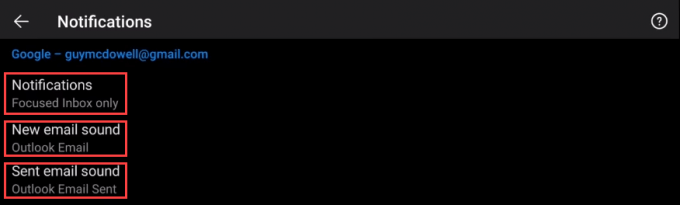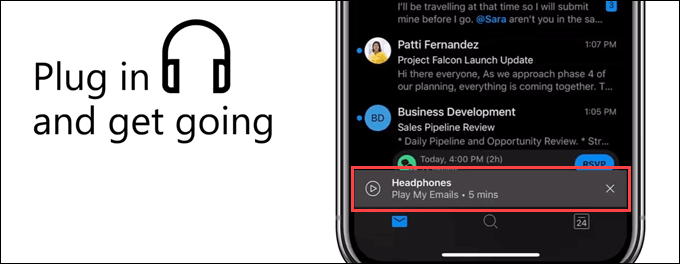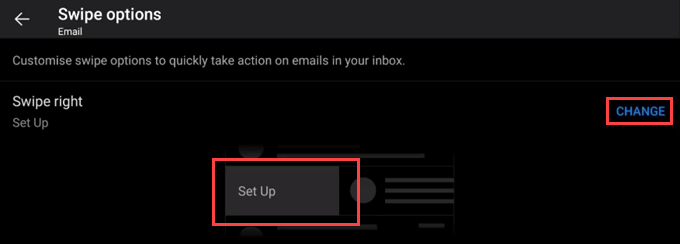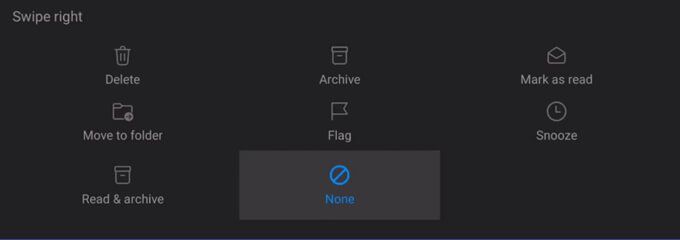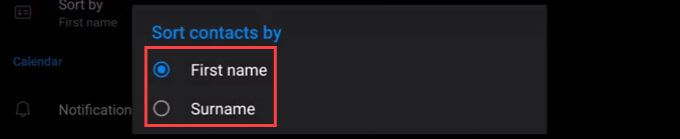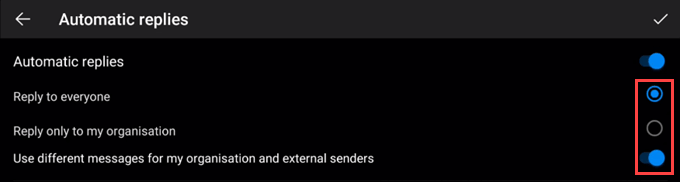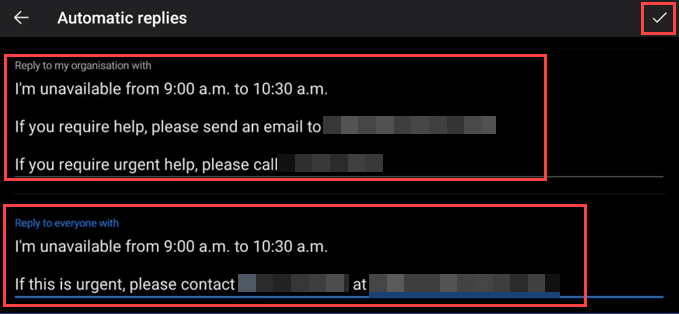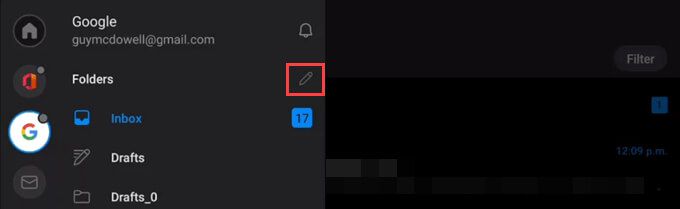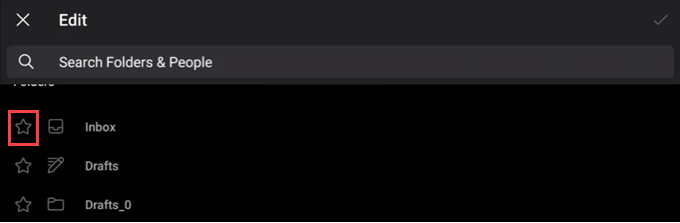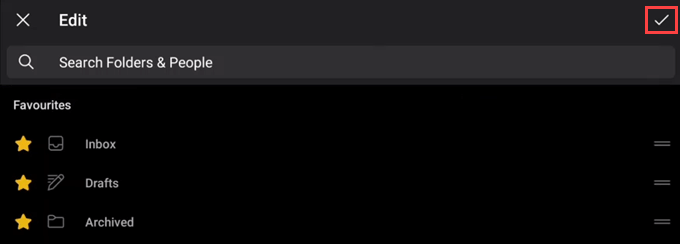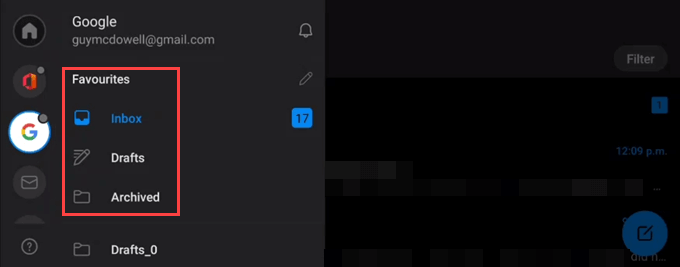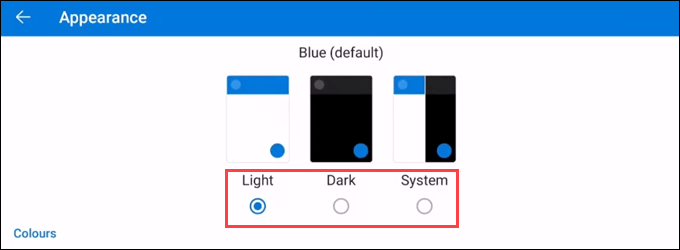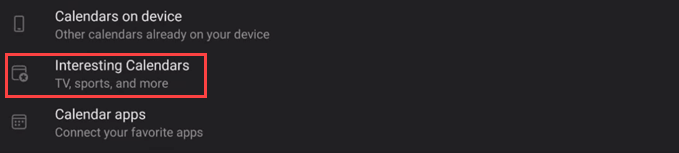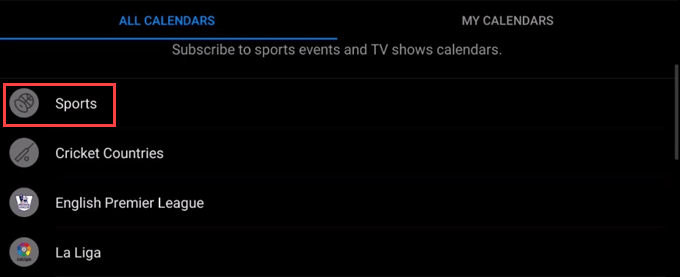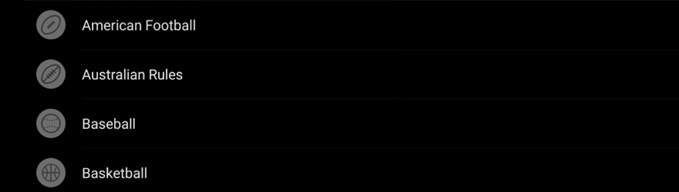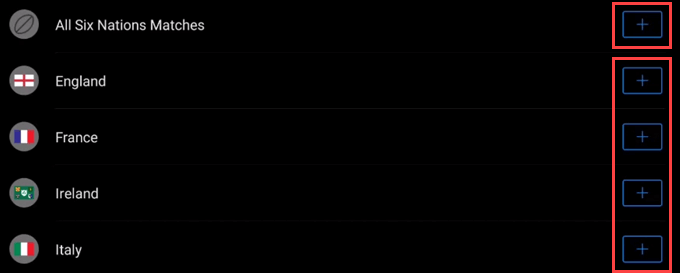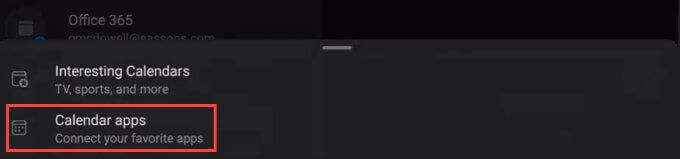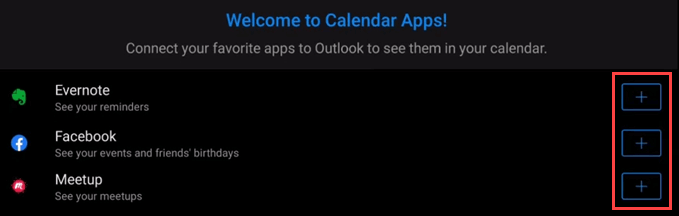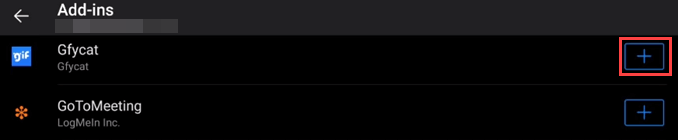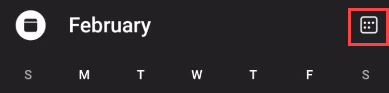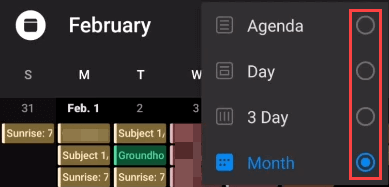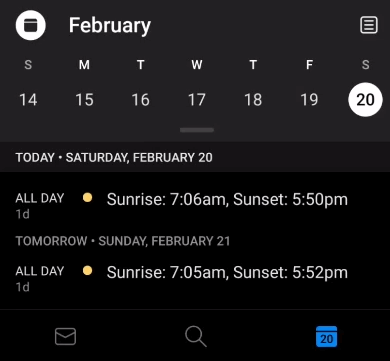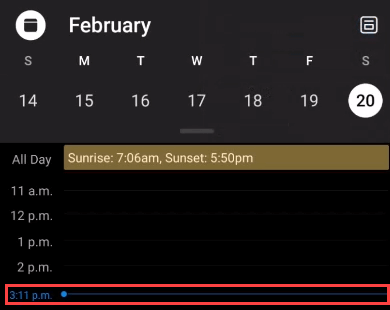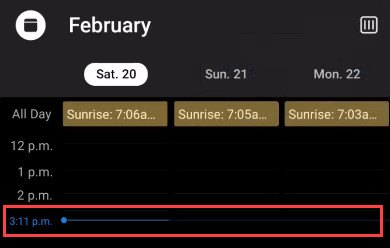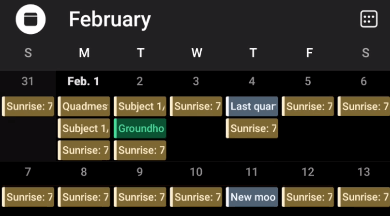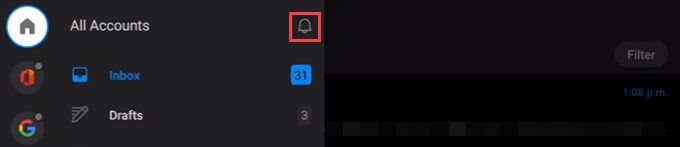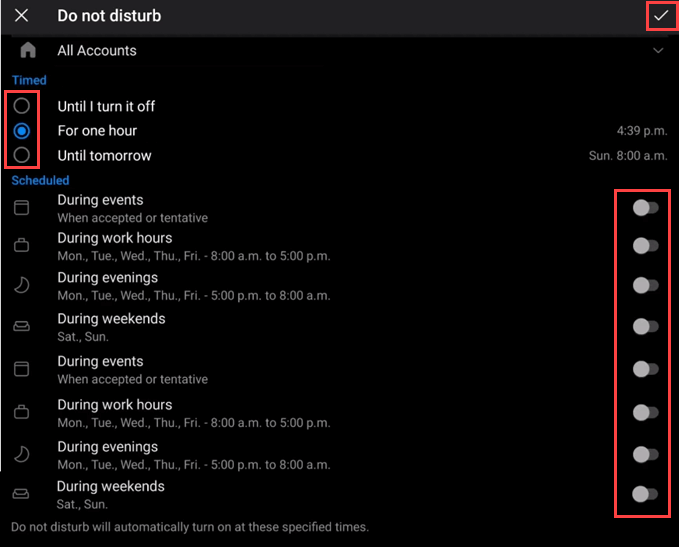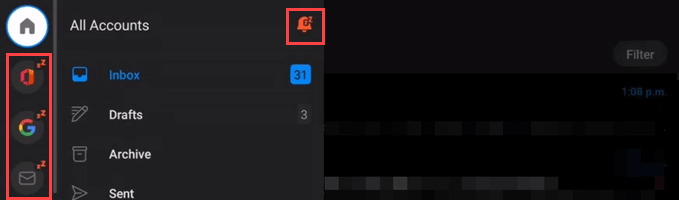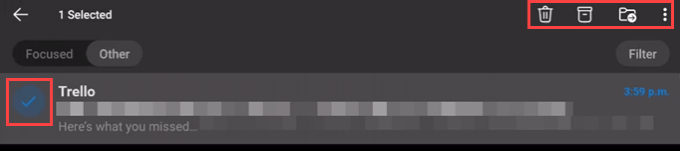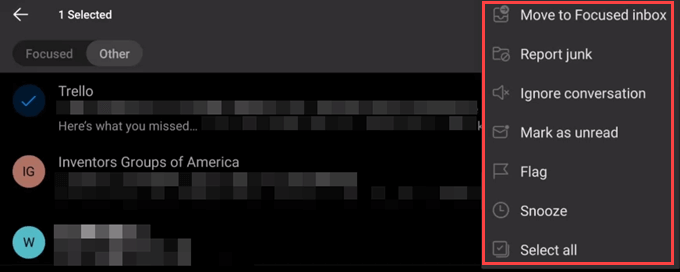O Outlook tem sido o coração dos negócios há muito tempo. Agora, está se movendo para nossas vidas pessoais também. É porque trabalho a partir de casa explodiu? É porque percebemos que nossas vidas são o nosso negócio? Seja qual for o motivo, todos nós precisamos de algumas dicas e truques sobre o como fazer o Outlook funcionar melhor para nós em nossos dispositivos Android e iOS.
Reunimos a melhor e maior lista de dicas de aplicativos móveis do Outlook. Exceto onde indicado, essas dicas se aplicam a dispositivos iOS e Android.
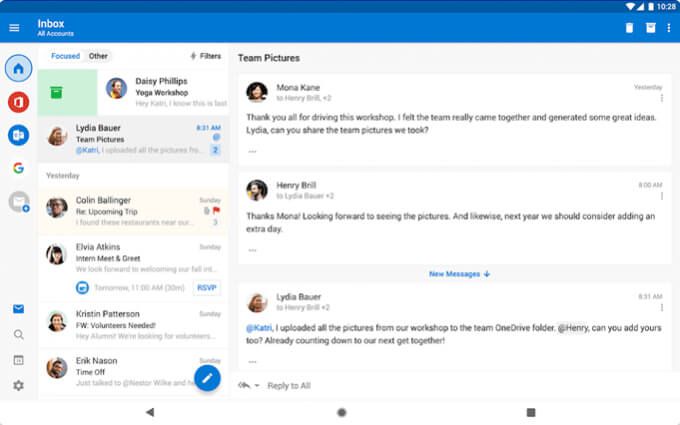
1. Encontre arquivos, detalhes de viagem, contatos e muito mais
Com tecnologia Microsoft Graph, selecionar a lupa Pesquisaré o que mais carrega imediatamente documentos recentes, contatos favoritos, itinerários de viagem e até mesmo rastreamento de entrega de pacotes. Muitos dos critérios de pesquisa usados pelo Outlook para desktop também funcionam no aplicativo de telefone Outlook.
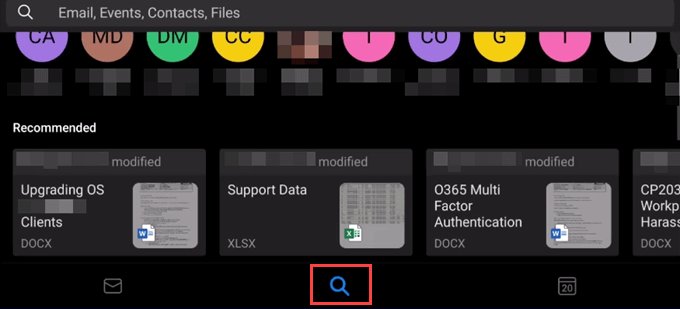
2. Filtrar e-mails no aplicativo Outlook
As pessoas adoram guardar e-mails, mesmo quando sabem que nunca mais os usarão. Tudo bem, porque você pode filtrá-los.
Na Caixa de entradaou em qualquer pasta, selecione o botão Filtrar.

Escolha filtrar por qualquer uma de Todas as mensagens, Não lidas, Sinalizado, Anexosou @Mentions Me. @Mentions Me é um recurso do Outlook para desktop e web que funciona exatamente como @ menções em aplicativos de mídia social.
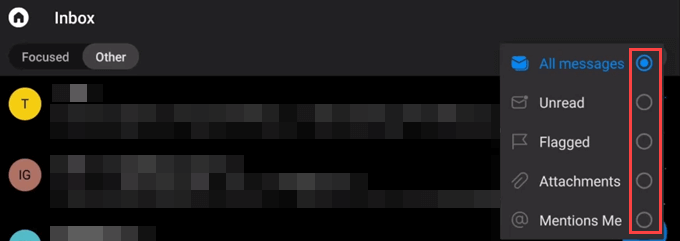
3. Sincronizar contatos do telefone com o aplicativo Outlook
Por padrão, seu contatos de telefone não está sincronizado com o aplicativo Outlook.
Na tela inicial do Outlook, selecione o ícone de engrenagem Configurações.
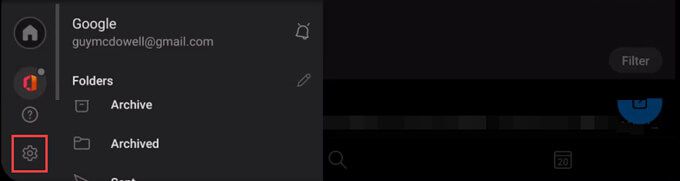
Selecione a conta para sincronizar com os contatos do Outlook.
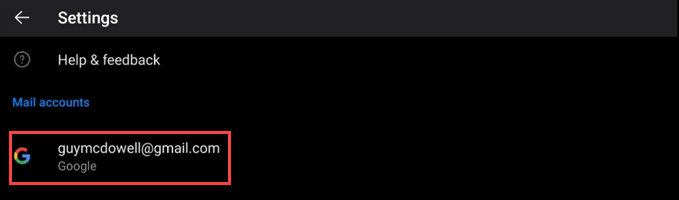
Role até Sincronizar contatose use o controle deslizante para ativá-lo. A cor da chave mudará.
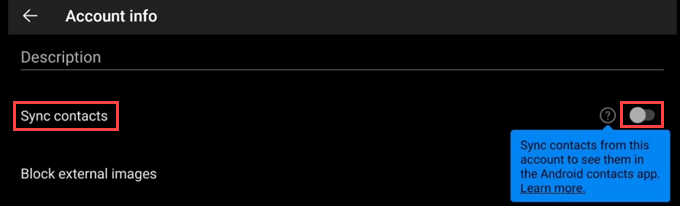
Será perguntado Permitir que o Outlook acesse seus contatos?Selecione Permitir.
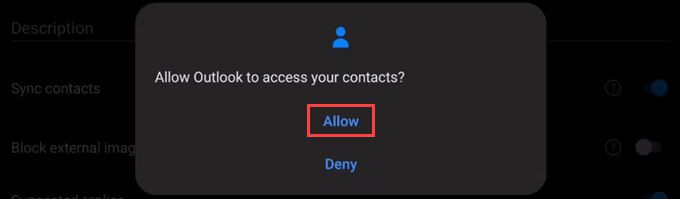
Se a sincronização nunca funcionar , volte para Configurações, role até a parte inferior e selecione RESET ACCOUNT.
In_content_1 all: [300x250] / dfp: [640x360]->
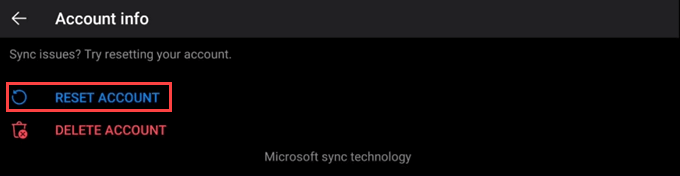
4. Gerenciar notificações por conta
Tem mais de uma conta usando o aplicativo Outlook para telefone? Você pode controlar as notificações de cada um.
Na tela inicial do Outlook, selecione o ícone de engrenagem Configurações.
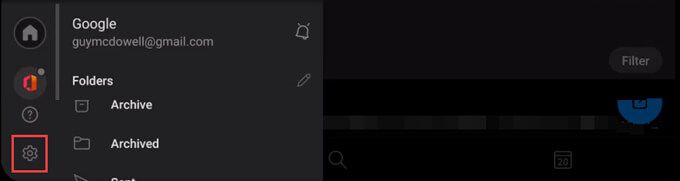
Role e selecione Notificações.

Selecione Notificações, Som de novo e-mailou Som de e-mail enviadoe faça as alterações desejadas.
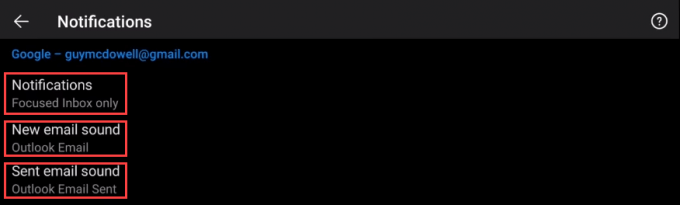
5. Ouvir e-mails no aplicativo Outlook
Ótimo para o multitarefa, Reproduzir meus e-mailsé um recurso poderoso do Outlook. Ele usa recursos Inteligência artificial da Cortana (AI) para fazer mais do que apenas ler e-mails.
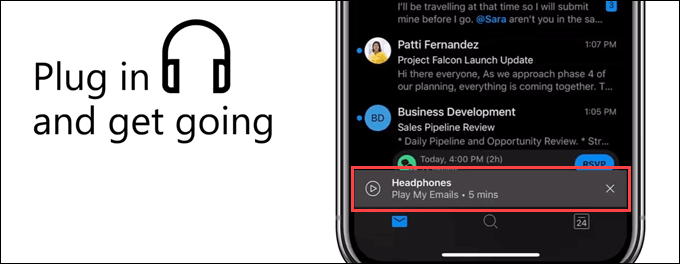
A Cortana verificará o Outlook e informá-lo sobre mudanças ou conflitos em reuniões. Ele pode fornecer detalhes do e-mail, como quem mais recebeu o e-mail, se é um e-mail longo ou curto e por quanto tempo o e-mail deve ser lido.
O Tocar meus e-mails para iOS está disponível no Canadá, Estados Unidos, Reino Unido, Austrália e Índia. Para Android, está disponível apenas nos EUA. Espere que chegue até você eventualmente.
6. Ativar ou desativar a Caixa de entrada focada
A caixa de entrada focada é algo que você ama ou odeia. Não há meio-termo, ao que parece.
Vá para Configuraçõese role até Caixa de entrada focadae selecione o botão deslizante para ligá-la ou desligá-la.

7. Ativar ou desativar a organização por tópico
Assim como a Caixa de entrada focada, organizar e-mails por tópico de conversa é um tópico que causa divisão.
Vá para Configuraçõese role até Organizar e-mail por discussãoe selecione o botão deslizante para ativar ou desativar.
8. Definir ou alterar opções de deslizar
Com apenas um movimento do dedo, você pode indicar a um e-mail aonde ir. Na primeira vez que você passar um e-mail, o Outlook o guiará pelas opções. Se mudar de ideia, você também pode mudar a forma de deslizar.
Vá para Configurações, role e selecione Opções de deslizar.

Selecione Alterarou Configurarse for mostrado.
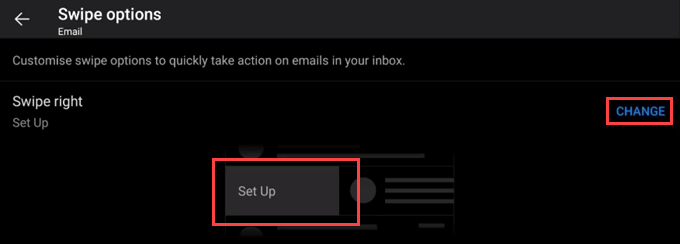
Um controle deslizante será aberto mostrando as opções: Excluir, Arquivar, Marcar como lido, Mover para a pasta, Sinalizar, Suspender, Ler e arquivare Nenhum. Escolha um.
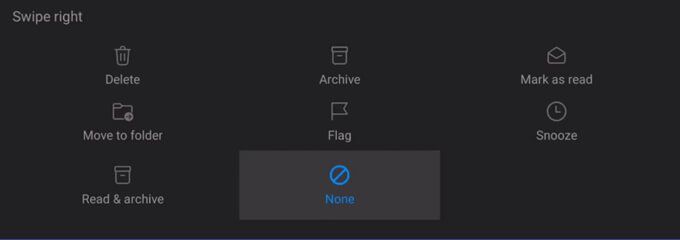
Você verá que a opção está definida.

Deslizar para a direita em um e-mail agora o excluirá.

9. Classificar contatos por nome ou sobrenome
Vá para Configuraçõese, em seguida, role e selecione Classificar por.

Escolha Nomeou Sobrenomepara o sobrenome.
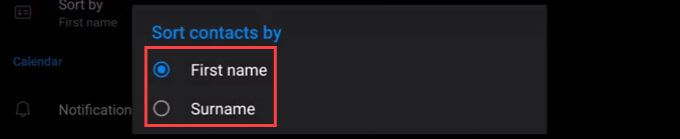
10. Definir uma resposta automática
Vá para Configurações, vá até e selecione uma conta. Isso só funciona em contas Office 365 ou Microsoft Exchange.

Selecione Respostas automáticas.
À direita, selecione o botão deslizante para ativar ou desativar as respostas automáticas.

Escolha Respondera todos ou Responder apenas à minha organizaçãoe selecione se deseja usar Mensagens diferentes para minha organização e remetentes externosou não.
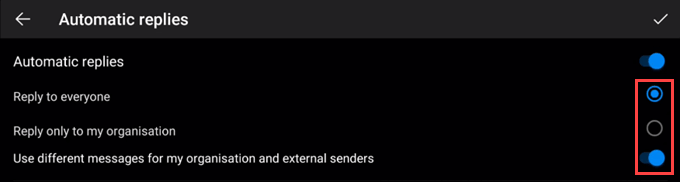
Crie ou edite suas respostas automáticas e selecione a marca de seleção no canto superior direito para definir as alterações.
Confirme a mudança selecionando OK.

11. Personalizar pastas favoritas
Tem muitas pastas? Você pode definir seus favoritos para que sejam as primeiras pastas que você vê.
Selecione o ícone Início e selecione o ícone de lápis em Pastas.
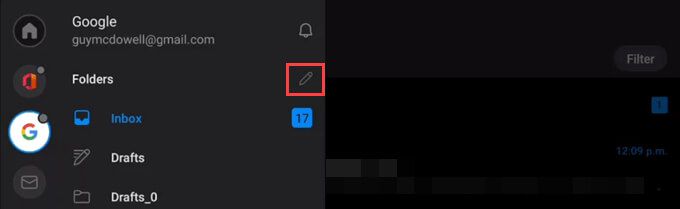
Role até suas pastas favoritas e selecione o ícone de estrela para torná-las favoritas.
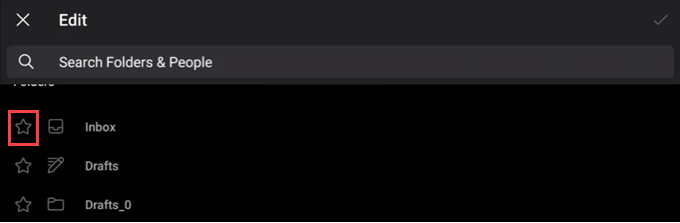
Mostra seus favoritos na parte superior da tela. Selecione a marca de verificação para confirmar a alteração.
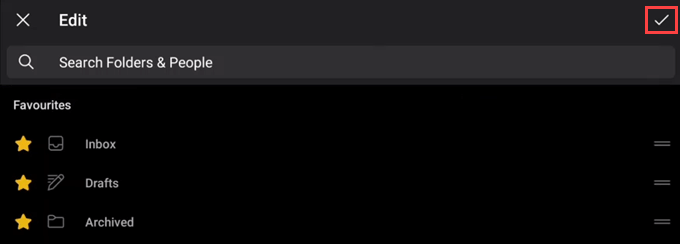
Agora suas pastas favoritas estão no topo da lista.
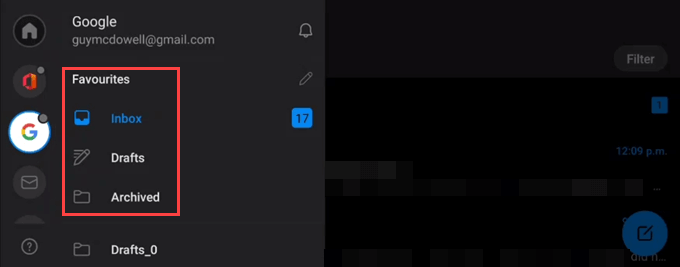
12. Alterar aplicativo do Outlook para tema escuro ou claro
Vá para Configurações, role e selecione Aparência.

Escolha entre os temas Claro, Escuroou Sistema. A mudança se aplica imediatamente. A palavra Coresno canto inferior direito não parece fazer nada.
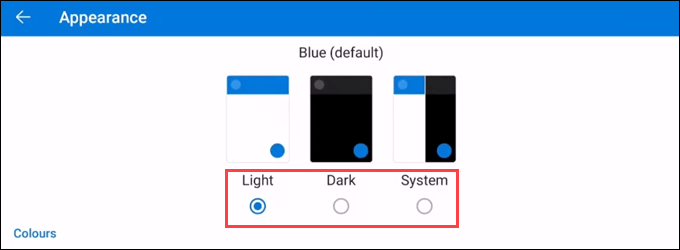
13. Adicionar outros calendários divertidos ao aplicativo Outlook
Você provavelmente sabia que poderia adicione calendários de outras pessoas ao seu, mas sabia que pode adicionar esportes, tv e outros aplicativos 'calendários?
No Outlook, selecione o ícone de calendário próximo ao canto inferior direito. Observe que o número é a data de hoje.

Role e selecione Calendários interessantes.
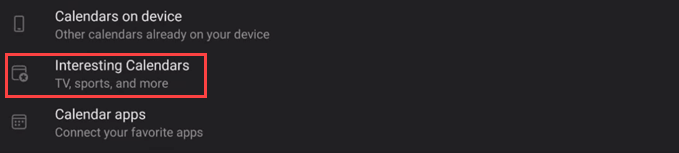
Apresenta uma lista de esportes e programas de TV para escolher a partir de. Para este exemplo, escolheremos Esportes
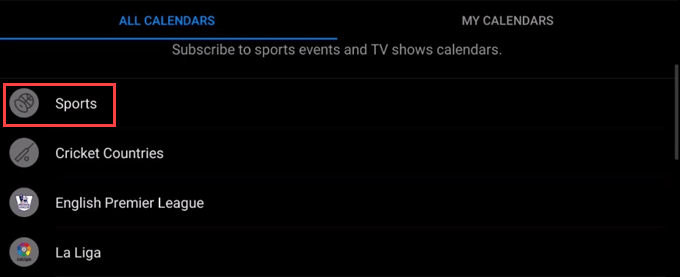
Selecione na lista o tipo de esporte a seguir.
Você pode escolher seguir o torneio ou liga inteira, ou equipes individuais, selecionando o ícone de cruz azul.
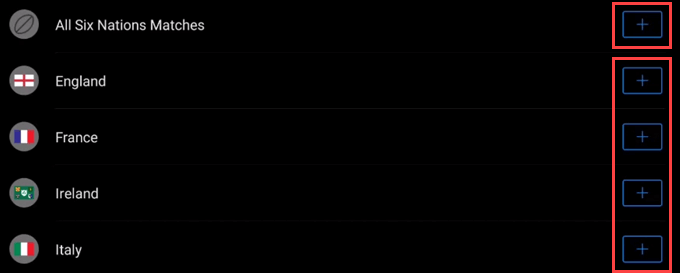
Para adicionar calendários de outros aplicativos, volte para a página adicionar calendário e selecione Aplicativos de calendário.
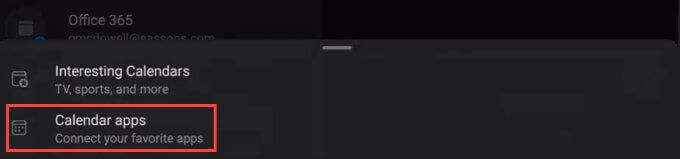
Escolha na lista de aplicativos disponíveis, selecionando o ícone de cruz azul.
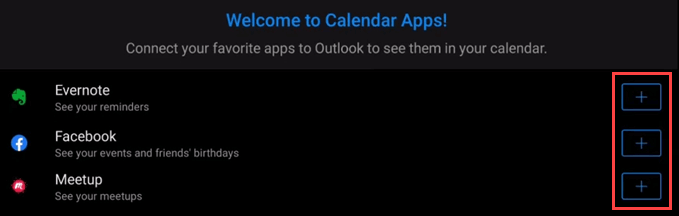
14. Use suplementos de outros serviços no aplicativo Outlook
A integração é parte da razão pela qual o Outlook é tão popular. Você pode usar suplementos de serviços populares como GoToMeeting, Box, Slack para Outlook, Trello e muitos mais.
Vá para Configuraçõese, em seguida, role e selecione Adicionar-ins

Encontre os suplementos que deseja e selecione a cruz azul para adicioná-los.
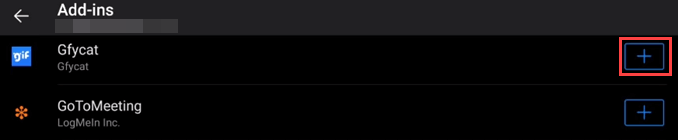
15. Alterar visualização do calendário no aplicativo Outlook
O padrão do calendário é a visualização de um mês inteiro. São muitas informações compactadas em uma tela pequena. Você pode mudar isso. Isso só funciona no modo retrato.
No Calendário, selecione o ícone Exibirno canto superior direito.
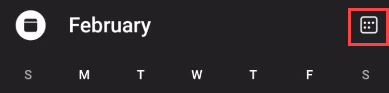
Escolha um dos diferentes visualizações: Agenda, Dia, 3 diasou Mês
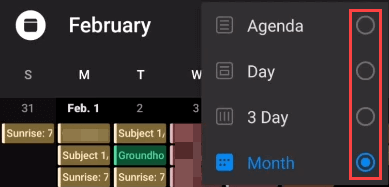
Visualização da agenda - Mostra todos os próximos eventos.
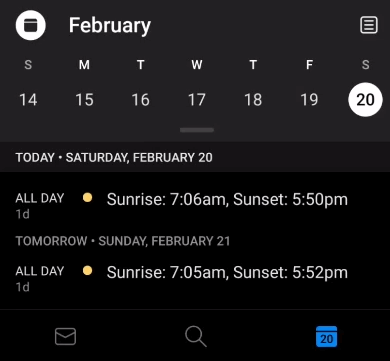
Visualização de dia - observe que a hora atual é exibida em uma cor diferente.
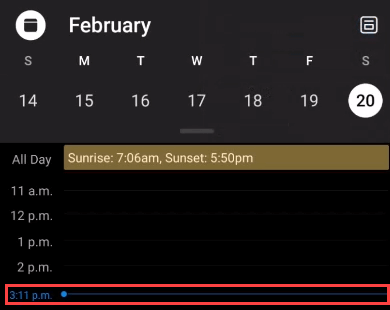
Visualização de 3 dias - mostra hoje e os próximos 2 dias, mais itens de calendário .
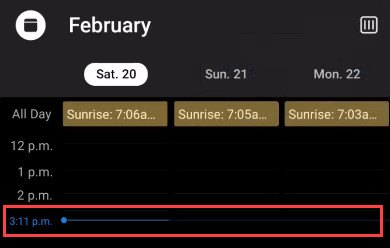
Mês (padrão) - pode ficar confuso e difícil de ler.
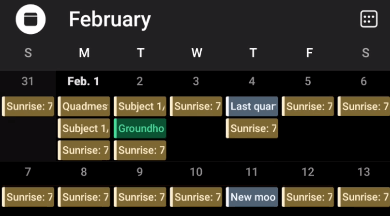
16. Definir Não perturbe no aplicativo Outlook
O Outlook trata de fazer as coisas acontecerem. No entanto, também pode ser uma distração, então aprenda a usar seus Não perturbe recursos.
Na guia Todas as contas, selecione o sinoicon.
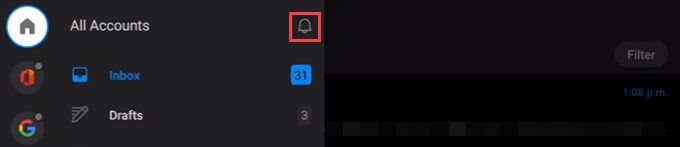
Escolha suas preferências. Você só pode escolher um evento Programadopor vez; no entanto, você pode misturar e combinar os eventos Programados. Selecione a marca de seleçãono canto superior direito para confirmar as alterações.
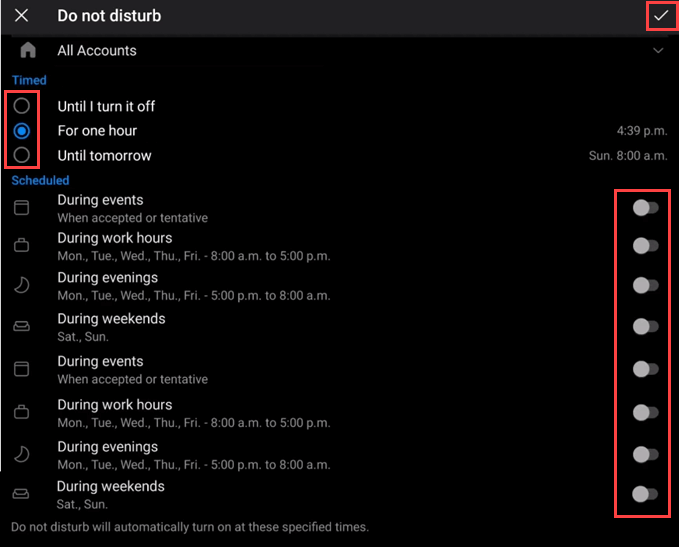
De volta à guia Todas as contas, o sino está vermelho e mostra zZ, e todas as contas que estão no modo Não perturbe têm o zZ vermelho.
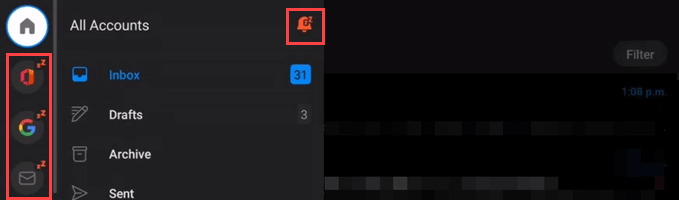
17. Usar ações de mensagens no aplicativo Outlook
Você sabia que podia usar ações na visualização de mensagem única, mas sabia que pode usar ações na visualização da caixa de entrada?
Na visualização da pasta, toque longamente em uma mensagem para usar uma ação. As ações Excluir, Arquivare Mover para a pastaserão exibidas. Para obter mais ações, selecione o menu de 3 pontos.
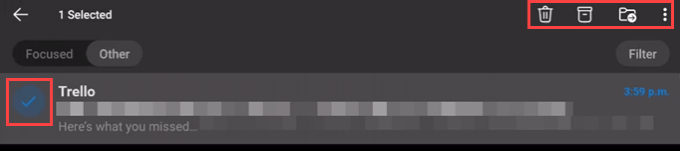
O menu de 3 pontos mostra as ações: Mover para a caixa de entrada focada, Reportar lixo, Ignorar conversa, Marcar como não lida, Sinalizar, Suspendere Selecionar tudo.
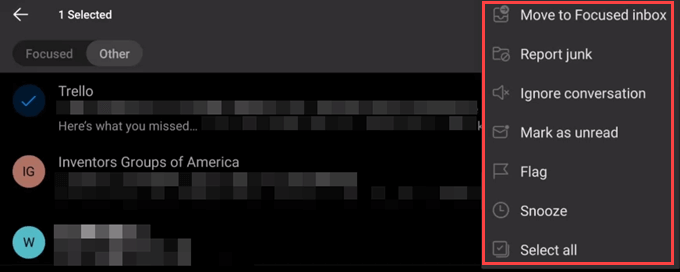
O relatório de lixo eletrônico informa à Microsoft que o e-mail é lixo e sua IA de spam aprenderão a bloquear mensagens de spam.
18. Veja os itens de seus contatos favoritos primeiro
Todos são importantes, mas algumas pessoas são um pouco mais importantes em sua vida. Veja como você pode ter certeza de ver seus e-mails primeiro.
Em Contatos, selecione um contato favorito.

Postagens relacionadas: