A edição de vídeo é um processo demorado. Há tantas coisas que você pode sentir que precisa fazer, mas por outro lado, às vezes você pode sentir que está apenas esperando que as coisas sejam processadas.
Existem, no entanto, muitas mudanças rápidas que você pode fazer que podem otimizar o fluxo de trabalho de edição de vídeo e os processos de renderização que consomem seu tempo. A maioria deles envolve mudanças muito rápidas que não são difíceis de trabalhar em sua edição de vídeo.

Especialmente no Adobe Premiere, você tem muitos recursos à sua disposição. Embora isso possa ser opressor às vezes, eles também fornecem muitas oportunidades para atalhos e soluções alternativas para alguns processos que consomem tempo.
Atalhos de teclado do Adobe Premiere
Uma das alterações mais fáceis que você pode fazer enquanto edição de vídeo para acelerar seu fluxo de trabalho é alternar de usar o mouse para o teclado. Na verdade, você pode editar totalmente usando o teclado se souber como definir esses atalhos do teclado.
Para fazer isso, tudo o que você precisa fazer é ir para Editar>Atalhos de teclado. Você verá uma tela com um layout de teclado que permitirá que você veja como os atalhos já estão configurados. Você também pode escolher uma predefinição para esses atalhos, escolhendo na lista suspensa Predefinição de layout de teclado.
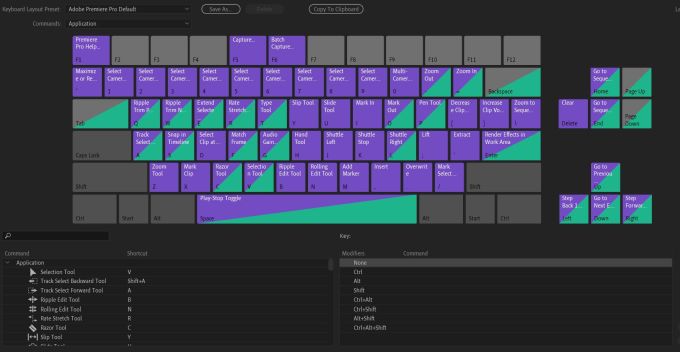
Além disso, você pode configurar seu próprio layout de atalho e salvá-lo para usar a qualquer momento. Para definir uma determinada ação para uma tecla, clique duas vezes na ação na lista na área onde o atalho de teclado está listado. Uma pequena caixa preta deve aparecer onde você pode usar a tecla que deseja atribuir à ação ou pressionar o Xpara limpá-la.
Altere a resolução de reprodução
Outra maneira super rápida de aumentar sua produtividade é brincar com a resolução de reprodução no programa ou monitor de origem. Nesses painéis, você deve ver uma pequena caixa suspensa ao lado do ícone de configurações.
Você verá as opções de Completo, ½, ¼, ⅛,e 1/16. Esta é a resolução de saída em que seu vídeo será renderizado. A resolução total provavelmente tornará o processo de edição muito mais lento, porque o computador precisará de muito mais energia para renderizar o vídeo de visualização.
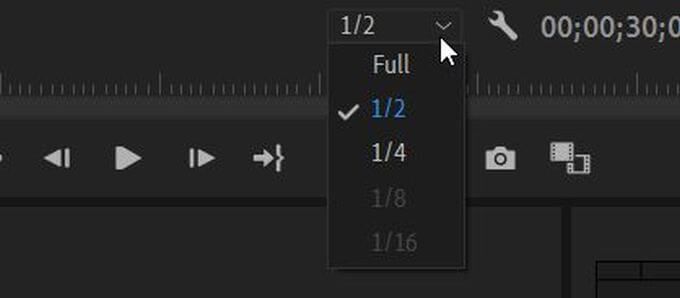
Se você escolher ½ ou ¼, que você pode escolher se o seu vídeo for 1080p, ele reduzirá a resolução nesse valor, dando ao seu computador menos trabalho para fazer. Você só pode usar as opções ⅛ ou 1/16 se seu vídeo for em 4K. Isso também não tem efeito na renderização final do vídeo. É apenas para que o Premiere possa mostrar esta prévia do seu vídeo enquanto você o edita.
Reformate sua filmagem
Você pode não saber como o formato de sua filmagem realmente afeta a velocidade de seu processo de edição. Basicamente, alguns dos formatos de vídeo nos quais sua filmagem já pode estar podem tornar mais difícil para seu computador editar.
No entanto, há uma maneira de reformatar sua mídia com antecedência para ajudar a agilizar a edição. Os formatos com os quais você deve editar não precisam ser os mesmos para os quais você renderiza o vídeo final. Na verdade, os formatos de arquivo que funcionam melhor durante a edição geralmente são muito maiores do que você gostaria que fosse o tamanho final do arquivo.
Você pode usar Adobe Media Encoder para reformate sua mídia. Alguns bons formatos a serem usados para edição são:
Use proxies nas suas filmagens
Se o seu computador está tendo dificuldade em editar as filmagens e você está enfrentando tempos de carregamento extremamente lentos, pode ser devido à resolução do seu vídeo. Se for muito alto para o seu computador, isso pode causar problemas.
Usando proxies no Premiere, você pode editar sua filmagem em uma qualidade inferior, mantendo a mesma resolução na saída de renderização final. Para começar a usá-los, basta encontrar o clipe para o qual deseja criar um proxy no navegador do projeto e selecionar Proxy>Criar proxies.
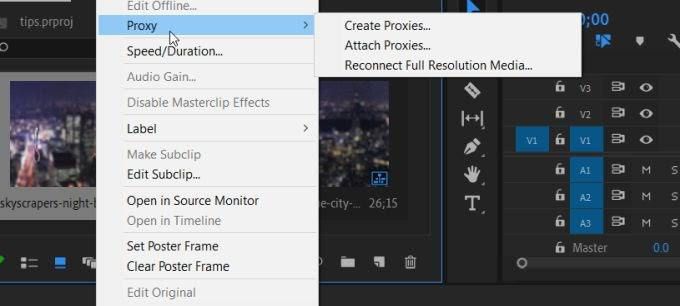
Um menu aparecerá onde você pode escolher um formato para o arquivo a ser alterado. Depois de clicar em OK, o Adobe Media Encoder abrirá e reformatará os clipes que você escolheu. Isso deve ser muito mais fácil para o seu computador manipular e resultar em uma renderização mais rápida.
Você também pode definir uma opção para ativar e desativar esses proxies enquanto edita esses clipes. No canto inferior direito do painel de visualização, você encontrará o Editor de botão. Clique aqui e encontre o ícone Alternar proxies, que consiste em duas caixas com setas entre elas. Arraste-o para sua barra de ferramentas e você pode usá-lo para ligar ou desligar os proxies em seus clipes.
Alterar o nível de zoom de reprodução
Alterar o tamanho da janela de visualização do seu projeto pode realmente afetar a velocidade de processamento. Você pode encontrar o Nível de zoom de reproduçãona parte inferior esquerda do Monitor de programas. Normalmente, é definido como 100%, mas você pode alterar isso para atender às suas necessidades.
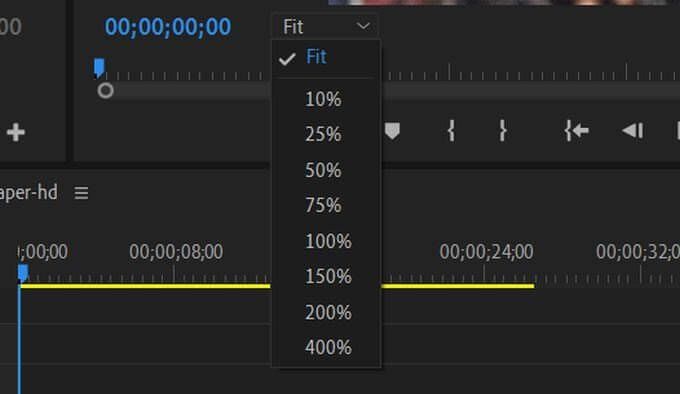
Trabalhar com o Monitor de programas em uma escala menor ajudará seu computador a renderizar a visualização mais rapidamente, fazendo com que o tempo de edição voe. Existem opções para 75%, 50%, 25% e menores, portanto, você pode alterá-lo em incrementos, se necessário. Mesmo reduzi-lo ligeiramente pode ajudar a melhorar os tempos de processamento.
Definir pontos de entrada e saída
Outra maneira de realizar a edição com muito mais rapidez é cortar os clipes antes de colocá-los na linha do tempo. Você pode fazer isso facilmente usando pontos de entrada e saída.
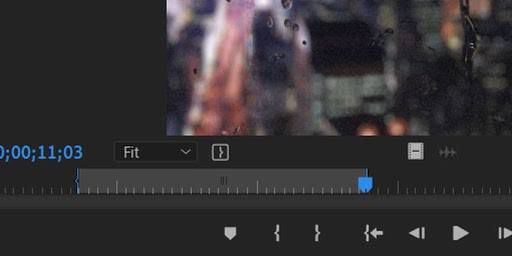
Para usá-los, selecione um clipe em seu navegador de mídia e ele deve aparecer no painel de visualização da fonte. Logo abaixo desta visualização, há um conjunto de ícones. Aqueles que se parecem com colchetes podem ser usados para definir um ponto de entrada, com {, ou um ponto de saída, com }.
Como alternativa, você pode pressionar a tecla Ipara definir o ponto de entrada e Opara o ponto de saída. Isso cortará automaticamente seu clipe no intervalo entre esses pontos. Seu clipe original permanecerá o mesmo, você terá apenas a versão cortada em sua linha do tempo.
Depois de defini-los, você pode colocar o clipe em sua linha do tempo arrastando do ícone que se parece com um filme ou pode selecionar o botão Inserir.
Use camadas de ajuste em sua linha de tempo
Colocar efeitos em cada clipe, um de cada vez, pode se tornar tedioso. Também leva muito tempo, que poderia ser gasto em outras coisas. No Premiere, porém, existe uma maneira de colocar efeitos em vários clipes ao mesmo tempo. Isso é feito usando o que é chamado de Camada de ajuste.
Para acessar e começar a usá-los, vá para Novo item>Camada de ajusteno Navegador de projeto. Irá aparecer uma janela onde pode definir diferentes opções, mas deixe-as como estão e clique em OK.
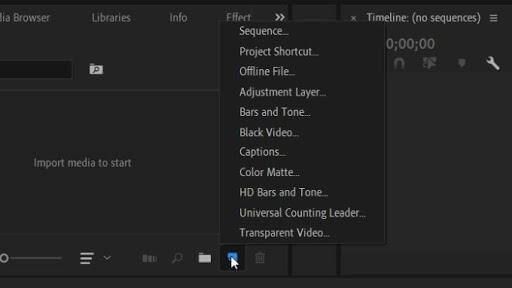
Esta camada aparecerá na sua biblioteca de clipes e você pode arrastá-la para a linha do tempo como um clipe normal. Coloque-o acima dos clipes aos quais deseja adicionar os efeitos. Você pode aumentar ou diminuir essa camada para que ela afete os clipes que desejar.
Arrastar efeitos para a camada de ajuste também colocará o efeito nos clipes abaixo dela. Portanto, você só precisa aplicá-los uma vez e não precisa se preocupar com cada clipe individual.
Altere o espaço de trabalho do Adobe Premiere
Às vezes, uma configuração diferente no Adobe Premiere pode ser o que você precisa para melhorar seu processo de edição. Você tem a capacidade de configurar os painéis no Premiere como quiser, então, se achar que configurá-los de uma determinada maneira pode ajudá-lo a editar mais rapidamente, vale a pena tentar.
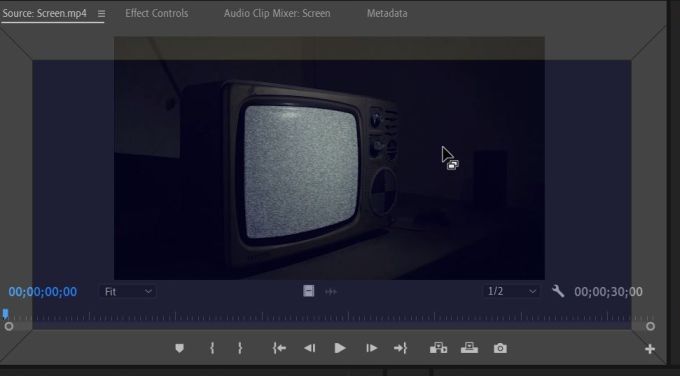
Para alterar sua área de trabalho no Premiere, você pode usar a barra superior para alternar entre algumas áreas de trabalho pré-criadas. Você também pode criar o seu próprio. Se você mover o mouse para a borda de qualquer painel, deverá ver um ícone de caixa aparecer no seu cursor. Isso significa que você pode clicar e arrastar o painel.
Ao arrastar isto pela tela, você verá caixas esmaecidas. Quando você move o painel que segurou sobre um deles, ele ficará azul, o que significa que você pode colocá-lo lá. Depois de configurá-lo como quiser, você pode ir para Janela>Espaços de trabalho>Salvar como novo espaço de trabalho.
Organize seu fluxo de trabalho
Uma das coisas mais importantes que você pode fazer para realmente acelerar o processo de edição é observar seu fluxo de trabalho. Fazer certas tarefas em uma determinada ordem pode definitivamente ajudar a otimizar o processo e também tornar as coisas mais rápidas no futuro.
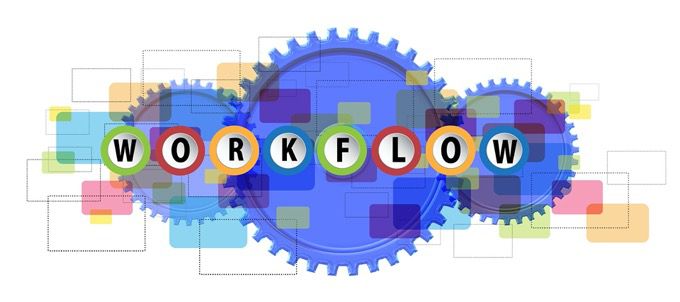
Se você não tiver certeza em que ordem deve fazer as coisas, aqui é um exemplo de fluxo de trabalho em que muitos editores confiam:
Tente manter seu fluxo de trabalho nesta ordem ou em qualquer outra ordem de coisas que você decida fazer. Tente não adicionar efeitos ou correção de cor até que tenha sua filmagem toda cortada e organizada, pois isso pode causar problemas mais tarde.
Atualize seu computador
Se você descobrir que ainda tem problemas com a lentidão da edição e o processamento do computador em uma casa de caracol ritmo, pode ser uma boa idéia atualizar a configuração do computador.
No final das contas, a edição de vídeo é uma carga de trabalho muito pesada até mesmo para alguns computadores de última geração, então se você estiver trabalhando com um computador desatualizado, pode tornar a edição muito mais difícil. Esteja ciente de que você terá que pagar uma quantia substancial para conseguir algo capaz de fazer edições pesadas.
Ao encontrar um novo computador, procurar um com um bom processador é o mais importante. Você também deve decidir se deseja um computador desktop ou laptop, porque ambos têm opções que você pode escolher para editar vídeo.