Quando se trata de software de edição de fotos, o Adobe Lightroom é um dos programas mais conhecidos. Se você deseja cortar e ajustar fotos de família ou produzir imagens de nível profissional para publicação, o Lightroom pode fazer tudo.
Neste tutorial para iniciantes, abordaremos 10 dicas de edição do Lightroom que você pode usar para melhorar suas habilidades de edição de fotos. Essas dicas se aplicam a todas as versões do Lightroom, incluindo Lightroom Classic, Lightroom CC e o aplicativo Lightroom para dispositivos móveis.
1. Entenda os princípios básicos do Lightroom
Se você é novo no Lightroom, confira nosso Guia para iniciantes do Lightroom sobre como começar. Depois disso, estas dicas básicas de pós-processamento ajudarão você a progredir em sua jornada de edição de fotos:
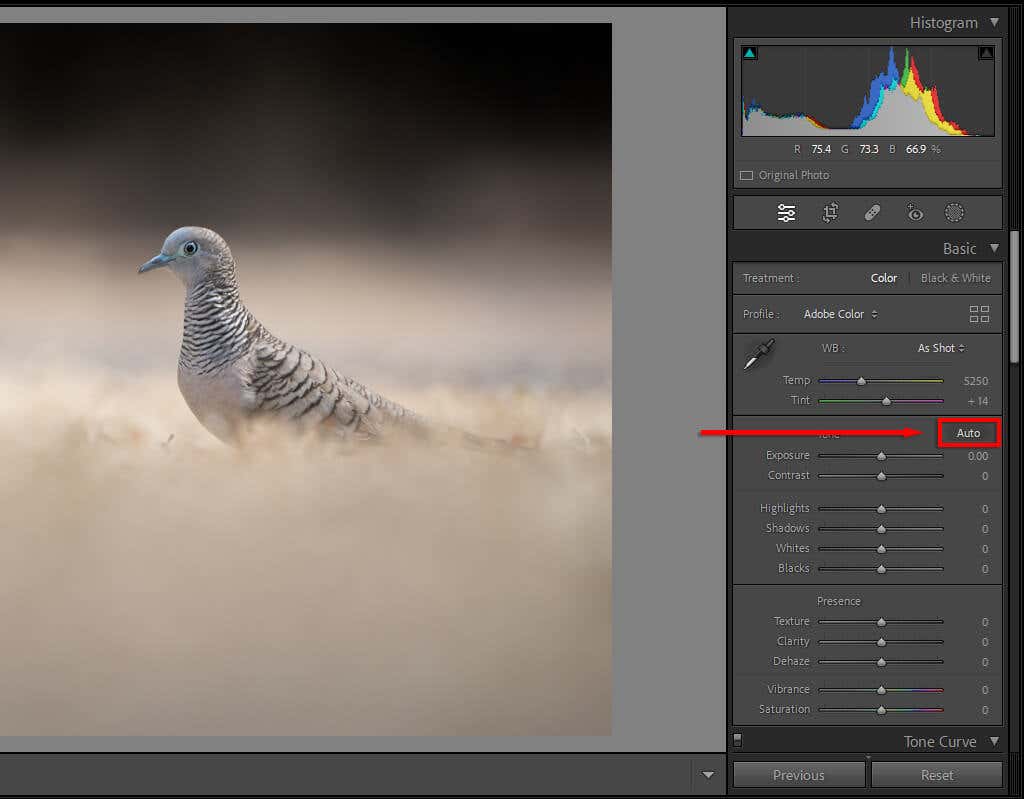
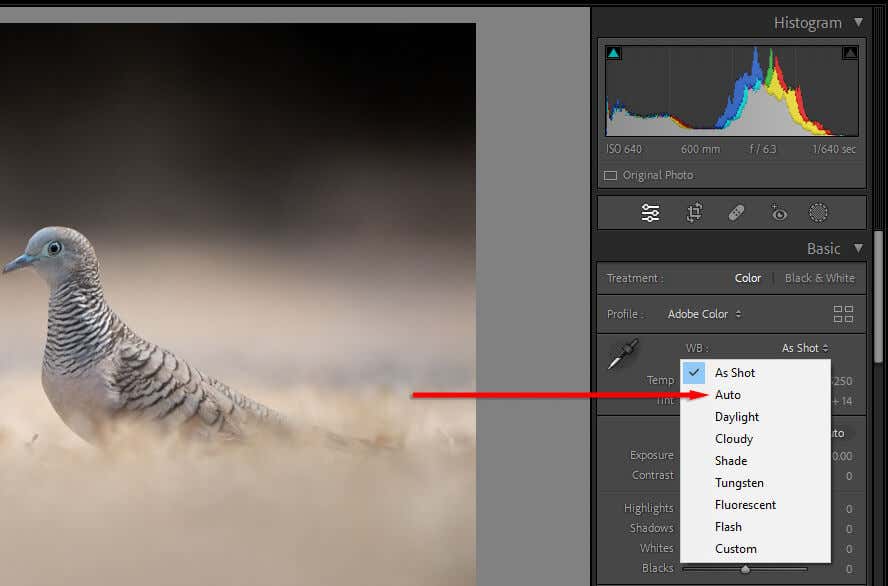
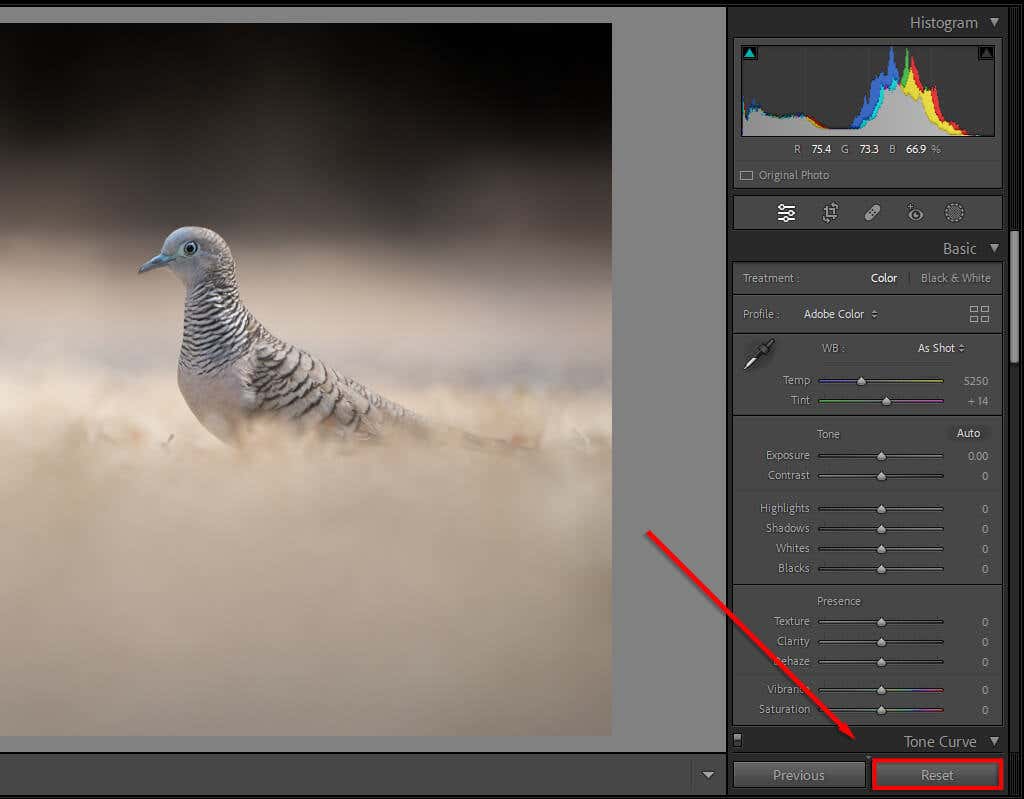
Dica profissional:Configure sua câmera para produzir arquivos RAW em vez de JPEG.webps. Os arquivos RAW contêm mais dados, permitindo manipular a imagem mais do que com JPEGs. Isso é especialmente útil se você não expor suas imagens corretamente, pois oferece mais liberdade para resgatar as áreas claras e escuras..
2. Use pincéis para esquivar e queimar
Evadir e queimar ocorre quando você aplica ajustes de exposição a pequenas áreas da imagem, em vez de aplicar ajustes globais. “Esquiva” é quando você aumenta a exposição (ou clareia a imagem) e “queima” é quando você diminui (ou escurece a imagem).
O Lightroom inclui diversas ferramentas de seleção, desde pincéis a filtros radiais e ferramentas de seleção automática de assunto. A maneira mais comum de aplicar esquiva e queima é fazer ajustes locais usando a ferramenta Pincel.
Para fazer isso:
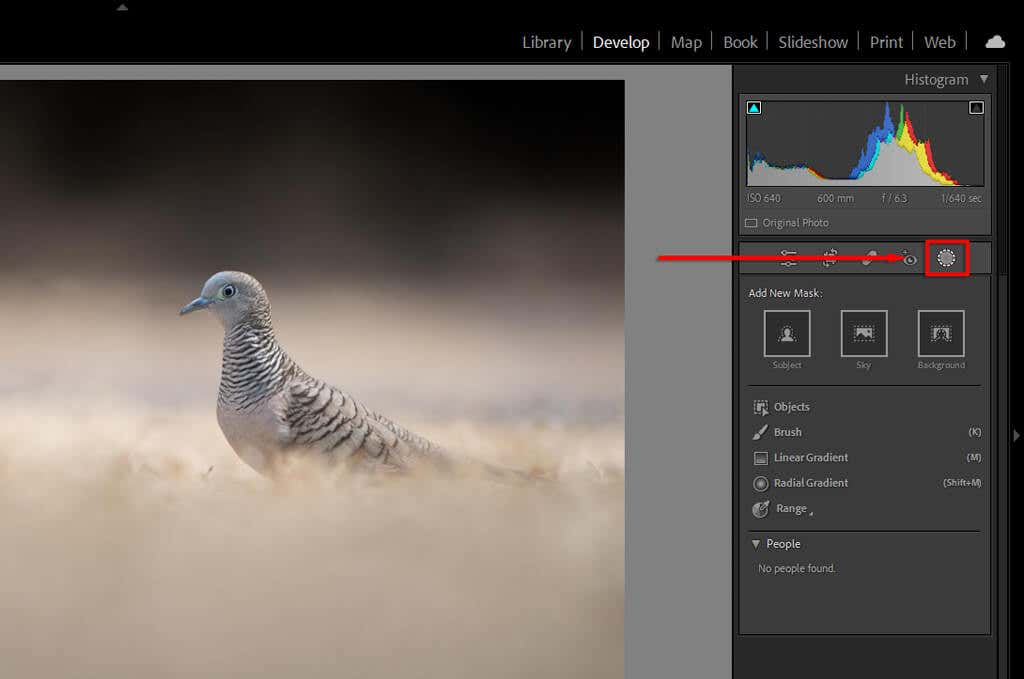
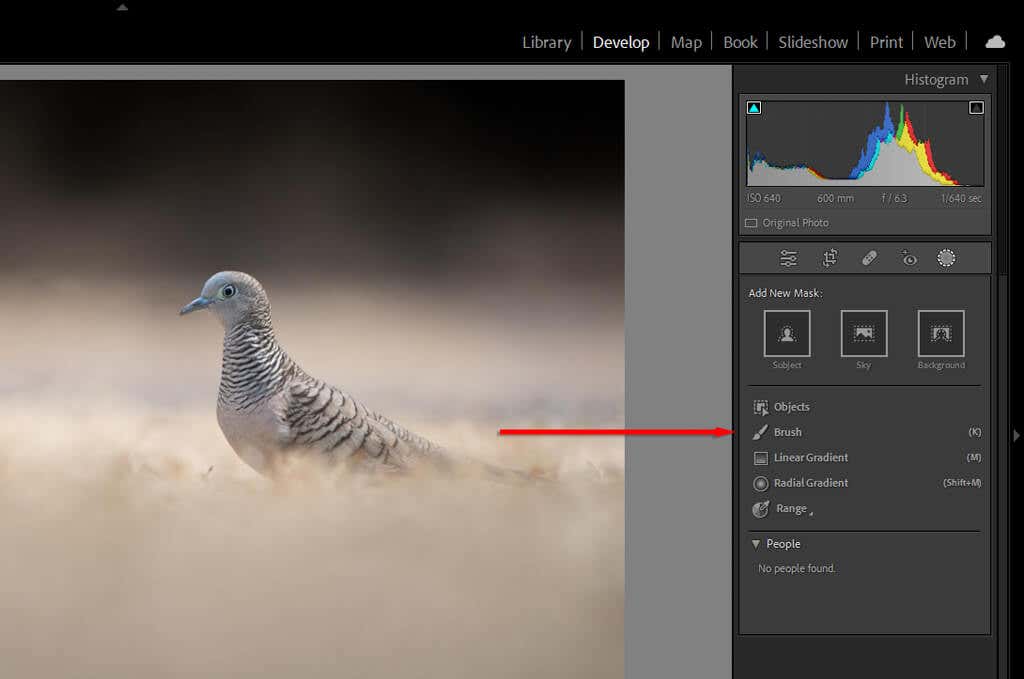

Dica profissional:Use o recurso “Máscara automática” para auxiliar no processo de escovação. Aplicar um pincel em áreas específicas e bem definidas (como cabelos ou pássaros) pode levar muito tempo. Auto Mask permite que o Lightroom tente encontrar as bordas de cada objeto automaticamente. Dessa forma, ao usar o pincel, ele não aplicará máscara na área que não acredita fazer parte do objeto.
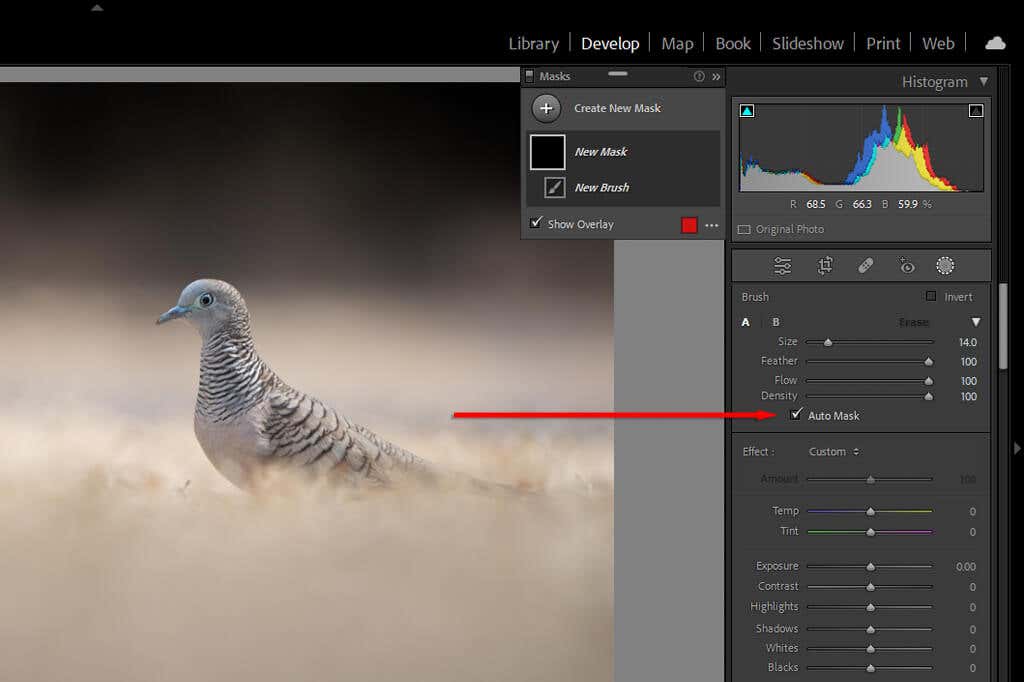
3. Usar máscara de intervalo
Quando você usa máscaras, há várias maneiras de instruir o Lightroom a aplicar essa máscara apenas em partes específicas da sua imagem dentro da máscara.
Para fazer isso, pressione Mascaramento, selecione Intervaloe escolha LuminânciaIntervaloou Cor Alcance. Alternativamente, se você já possui uma máscara, você pode pressionar Subtraire depois LuminânciaIntervalopara remover o valor de luminância da sua máscara.
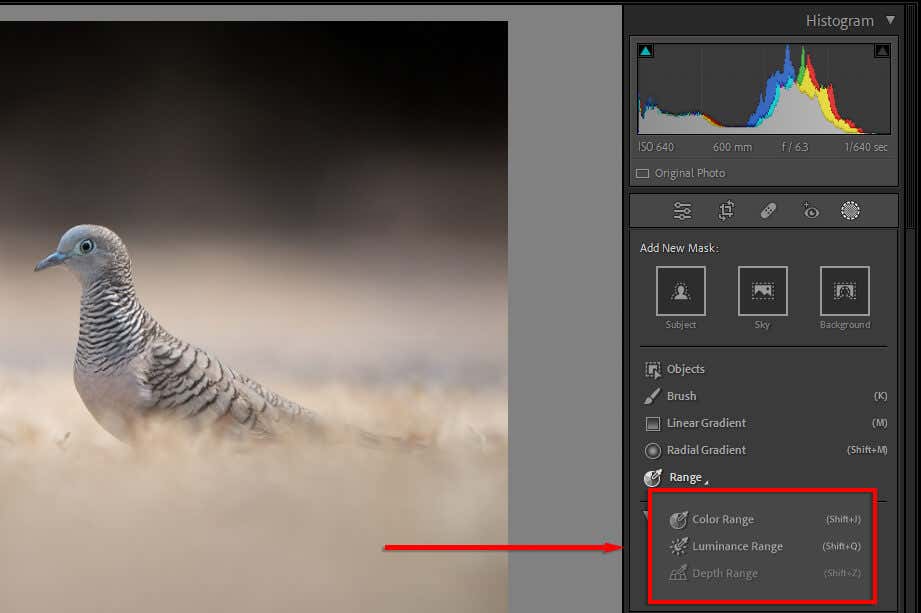
Cada uma delas lhe dará poder sobre o que incluir ou remover de suas máscaras. No entanto, o mascaramento de intervalo oferece um controle ainda mais rígido, permitindo que você informe ao Lightroom quais cores ou valores de luminância você deseja focar..
Escolher LuminânciaFaixaabrirá um novo controle deslizante que permite controlar ambas as extremidades de 0 a 100. Brinque com os controles deslizantes para ver como sua máscara muda. Para atingir valores escuros, mova o controle deslizante direito em direção ao valor 0. Para atingir valores de luz, faça o oposto.
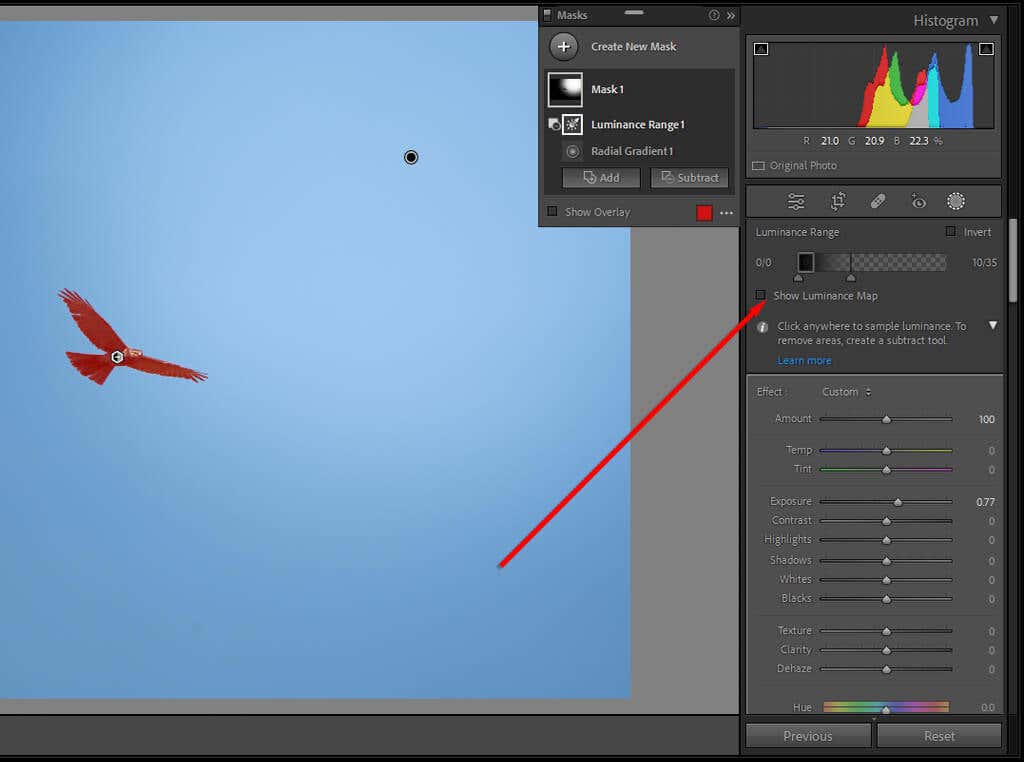
Você também pode usar o conta-gotas automático para clicar em uma área com o valor de luminância que deseja adicionar ou subtrair da sua máscara. Pressione MostrarLuminânciaMapapara garantir que as partes corretas da sua imagem sejam incluídas.
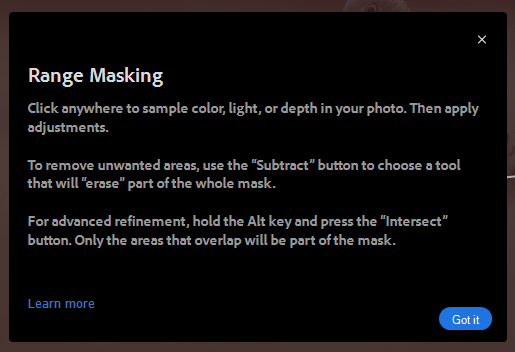
Escolher Intervalo de coresabre um controle deslizante semelhante. Use o conta-gotas para selecionar a cor que deseja remover e, em seguida, use o controle deslizante para refinar sua seleção.
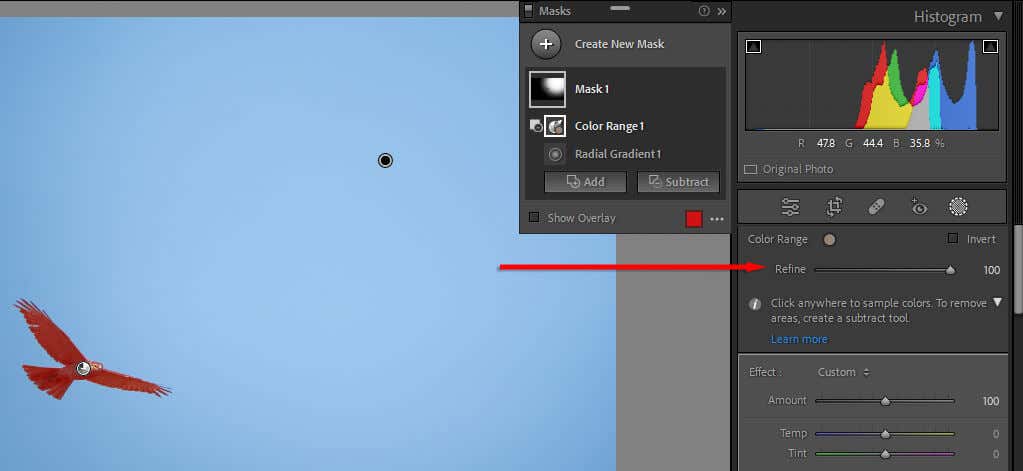
4. Remover franjas
Você provavelmente já percebeu que várias de suas fotos apresentam uma frustrante franja verde ou roxa em objetos sob luz forte. Isso é causado por algo chamado “aberração cromática”, um fenômeno óptico inevitável que ocorre devido à forma como a luz chega ao sensor da câmera através da lente.
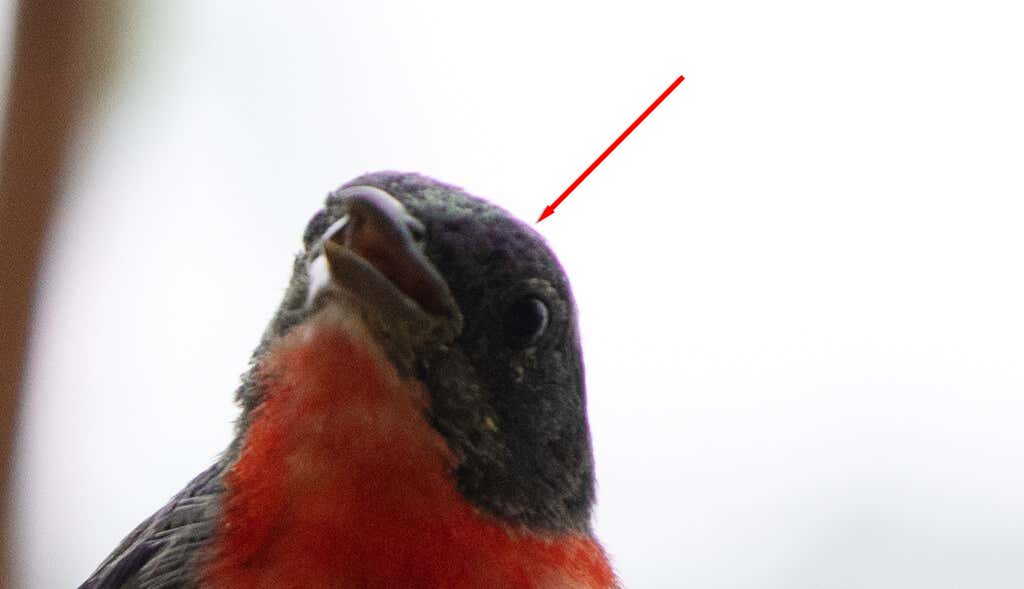
Felizmente, o Lightroom possui uma ferramenta integrada para remover isso. No módulo Revelação, role para baixo até Correções de lente. Aqui você pode escolher Perfil(automático) ou Manual.
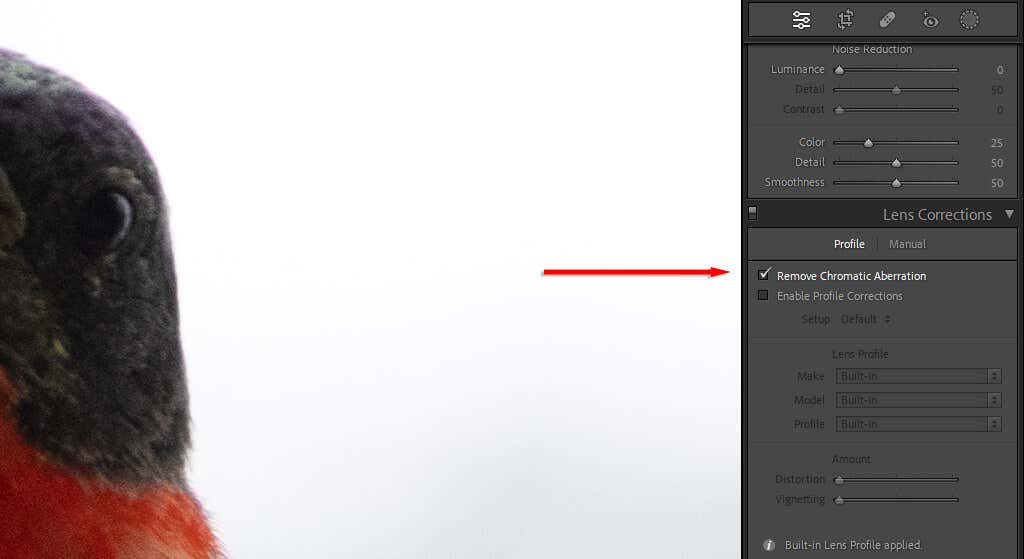
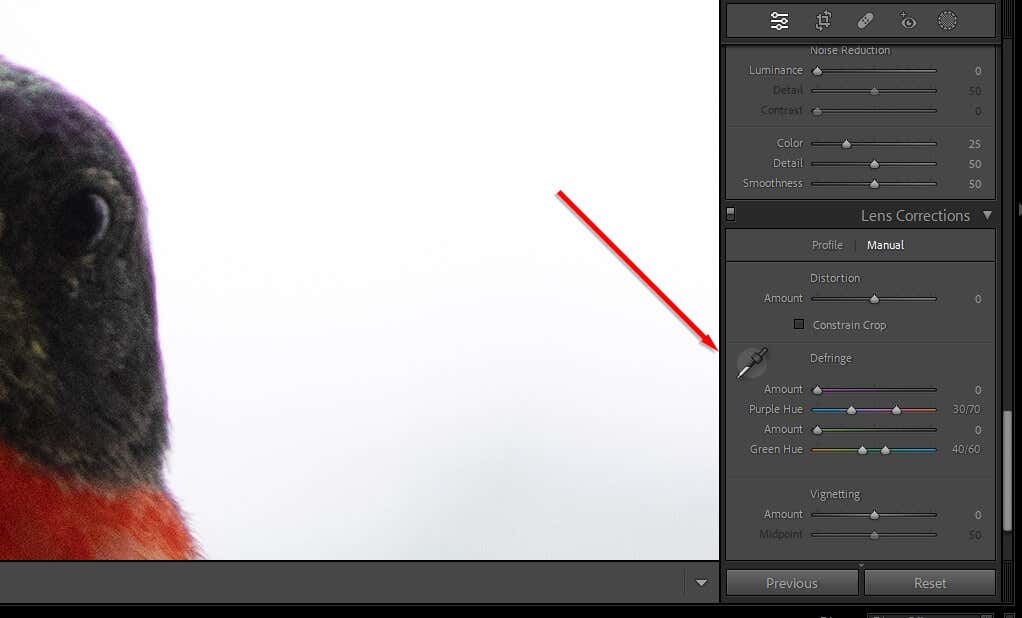
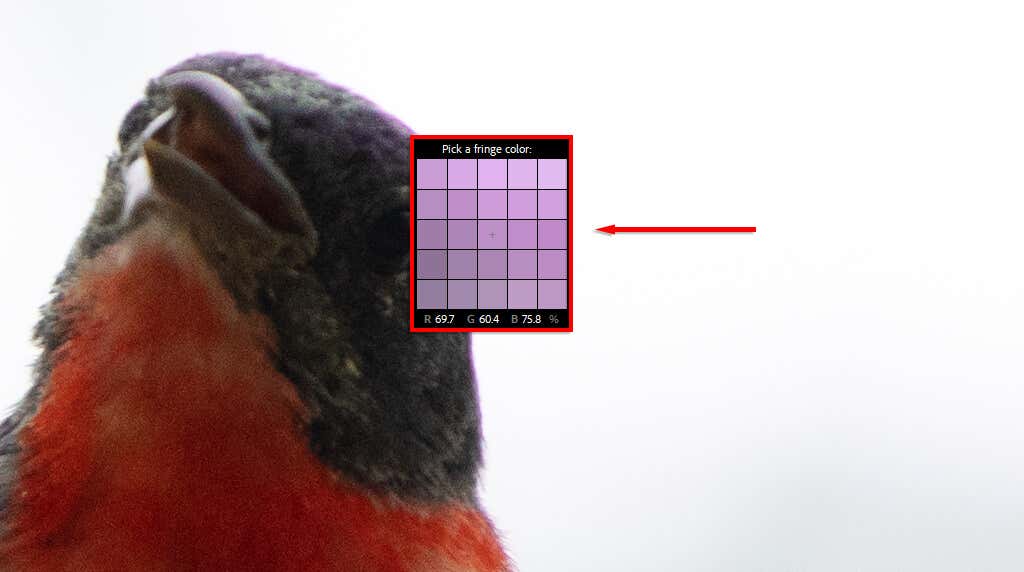
5. Use recursos de composição
Você pode usar as sobreposições de grade do Lightroom para cortar e compor suas fotos exatamente como deseja. Existem várias sobreposições, desde a regra dos terços até a espiral da proporção áurea. Eles podem ajudá-lo a compor sua foto de acordo com diversas “regras” estéticas de composição bem conhecidas.
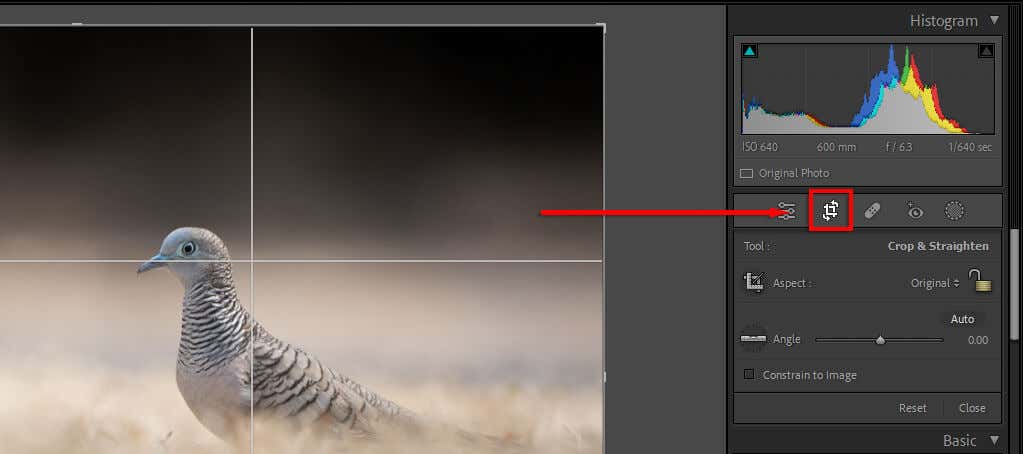
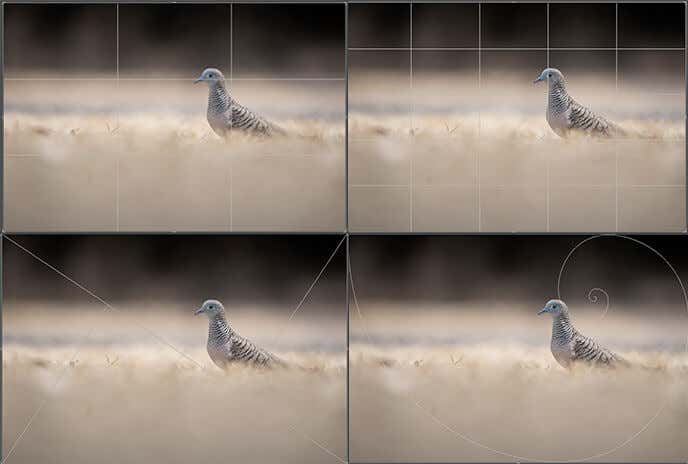
6. Preste atenção ao histograma
Você pode encontrar o histograma no canto superior direito do módulo Revelação. Este gráfico de aparência complicada mostra os valores tonais e a distribuição de cores da sua imagem.
As seções vermelha, azul e amarela representam a concentração dessas cores na imagem. As áreas verdes são onde o azul e o amarelo se sobrepõem, e as áreas turquesa são onde o verde e o azul se sobrepõem. As áreas cinzas são onde as três cores se sobrepõem.
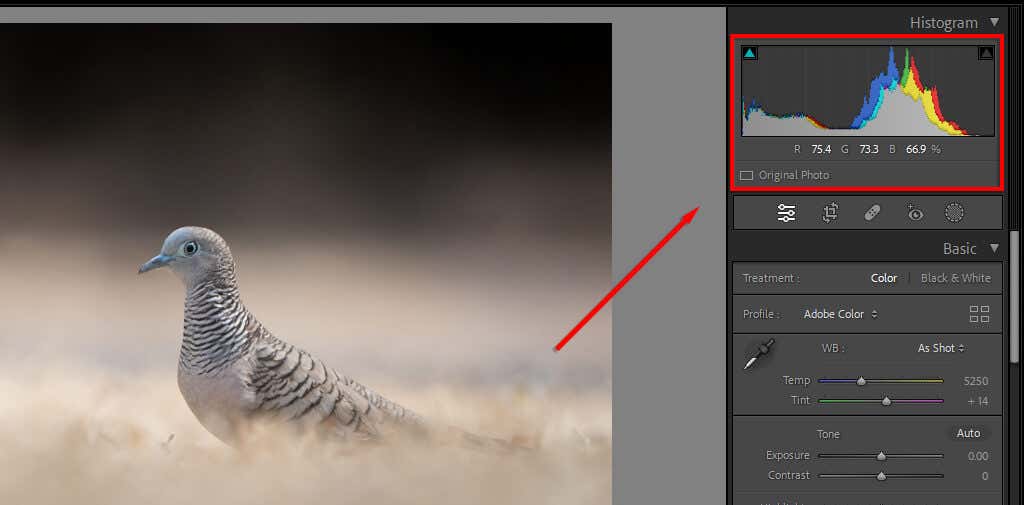
O lado esquerdo do histograma representa as partes mais escuras da imagem e o lado direito é o mais claro. Portanto, se a maioria dos picos estiver à esquerda, sua imagem poderá ficar subexposta (e vice-versa). Uma imagem bem exposta geralmente terá a maior parte do histograma voltada para o centro do gráfico em um único pico.
Pressionar a tecla Jmostrará onde sua imagem está sendo cortada. O recorte é onde seus destaques ou sombras atingiram o ponto em que nenhuma informação é mais mostrada: são apenas pixels brancos ou pretos.
Se você pressionar Je brincar com o controle deslizante de exposição, verá áreas vermelhas onde os realces estão recortados e azuis onde estão as sombras. Isso pode ajudar você a obter a exposição perfeita.
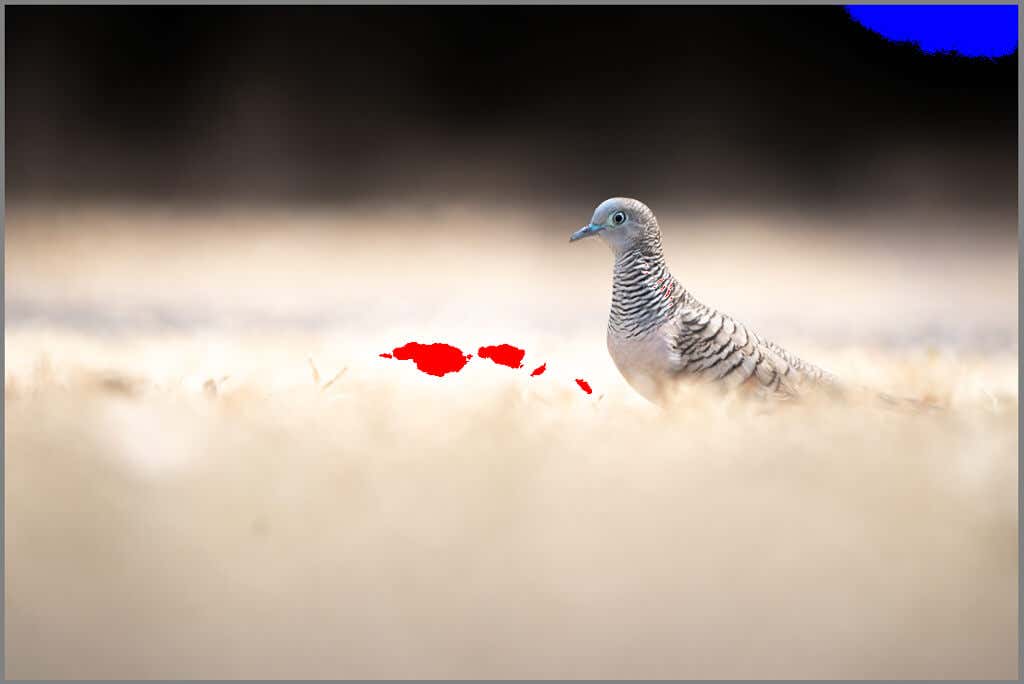
Você também pode editar sua imagem diretamente pelo histograma. Passe o mouse sobre cada parte do gráfico para ver o que ela representa e clique (ou toque) e arraste para alterar essa seção. Você verá os controles deslizantes correspondentes mudarem conforme você faz isso.
7. Remova partículas de poeira indesejadas (e outros objetos)
Quando se trata de fotografia, manchas de poeira são uma parte irritante do processo. A troca de lentes geralmente introduz poeira no sensor da câmera, que pode aparecer como manchas pretas que distraem suas fotos.
O Lightroom agora apresenta uma ferramenta de remoção de manchas que pode ajudá-lo a remover esses (e outros) objetos que distraem suas fotos, acelerando seu fluxo de trabalho de edição porque você não precisa mais mudar para o Photoshop para se livrar deles ..
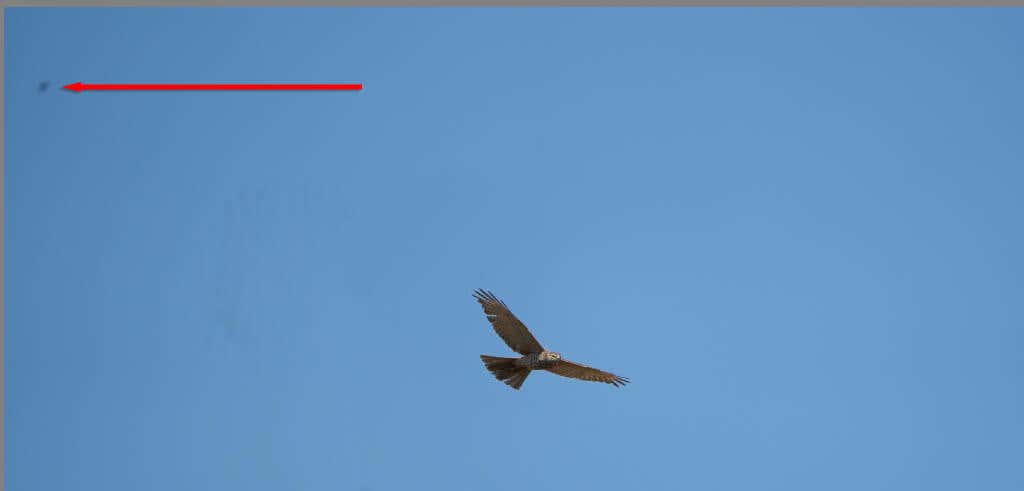
Para remover partículas de poeira:
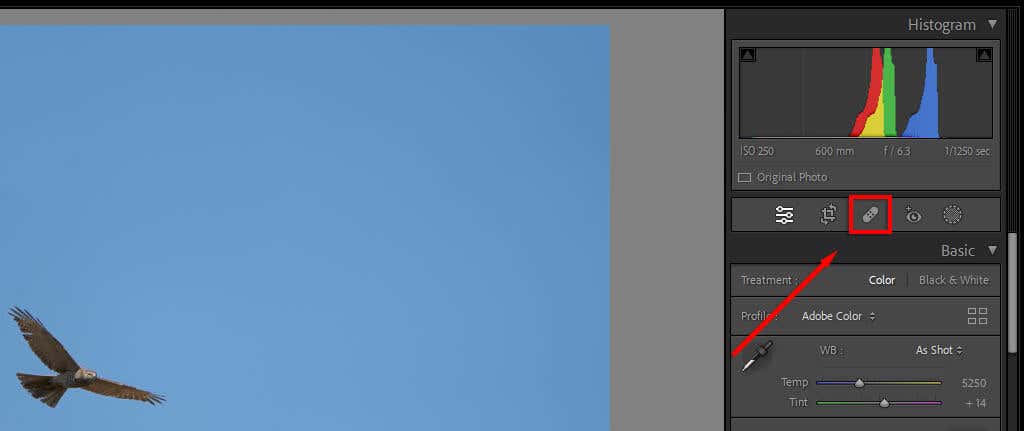
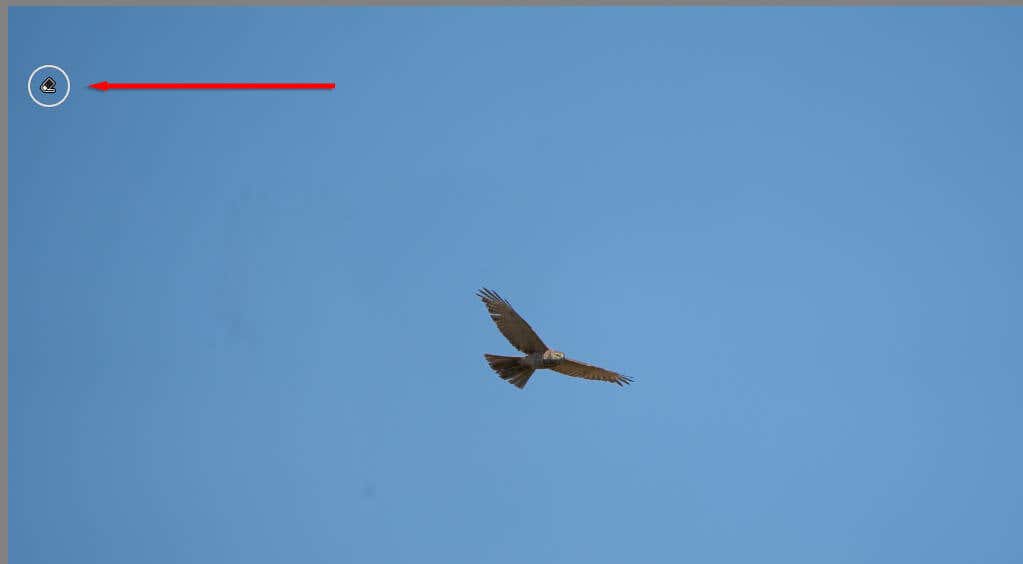
8. Edição em lote
Se você tiver uma série de imagens semelhantes que deseja editar da mesma maneira, poderá aplicar a edição em lote para acelerar o processo de edição.
Para fazer isso:
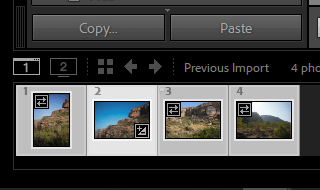
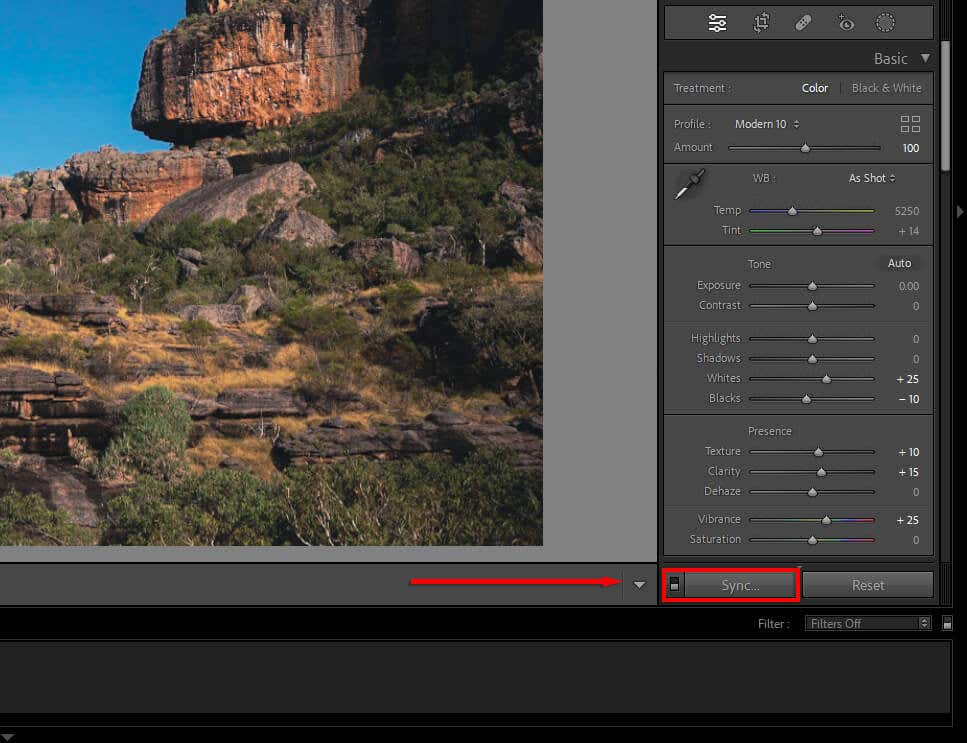
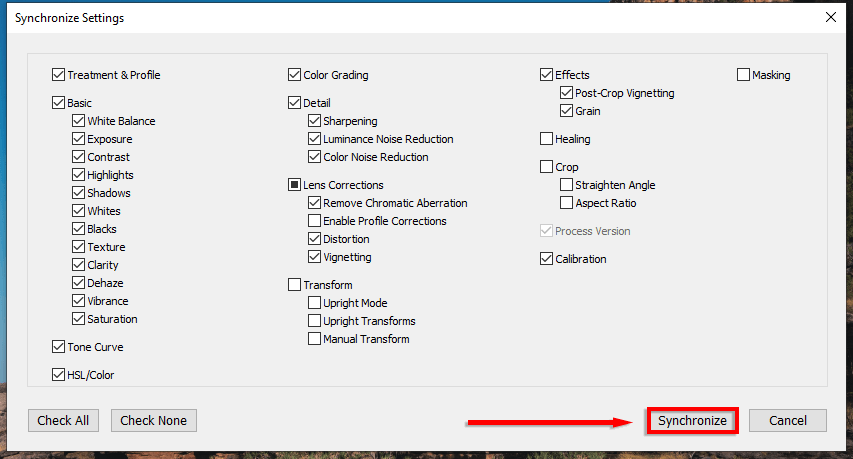
9. Use máscara ao aplicar nitidez
Ao aplicar nitidez e redução de ruído, você pode escolher seletivamente quais partes da imagem deseja afetar. Para fazer isso
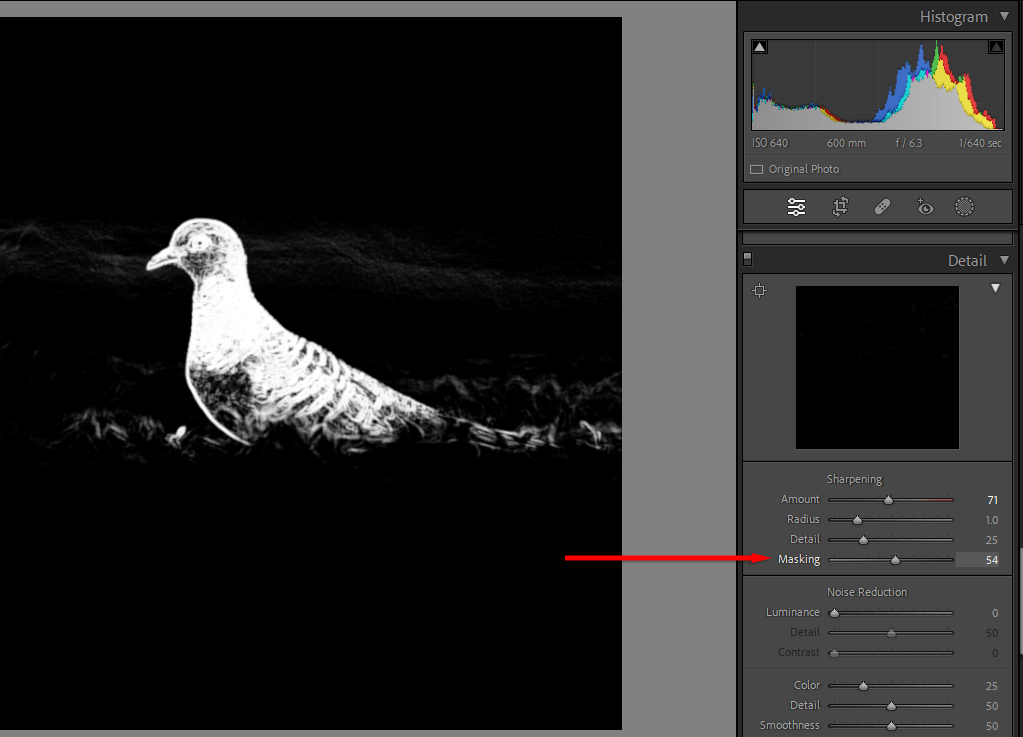
10. Aprenda como fazer a gradação de cores
A gradação de cores é uma das habilidades mais difíceis de aprender, mas com muitas tentativas e erros, você pode aprimorar seus olhos e aprender a criar belas imagens.
No Lightroom, as cores podem ser manipuladas de diversas maneiras:
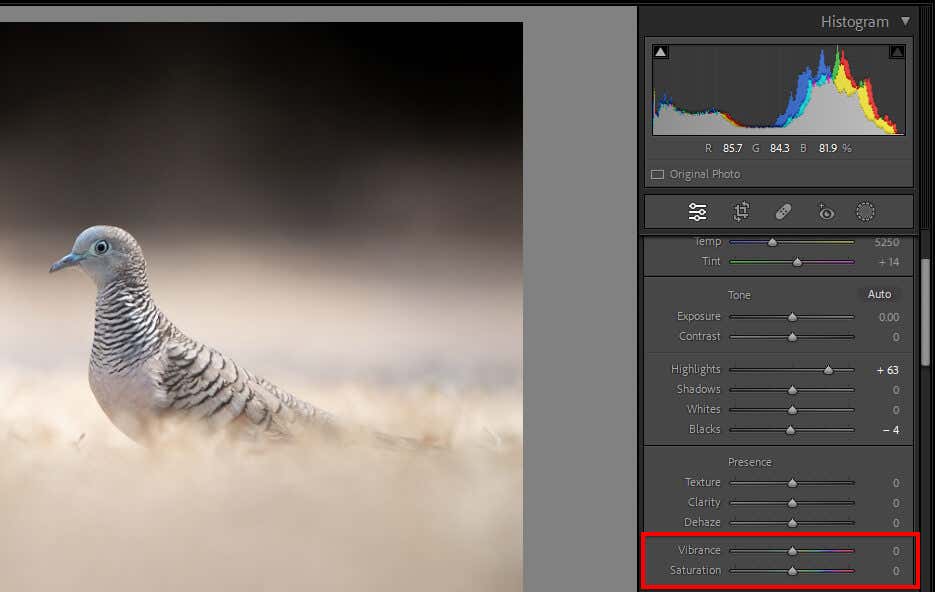
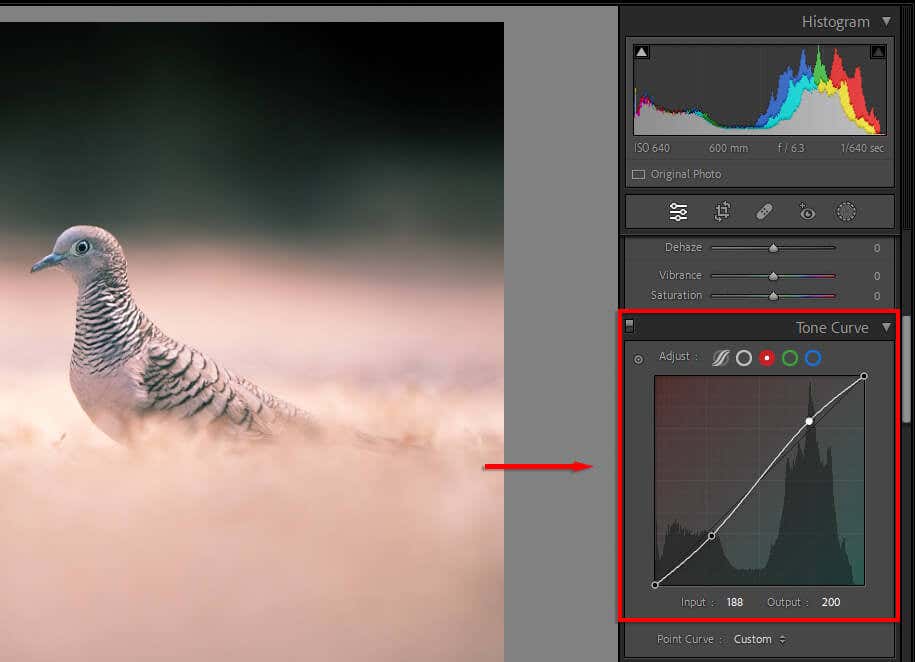
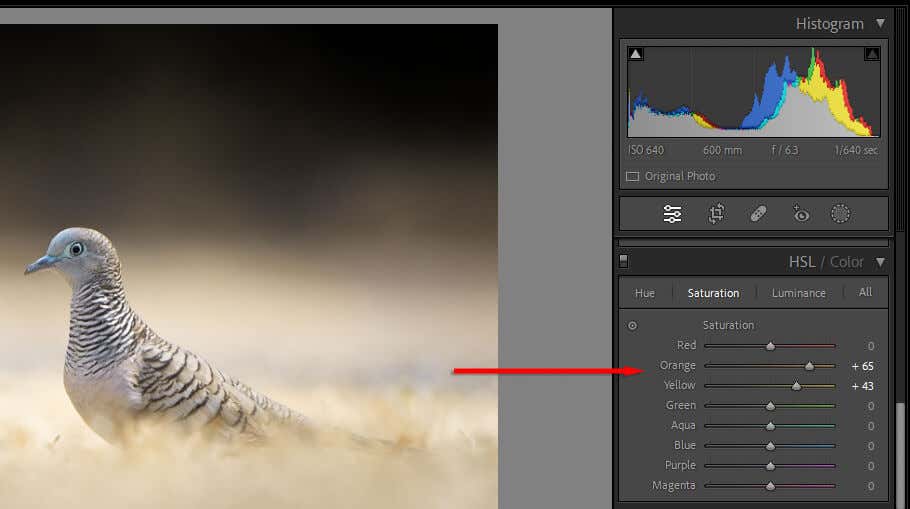
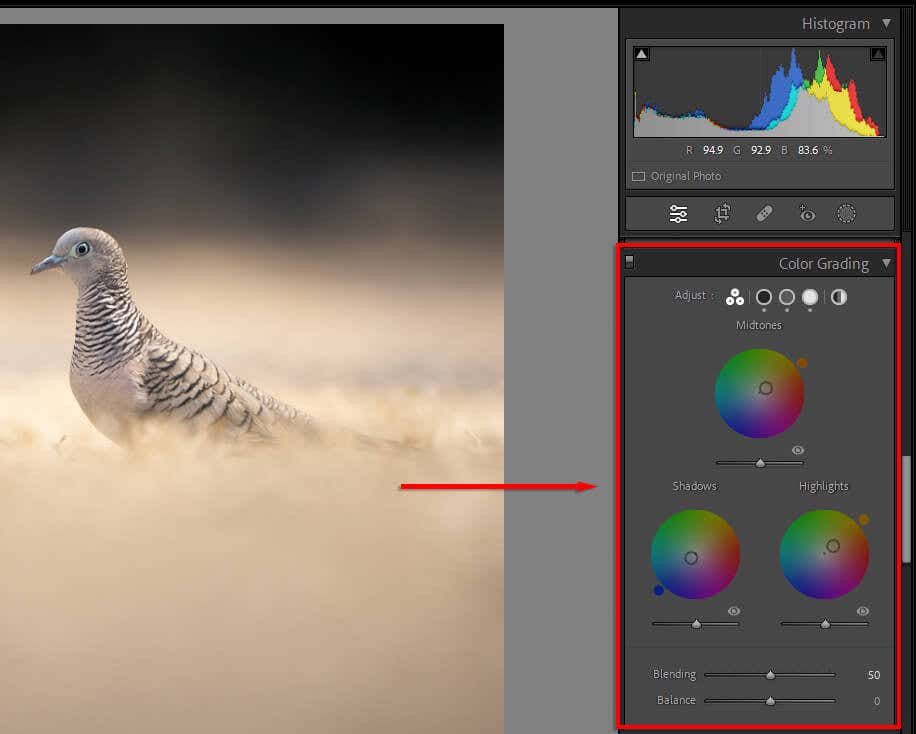
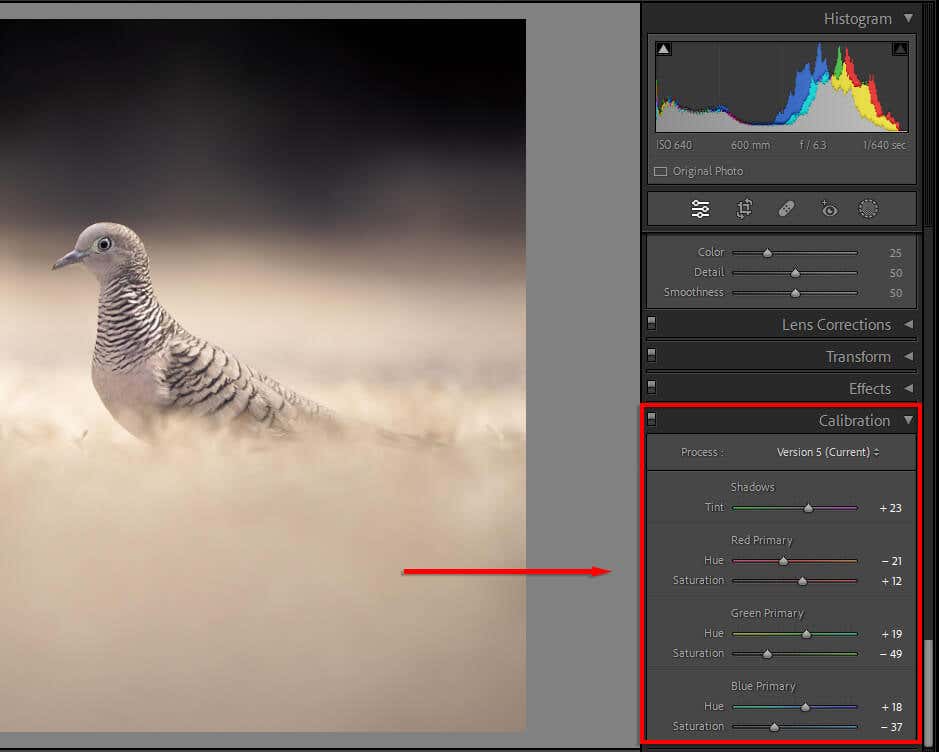
Do iniciante ao profissional
Tornar-se especialista em edição de fotos pode levar tempo. Existem dezenas de ferramentas de edição e pode ser difícil saber por onde começar. Mas com essas dicas de fotografia, você estará no caminho certo para usar o editor de fotos Lightroom como um profissional.
.